Zarządzanie powiadomieniami w aplikacji Microsoft Teams
Usługa Microsoft Teams oferuje różne sposoby uzyskiwania dostępu do powiadomień, odbierania ich i zarządzania nimi. Te ustawienia obejmują sposób, kiedy i gdzie są wyświetlane powiadomienia, niestandardowe ustawienia kanałów i czatu, wygląd i dźwięki, wyłączanie określonych wiadomości itd.
Aby zarządzać powiadomieniami, wybierz pozycję Ustawienia i inne 


Zarządzanie ustawieniami ogólnymi powiadomień
W sekcji Ogólne powiadomień i aktywności możesz skonfigurować powiadomienia na kilka ważnych sposobów, upewniając się, że aplikacja Teams zapewnia ci odpowiedni poziom powiadomień i przypomnień.
Zarządzanie powiadomieniami ogólnymi
W sekcji Powiadomienia dostępnych jest kilka opcji konfigurowania dźwięków i wyświetlania powiadomień. Są to, między innymi:
-
Odtwarzaj dźwięki za pomocą powiadomień: każde powiadomienie będzie zawierać dźwięk systemowy, który będzie Cię ostrzegał.
-
Odtwórz dźwięk z połączeniami przychodzącymi, prośbami o dołączenie i powiadomieniami o rozpoczęciu spotkania: tylko połączenia przychodzące, prośby o dołączenie do spotkań, a powiadomienia o rozpoczęciu spotkania będą zawierać dźwięk systemowy powiadamiania.
-
Wyświetlanie podglądu wiadomości i zawartości w powiadomieniach: do powiadomienia zostanie dołączony krótki podgląd wiadomości lub zawartości.
-
Pokaż powiadomienia podczas połączeń i spotkań: powiadomienia będą wyświetlane nawet w przypadku połączenia lub spotkania.
Możesz również użyć przełącznika, aby włączyć lub wyłączyć wszystkie powiadomienia.
Wiadomości e-mail o pominiętej aktywności
W sekcji Nieodebrane wiadomości e-mail dotyczące aktywności możesz ustawić częstotliwość podsumowywania wiadomości e-mail ze szczegółami pominiętej aktywności lub wyłączyć tę funkcję.
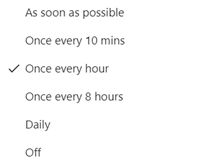
Opcje częstotliwości wiadomości e-mail podsumowujących pominięte działania.
Dostosowywanie powiadomień czatów i kanałów
Powiadomienia dotyczące czatów i kanałów można zarządzać na poziomie szczegółowości, co pozwala na dostosowanie powiadomień do osobistego stylu pracy. W sekcjach Czaty i kanaływ obszarze Powiadomienia i aktywność możesz wykonać następujące czynności:
-
Aby otrzymywać powiadomienia o wiadomościach czatu, możesz wybrać opcję pokazywania tych powiadomień na transparencie lub wyłączania tych powiadomień.
-
Aby otrzymywać powiadomienia o @mentioned, włącz lub wyłącz te powiadomienia za pomocą przełącznika.
-
Ponadto możesz skonfigurować @mentions dla kanałów i @mentions zespołu, tagów, dla wszystkich uczestników czatu lub @mentions osobistego.
-
Skonfiguruj miejsce, w którym są wyświetlane odpowiedzi na wpisy i odpowiedzi w kanale.
-
Skonfiguruj miejsce pokazywania polubień i reakcji.
-
Skonfiguruj miejsce, w którym są wyświetlane odpowiedzi na wpisy i odpowiedzi w kanale.
Aby dowiedzieć się więcej, zobacz Dostosowywanie powiadomień kanału.
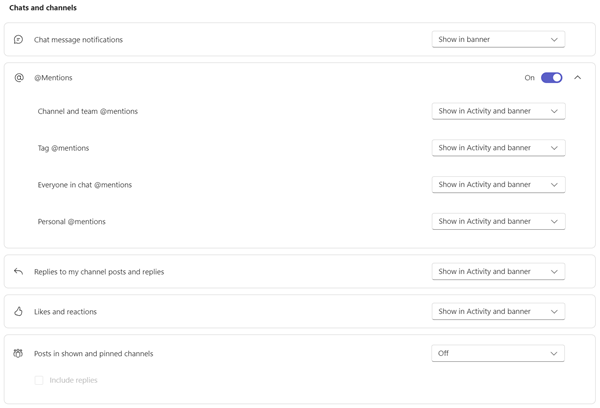
Istnieje wiele sposobów konfigurowania powiadomień czatu i kanału w usłudze Teams.
Zarządzanie powiadomieniami o spotkaniach
W sekcji Spotkania w obszarze Powiadomienia i aktywność możesz skonfigurować sposób wyświetlania powiadomień o rozpoczęciu spotkania oraz powiadomienia czatu podczas spotkań.
-
Za pomocą przełącznika można włączać i wyłączać powiadomienia o rozpoczęciu spotkania.
-
Powiadomienia czatu spotkania można ustawić tak, aby wyciszać, wyłączać wyciszenie lub wyciszać, dopóki nie dołączę do wiadomości lub nie wyślemy jej.
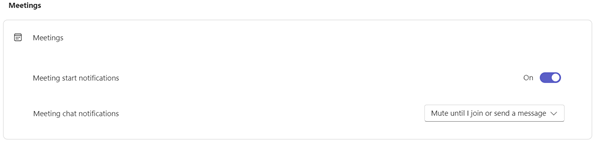
Zarządzanie powiadomieniami kalendarza
W sekcji Kalendarz w obszarze Powiadomienia i działania możesz skonfigurować sposób wyświetlania w kalendarzu powiadomień dotyczących nowych zaproszeń, aktualizacji, anulowań i spotkań, które zostały przesłane dalej do innych osób.
-
Nowe zaproszenia, aktualizacje i anulowanie wysłane do mnie umożliwiają wyświetlanie powiadomień w obszarze Aktywność, w obszarze Aktywność i baner lub wyłączanie tych powiadomień.
-
Gdy osoby przesyłają dalej zorganizowane przeze mnie spotkania, możesz wyświetlać powiadomienia w obszarze Aktywność, w obszarze Aktywność i transparent lub wyłączyć te powiadomienia.
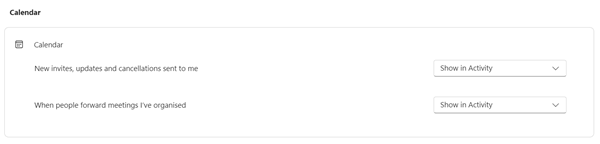
Zarządzanie powiadomieniami aplikacji
Poszczególne aplikacje (takie jak Power BI, Loop i inne) można dodawać do zespołów, a powiadomieniami można zarządzać i konfigurować je dla każdej z tych aplikacji.
-
Aplikacje można skonfigurować tak, aby włączyć lub wyłączyć powiadomienia dla każdej aplikacji za pomocą przełącznika obok nazwy aplikacji.
-
Ponadto niektóre aplikacje mogą zezwalać na dodatkowe opcje umożliwiające wyświetlanie powiadomień w obszarze Aktywność, w obszarze Aktywność i baner lub wyłączanie tych powiadomień.
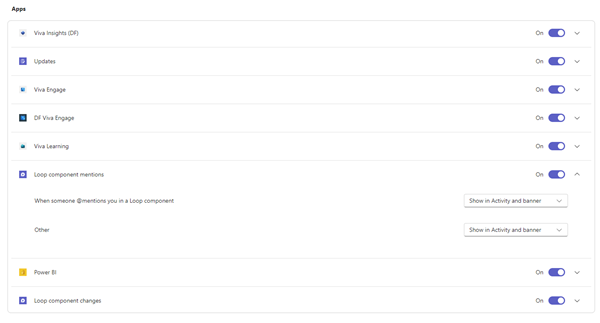
Uwaga: Sekcja Aplikacje nie będzie wyświetlana, dopóki nie zostaną dodane do aplikacji Teams poszczególne aplikacje i otrzymasz powiadomienie o pierwszej aplikacji.
Powiadomienia kanałów z listy zespołów
Umieść wskaźnik myszy na kanale na liście aplikacji Teams i wybierz pozycję Więcej opcji 

Dla każdego kanału możesz skonfigurować powiadomienia na dwa sposoby:
-
W obszarze Wszystkie nowe wpisy możesz wybrać pozycję Baner i kanał informacyjny, Pokaż tylko w kanale informacyjnym i Wyłączone. Możesz także dołączyć odpowiedzi, zaznaczając pole Uwzględnij odpowiedzi .
-
W obszarze Wzmianki o kanale możesz wybrać pozycję Baner i kanał informacyjny, Pokaż tylko w kanale informacyjnym i Wyłączone.
Uwaga: Domyślnie powiadomienia o nowych wpisach w kanale są wyłączone, a @mentions będą wyświetlane zarówno w kanale banerowym, jak i w kanale informacyjnym. Aby powrócić do ustawień domyślnych, wybierz pozycję Resetuj do ustawień domyślnych.
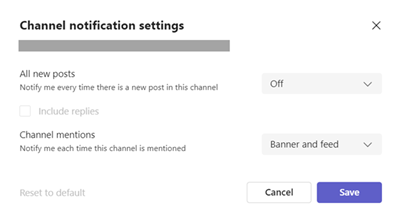
Zarządzanie powiadomieniami z poziomu aktywności
Przejdź do 


Zostanie wyświetlony ekran Ustawienia > Powiadomienia i aktywność , jak opisano wcześniej w artykule.
Tematy pokrewne
Najważniejsze wskazówki dotyczące powiadomień aplikacji Teams
Najważniejsze kwestie, o których należy wiedzieć w przypadku powiadomień
Aby dostosować powiadomienia, naciśnij swoje zdjęcie profilowe w lewym górnym rogu aplikacji mobilnej, a następnie wybierz pozycję Powiadomienia. Aby rozwiązać problemy z powiadomieniami na urządzeniu przenośnym, zobacz Rozwiązywanie problemów z powiadomieniami dla aplikacji mobilnej Teams.
Tematy pokrewne
Najważniejsze wskazówki dotyczące powiadomień aplikacji Teams
Najważniejsze kwestie, o których należy wiedzieć w przypadku powiadomień
Aby dostosować powiadomienia, naciśnij swoje zdjęcie profilowe w lewym górnym rogu aplikacji mobilnej, a następnie wybierz pozycję Powiadomienia. Aby rozwiązać problemy z powiadomieniami na urządzeniu przenośnym, zobacz Rozwiązywanie problemów z powiadomieniami dla aplikacji mobilnej Teams.
Tematy pokrewne
Najważniejsze wskazówki dotyczące powiadomień aplikacji Teams
Najważniejsze kwestie, o których należy wiedzieć w przypadku powiadomień










