Uwaga: Staramy się udostępniać najnowszą zawartość Pomocy w Twoim języku tak szybko, jak to możliwe. Ta strona została przetłumaczona automatycznie i może zawierać błędy gramatyczne lub nieścisłości. Chcemy, aby ta zawartość była dla Ciebie przydatna. Prosimy o powiadomienie nas, czy te informacje były pomocne, u dołu tej strony. Oto angielskojęzyczny artykuł do wglądu.
Uwaga: Ten artykuł spełnił swoje zadanie i wkrótce zostanie wycofany. Aby zapobiec błędom „Nie można odnaleźć strony”, usuniemy znane nam linki. Jeśli zostały utworzone linki do tej strony, należy je usunąć — dbajmy wspólnie o łączność w sieci Web.
Listy i biblioteki, niezależnie od wielkości, są z wielu powodów niezbędnym elementem korzystania z programu SharePoint 2010. Gdy lista lub biblioteka zawiera bardzo dużo elementów, należy uważnie zaplanować i zorganizować sposób uzyskiwania dostępu do danych, a następnie egzekwować stosowanie przyjętego rozwiązania. Dzięki strategii planowania oraz użyciu głównych funkcji list i bibliotek twórca witryny może zyskać pewność, że zarówno on, jak i inni użytkownicy będą mogli szybko znajdować informacje bez wywierania negatywnego wpływu na wydajność pozostałej części witryny.
Uwaga: Ten temat dotyczy tylko użytkownicy programu SharePoint 2010. Jeśli korzystasz z usługi Office 365 lub usługi SharePoint Online, zobacz Zarządzanie dużymi listami i bibliotekami w usłudze Office 365. Jeśli korzystasz z programu SharePoint 2013 lub 2016 programu SharePoint, zobacz Zarządzanie dużymi listami i bibliotekami w programie SharePoint 2013 i 2016 programu SharePoint
Uwaga: Na wydajność każdej witryny programu SharePoint, zwłaszcza takiej, która zawiera listy i biblioteki o wielu elementach, wpływają bezpośrednio decyzje podjęte podczas konfigurowania i planowania tej witryny. Więcej informacji na temat planowania wydajności i produktywności w programie SharePoint można znaleźć w witrynie Microsoft Technet.
W tym artykule
Omówienie list i bibliotek zawierających wiele elementów
Program SharePoint 2010 obsługuje bardzo duże listy i biblioteki. W poniższej tabeli znajduje się podsumowanie specyfikacji oraz limitów dotyczących list i bibliotek zawierających wiele elementów.
|
Funkcja |
Limit maksymalny |
|
Liczba elementów na liście lub w bibliotece |
50 milionów |
|
Rozmiar pojedynczego elementu będącego plikiem lub załącznika elementu |
2 gigabajty |
Jak widać, na listach i w bibliotekach można przechowywać mnóstwo danych i plików. Jeśli jednak kwerenda lub operacja bazy danych przekracza ograniczenia wyznaczone dla zasobów, wykonanie tej operacji może zostać zablokowane, ponieważ uzyskanie dostępu do tak wielu elementów mogłoby negatywnie wpłynąć na pracę innych użytkowników witryny. Na szczęście istnieje zestaw prostych strategii i podstawowych funkcji, z których można korzystać w celu osiągnięcia żądanych wyników bez przekraczania wyznaczonych ograniczeń i limitów. Wszyscy użytkownicy mają możliwość pominięcia tego limitu w wyznaczonym przedziale czasu, a dysponując odpowiednimi uprawnieniami, można również korzystać z większego limitu przy użyciu kodu.
Dlaczego 5000 jest taką magiczną liczbą?
Aby zminimalizować liczbę niezgodności w bazie danych, program SQL Server często używa funkcji blokowania na poziomie wiersza jako strategii zapewniania dokładności aktualizacji bez negatywnego wpływu na pracę innych użytkowników, którzy w danym momencie uzyskują dostęp do innych wierszy. Jeśli jednak operacja zapisu lub odczytu w bazie danych, taka jak kwerenda, powoduje jednoczesne zablokowanie więcej niż 5000 wierszy, program SQL Server przyjmuje, że skuteczniejszym rozwiązaniem jest tymczasowe zablokowanie całej tabeli aż do ukończenia operacji bazy danych. Należy przy tym pamiętać, że nie musi to być dokładnie 5000 wierszy — faktyczna ich liczba zależy od danej witryny, intensywności działań w bazie danych i konfiguracji witryny. Wprowadzenie blokady uniemożliwia innym użytkownikom uzyskanie dostępu do tabeli. Jeśli będzie się tak działo zbyt często, pogorszenie wydajności systemu stanie się odczuwalne dla wszystkich użytkowników. Progi oraz limity są w związku z tym niezbędne do minimalizowania wpływu operacji baz danych intensywnie korzystających z zasobów oraz do równoważenia potrzeb wszystkich użytkowników.
Co się dzieje w tle podczas uzyskiwania przez użytkownika dostępu do wielu elementów na liście lub w bibliotece?
Poniższy diagram przedstawia podsumowanie najważniejszych informacji dotyczących operacji wykonywanych w tle podczas uzyskiwania przez użytkownika dostępu do wielu elementów na liście lub w bibliotece.
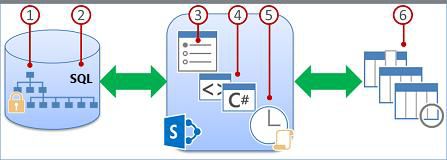
1. Pracownicy przetwarzający informacje mogą korzystać z odpowiednich widoków, stylów i limitów stron w celu przyspieszenia wyświetlania danych na stronie.
2. W wyniku użycia widoków filtrowanych z indeksami kolumn (dotyczy również innych operacji) są tworzone kwerendy bazy danych, które identyfikują podzbiór kolumn i wierszy, a następnie zwracają go na komputer użytkownika.
3. Administratorzy farmy mogą określać dedykowane przedziały czasu dla wszystkich użytkowników, które umożliwiają wykonywanie nielimitowanych operacji w okresie pozaszczytowym.
4. Deweloperzy z odpowiednimi uprawnieniami mogą korzystać z funkcji zastępowania modelu obiektów w celu tymczasowego podwyższania progów i limitów dla aplikacji niestandardowych.
5. Progi i limity pozwalają ograniczyć liczbę wykonywanych operacji oraz zrównoważyć zasoby dla wielu jednoczesnych użytkowników.
6. Dane na listach i w bibliotekach w zbiorze witryn są przechowywane w tabeli bazy danych programu SQL Server, która korzysta z kwerend, indeksów i blokad w celu utrzymania ogólnej wydajności, możliwości udostępniania oraz dokładności.
Ograniczenia i limity dotyczące zasobów
Poniższa tabela zawiera podsumowanie informacji o ograniczeniach i limitach dotyczących zasobów, o których należy pamiętać. Są one ustawiane na stronie Ograniczanie zasobów w witrynie Administracja centralna. W celu uzyskania informacji o szczegółowych limitach i wymaganiach dotyczących konkretnej witryny należy skontaktować się z administratorem.
Uwaga: Administrator komputera frontonu i właściciel witryny administracji centralnej korzystający z listy lub biblioteki zawierającej wiele elementów nie podlegają poniższym ograniczeniom i limitom dotyczącym zasobów, co ułatwia administrowanie centralne.
|
Próg
|
Wartość
|
Opis |
|
Próg widoku listy |
5,000 |
Określa maksymalną liczbę elementów listy lub biblioteki, które mogą być jednorazowo przetwarzane przez operację bazy danych, na przykład kwerendę. Operacje przekraczające ten limit są blokowane. Aby umożliwić opracowanie planów alternatywnych, po przekroczeniu 3000 elementów na liście w programie SharePoint 2010 na stronie Ustawienia listy jest wyświetlane ostrzeżenie. Zawiera ono łącze do tego tematu Pomocy. |
|
Limit uprawnień unikatowych |
50 000 |
Określa maksymalną liczbę uprawnień unikatowych dozwoloną dla danej listy lub biblioteki. Każde naruszenie zasad dziedziczenia uprawnień dotyczących elementu lub folderu jest liczone jako jedno uprawnienie unikatowe względem tego limitu. Próba dodania elementu, która spowodowałaby przekroczenie ustalonego limitu, jest udaremniana. |
|
Limit rozmiaru wierszy |
6 |
Określa maksymalną liczbę wewnętrznych wierszy w tabeli bazy danych dla danego elementu listy lub biblioteki. W celu zapewnienia miejsca dla szerokich list z wieloma kolumnami każdy element jest zawijany w obrębie kilku wewnętrznych wierszy tabeli (dotyczy to maksymalnie 6 wierszy i maksymalnie 8000 bajtów, bez uwzględnienia załączników). Jeśli lista ma wiele małych kolumn, na przykład zawiera setki kolumn typu Tak/Nie, może się zdarzyć, że ustalony limit zostanie przekroczony, co oznacza, że do listy nie będzie już można dodać kolejnych kolumn typu Tak/Nie, ale nadal będzie można dodawać kolumny innego typu. Uwaga: Ten limit administratorzy farm mogą ustawić tylko przy użyciu modelu obiektów, a nie za pośrednictwem interfejsu użytkownika. |
|
Próg odnośników widoku listy |
8 |
Określa maksymalną liczbę operacji sprzęgania, opartych na przykład na kolumnie odnośnika, kolumnie Osoba/grupa lub kolumnie stanu przepływu pracy. Jeśli kwerenda będzie korzystać z więcej niż ośmiu kolumn, operacja zostanie zablokowana. Korzystając z modelu obiektów, można jednak ustawić widok maksymalny i za jego pomocą programowo wybrać kolumny do użycia. |
|
Rozmiar progu widoku listy dla audytorów i administratorów |
20 000 |
Określa maksymalną liczbę elementów listy lub biblioteki, które mogą być jednorazowo przetwarzane przez operację bazy danych, na przykład kwerendę, jeśli wykonuje ją audytor lub administrator z odpowiednimi uprawnieniami. To ustawienie działa w połączeniu z ustawieniem Zezwalaj na zastępowanie modelu obiektów. |
|
Zezwalaj na zastępowanie modelu obiektów |
T |
Określa, czy deweloperzy mogą wykonywać operacje bazy danych, takie jak kwerendy, które wymagają zastąpienia limitu Próg widoku listy wyższym limitem określonym za pomocą ustawienia Próg widoku listy dla audytorów i administratorów. Administrator farmy musi włączyć funkcję zastępowania modelu obiektów, dzięki czemu deweloperzy z odpowiednimi uprawnieniami będą mogli programowo zażądać, aby ich kwerenda mogła korzystać z wyższego progu widoku listy. |
|
Dzienny przedział czasu |
Brak |
Określa przedział czasu, w którym progi i limity dotyczące zasobów są ignorowane. Administrator farmy może skonfigurować przedział czasu na godziny poza szczytem, w formacie 24-godzinnym i z 15-minutowymi interwałami, na przykład od 18:00:00 do 22:00:00 lub od 01:30:00 do 05:15:00. Uwaga: Operacja bazy danych lub kwerenda uruchomiona w dziennym przedziale czasu jest kontynuowana aż do ukończenia (lub wystąpienia błędu), nawet jeśli to nastąpi poza określonym przedziałem czasu. |
Sposoby zarządzania listami i bibliotekami zawierającymi wiele elementów
Poniższa sekcja zawiera zalecenia, techniki i porady, które umożliwiają twórcy witryny i innym użytkownikom szybkie uzyskiwanie dostępu do wielu elementów listy lub biblioteki oraz pomagają zapewnić płynność działania witryny.
Tworzenie widoków filtrowanych na podstawie indeksów kolumn
Aby można było szybko filtrować widok zawierający dużą liczbę elementów, pierwsza kolumna określona w filtrze musi być indeksowana. Inne kolumny określone w filtrze widoku mogą, ale nie muszą być indeksowane — te indeksy i tak nie będą używane w widoku. Należy się również upewnić, że pierwsza kolumna filtru nie zwróci więcej elementów niż określono za pomocą progu widoku listy, nawet jeśli wynik końcowy filtrowania widoku wyniesie mniej niż wartość progu widoku listy.
Jeśli pierwsza kolumna filtru zwróci więcej elementów niż określono za pomocą progu widoku listy, można użyć filtru z dwiema kolumnami lub większą ich liczbą. W przypadku definiowania widoku filtrowanego korzystającego z co najmniej dwóch kolumn użycie operatora ORAZ zwykle ogranicza łączną liczbę zwracanych elementów. Jednak nawet wówczas jako pierwszą kolumnę w filtrze należy określić tę, która z największym prawdopodobieństwem zwróci mniej danych. Należy pamiętać, że użycie operatora LUB prawie zawsze zwiększa liczbę zwracanych elementów i w tej sytuacji nie będzie efektywne.
Jeśli filtrujesz listę według pola indeksowanego, sprawdź, czy w koszu nie znajdują się usunięte elementy. Elementy umieszczone w koszu nie zostają w rzeczywistości usunięte z wewnętrznej bazy danych, dopóki nie zostaną usunięte z kosza. Jeśli łączna liczba filtrowanych elementów na liście i w koszu jest większa niż ograniczenie progu listy, uzyskane wyniki mogą być niepełne lub można w ogóle nie otrzymać wyników.
Deweloperzy mogą programowo użyć indeksu złożonego w pierwszej kolumnie. Indeks złożony jest oparty na dwóch kolumnach, podstawowej i pomocniczej. W celu szybkiego uzyskania dostępu do danych można użyć dowolnej z nich.
Poniżej przedstawiono sugestie dotyczące typowych widoków, które sprawdzają się podczas pracy z kolumnami indeksowanymi:
|
Kryterium filtrowania: |
Indeksowany element: |
Przykład: |
|
Ostatnio zmienione elementy |
Kolumna Zmodyfikowany |
Aby wyświetlić tylko te elementy, które zostały zmienione w ostatnim tygodniu, zastosuj filtr Zmodyfikowano jest większe niż [Dzisiaj] -7 |
|
Nowe elementy |
Kolumna Utworzony |
Aby utworzyć widok tylko tych elementów, które zostały dodane w ostatnim tygodniu, zastosuj filtr utworzono jest większe niż [Dzisiaj] -7 |
|
Moje elementy |
Kolumna Utworzony przez |
Aby utworzyć widok tylko tych elementów, które zostały dodane, zastosuj filtr Utworzone przez jest równe [Ja] |
|
Elementy, dla których termin wykonania mija dzisiaj |
Kolumna Data ukończenia (utworzona przez Ciebie na liście lub w bibliotece) |
Aby utworzyć widok tylko tych elementów z terminem dzisiaj, zastosuj filtr Data ukończenia jest równe [Dzisiaj] |
|
Aktualizacje tablic dyskusyjnych |
Kolumna Ostatnia aktualizacja |
Aby utworzyć widok tylko tych dyskusji, które zostały zaktualizowane w ubiegłym miesiącu, zastosuj filtr Ostatnia aktualizacja jest większe niż [Dzisiaj]-30. |
|
Pliki archiwum w bibliotece dokumentów |
Data modyfikacji |
Aby utworzyć widok dokumentów, które nie były zmieniane od 2006 roku (i które mają zostać następnie zarchiwizowane), zastosuj filtr Data modyfikacji jest mniejsze niż 31 grudnia 2006. |
|
Znalezienie podzbioru danych finansowych |
Region, Rok (jako dwa indeksy proste) |
Aby utworzyć widok danych finansowych dla regionu północno-wschodniego w 2008 roku, zastosuj filtr Region równa się „Płn.-wsch.” ORAZ Rok równa się 2008, ponieważ kolumna Region będzie prawdopodobnie miała mniej wartości niż kolumna Rok. |
W sekcji Zobacz też znajdują się łącza do dodatkowych informacji na temat tworzenia lub modyfikowania widoków oraz na temat formuł i funkcji używanych do filtrowania widoków.
Uwaga: Nawet jeśli widok filtrowany jest tworzony na podstawie indeksów kolumn, określone operacje dodatkowe mogą być zablokowane ze względu na konieczność uzyskania dostępu do całej listy lub biblioteki. Są to między innymi następujące operacje: dodawanie i usuwanie indeksu, tworzenie sortowania w definicji widoku, wyświetlanie sum kolumn, a także dodawanie, aktualizowanie lub usuwanie pól obliczeniowych.
Organizowanie elementów w foldery
Mimo że użycie folderów (nazywanych również kontenerami) w przypadku dużych list i bibliotek nie jest wymagane, można ich użyć do organizowania danych i zwiększania efektywności dostępu do danych. Podczas tworzenia folderu w tle tej operacji jest tworzony indeks wewnętrzny. Ten indeks jest również tworzony dla folderu głównego lub najwyższego poziomu listy albo biblioteki. Jest on używany do efektywnego uzyskiwania dostępu do elementów w folderze. Należy pamiętać, że jeśli folder zawiera podfoldery, każdy z nich jest liczony jako element (nie dotyczy elementów znajdujących się w tym podfolderze).
Nawet jeśli łączna liczba elementów listy lub biblioteki jest bardzo duża, widok jednego folderu działa co najmniej równie szybko jak widok filtrujący łączną liczbę elementów przy użyciu kolumny indeksowanej. W niektórych scenariuszach można rozmieścić wszystkie elementy listy lub biblioteki w wielu folderach w taki sposób, że żaden folder nie będzie zawierał więcej niż pięć tysięcy elementów.
Organizując dużą listę lub bibliotekę przy użyciu folderów, należy uwzględnić następujące informacje:
-
Folder może zawierać więcej elementów niż określono za pomocą progu widoku listy, ale widok filtrowany oparty na indeksach kolumn może być nadal potrzebny w celu uniknięcia blokady stosowanej przez program SharePoint 2010.
-
Jeśli podczas tworzenia lub modyfikowania widoku dla danej listy bądź biblioteki zostanie wybrana opcja Pokaż wszystkie elementy bez folderów dostępna w sekcji Foldery, należy użyć filtru opartego na indeksie prostym, aby nie dopuścić do osiągnięcia wartości określonej w ustawieniu Próg widoku listy.
-
Aby użytkownicy mogli wybrać odpowiedni folder podczas wstawiania nowych elementów, warto dokonać takich ustawień, aby za pomocą widoku domyślnego były wyświetlane wszystkie dostępne foldery bez stosowania jakichkolwiek filtrów. Wyświetlenie wszystkich folderów pozwala zmniejszyć prawdopodobieństwo niepoprawnego dodawania elementów poza folderami na liście lub w bibliotece. Należy pamiętać, że w przypadku folderów, w przeciwieństwie do bibliotek, nie można automatycznie przenosić elementów na liście.
Sterowanie wyświetlaniem danych na stronie
Po przeniesieniu podzbioru danych na komputer można skorzystać z kilku dodatkowych strategii umożliwiających przyspieszenie wyświetlania danych w przeglądarce.
Zwiększenie rozmiaru kodu źródłowego HTML strony sieci Web powoduje zwykle wydłużenie czasu potrzebnego na uzyskanie renderowanej strony. Im większa strona, tym dłużej trwa jej wyświetlanie. Na przykład domyślnym stylem widoku listy lub biblioteki jest styl tabeli, w którym wszystkie dane są wyświetlane na jednej stronie, po jednym elemencie na wiersz tabeli. Dlatego im więcej wierszy zostanie wybranych do wyświetlenia, tym dłużej będzie trwało wyświetlanie zawartych w nich danych.
Ustawianie limitu elementów na stronie
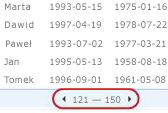
Podczas ustawiania limitu elementów na stronie można wybrać jedną z dwóch opcji:
-
Wybranie opcji Wyświetl elementy w porcjach o określonym rozmiarze (do stronicowania) powoduje wyświetlenie danych strona po stronie, co jest przydatne podczas przeglądania elementów w sposób nieinterakcyjny.
-
Wybranie opcji Ogranicz całkowitą liczbę zwracanych elementów do podanej wartości powoduje utworzenie górnego limitu, który niekoniecznie musi zapewnić zwrócenie wszystkich wyników danej operacji filtrowania, ale może być przydatny podczas testowania widoku, tworzenia prototypu lub gdy użytkownik chce pobrać tylko najwyższe wartości w widoku.
Korzystanie ze stylu widoku Okienko podglądu
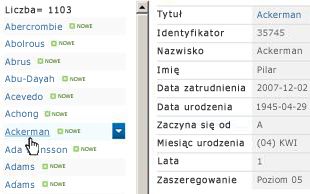
Korzystanie ze stylu widoku Grupuj według
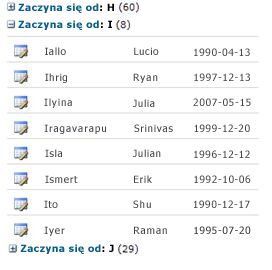
Korzystanie z widoku Arkusz danych
Widok Arkusz danych jest oparty na formancie ActiveX i zaprojektowany z myślą o szybszym ładowaniu danych dzięki asynchronicznemu pobieraniu i aktualizowaniu danych. Ten widok umożliwia zwiększenie efektywności przewijania, edytowania i obsługi dużych ilości danych i jest szczególnie przydatny w przypadku częstych operacji dodawania, aktualizowania i porównywania danych. Wprowadzone zmiany są wysyłane do serwera bez zakłócania pracy użytkownika, ikony informują o bieżącym stanie, zmiany są skutecznie synchronizowane na serwerze, a sporadyczne konflikty można szybko rozwiązać. W widoku Arkusz danych są uwzględniane ustawienia dotyczące filtrowania, sortowania i folderów, ale nie jest to widok przeznaczony do pracy wymagającej zastosowania limitów stron, dynamicznego filtrowania i sortowania w widoku Standardowy ani innych nietabelarycznych stylów widoku, takich jak Grupuj według czy Okienko podglądu.
Jeśli włączono funkcję usług programu Access można pracować z danymi znacznie więcej niż próg widoku listy domyślnie elementy do 50 000. Więcej informacji można znaleźć w sekcji Za pomocą usług programu Access .
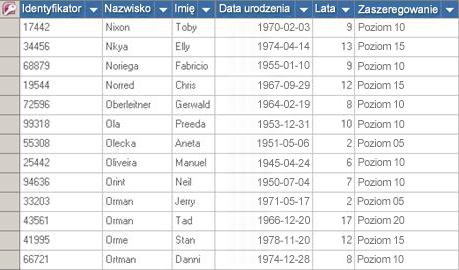
Jeśli lista jest zorganizowana według folderów i chce się zobaczyć wszystkie dane w widoku arkusza danych bez struktury folderów (w widoku uproszczonym), można skorzystać z opcji Pokaż wszystkie elementy bez folderów. Może być również potrzebny filtr oparty na kolumnach indeksowanych, aby zapobiec osiągnięciu wartości podanej w ustawieniu Próg widoku listy.
Korzystanie z dziennego przedziału czasu
Funkcja dziennego przedziału czasu umożliwia administratorom farm określenie przedziału czasu, w którym wszyscy użytkownicy mogą wykonywać operacje bez ograniczeń. Odbywa się to w czasie mniejszego obciążenia systemu, np. między 18:00 a 22:00.
Mimo że użycie widoków jest podstawowym sposobem pobierania elementów z listy lub biblioteki, inne polecenia i operacje programu SharePoint również wymagają uzyskiwania dostępu do elementów na tej liście lub w bibliotece. Należą do nich m.in. dodawanie i usuwanie indeksu, dodawanie i modyfikowanie kolumny listy, usuwanie i kopiowanie folderów, zmienianie ustawień zabezpieczeń listy lub biblioteki, zapisywanie listy z zawartością jako szablonu, usuwanie sieci Web lub witryny i przywracanie lub usuwanie elementów Kosza. Wykonanie tych poleceń i operacji może się również zakończyć niepowodzeniem, jeśli podczas pobierania danych listy zostaną przekroczone progi oraz limity dotyczące witryny.
Jeśli użytkownik nie jest deweloperem i nie ma wygodnego dostępu do zasobów deweloperskich umożliwiających automatyczne wykonanie tych operacji, można przełożyć ich wykonanie na termin podany w ustawieniu dziennego przedziału czasu. Jeśli standardowe ustawienie dziennego przedziału czasu jest określone na godziny nocne, można zwrócić się do administratora farmy o przesunięcie tego okresu na wcześnie rano lub późno wieczorem.
Korzystanie z synchronizacji w trybie offline
Przeniesienie danych do trybu offline jest często wygodnym i skutecznym rozwiązaniem. Można wprowadzać zmiany na komputerze stacjonarnym lub przenośnym, a następnie po powrocie do trybu online synchronizować je i rozstrzygać konflikty bezproblemowo i skutecznie. Praca z dużymi listami z zastosowaniem synchronizacji w trybie offline w celu „wyczyszczenia”, przeanalizowania danych lub użycia ich w raporcie pomaga odciążyć bazę danych i zminimalizować zużycie zasobów programu SharePoint.
Dane z list można przełączyć do trybu offline i zsynchronizować zmiany po powrocie do trybu online za pomocą czterech produktów z pakietu Microsoft Office. Dwa z tych produktów, Microsoft Office Access 2010 i Microsoft SharePoint Workspace 2010, automatycznie przetwarzają dane z list lub bibliotek małymi partiami, a następnie rekonstruują dane. Ta metoda umożliwia pracę z ilością danych znacznie przekraczającą próg widoku listy, bez zakłócania pracy innych użytkowników w witrynie programu SharePoint.
Microsoft Office SharePoint Workspace 2010 Za pomocą programu Office SharePoint Workspace 2010 — umożliwi list (natywnych i zewnętrznych) i bibliotek w trybie offline, automatycznie zsynchronizowania zmian po wystąpić albo po stronie klienta lub serwera i skorzystać z bardziej rozbudowane bardziej elastyczne i więcej Interfejs użytkownika odpowiada na komputerze klienckim lub przenośnym. W tle automatycznie przetwarza dane w partiach 100 elementów w danej chwili Office SharePoint Workspace 2010, a następnie wyciąć danych, co oznacza, że możesz pracować z wiele więcej elementów niż próg widoku listy witryny bezwzględne maksymalnie 30 000 elementy. Jeśli lista lub biblioteka zawiera więcej niż 30 000 elementów, komputer kliencki przestaje synchronizacji.
Programu Microsoft Office Access 2010 Pozwoli odczytywać i pisać najbardziej natywnej listy pakietu Office 2010 programu Access za pomocą łączenia z nich, a Office Access 2010 sprawdza się dobrze w przypadku niemal wszystkich typów danych programu SharePoint. Łączenie pozwala połączyć się z danymi na liście programu SharePoint, tak, aby utworzyć połączenie dwukierunkowe do wyświetlania i edytowania najnowszych danych zarówno na liście programu SharePoint i bazy danych programu Access. Access tworzy kopię lub replikuje listy programu SharePoint w tabeli programu Access. Po utworzeniu tabeli programu Access można pracować z danymi w programie Access w granicach dostępu dwa gigabajty (z wyłączeniem wszystkie załączniki, które nie są przechowywane lokalnie). Ponadto pakiet Office 2010 programu Access, pamięci podręcznej danych listy na kliencie używa wydajną obsługę pamięci podręcznej w pamięci, do zapisu, a tylko przeniesienia zmienione elementy listy, co ułatwia kwerend i aktualizacje wykonaj znacznie szybsze. Okno dialogowe rozwiązywania konfliktów pozwala do zarządzania aktualizacjami powodujące konflikty w sposób.
Jeśli włączono funkcję usług programu Access można pracować z danymi znacznie więcej niż próg widoku listy domyślnie elementy do 50 000. Więcej informacji można znaleźć w sekcji Za pomocą usług programu Access .
Microsoft Office Excel 2010 Listę programu SharePoint można wyeksportować do tabeli programu Excel, tworząc jednokierunkowe połączenie danych między tabelą programu Excel i listą programu SharePoint. Po zaktualizowaniu danych na liście programu SharePoint i odświeżeniu tabeli programu Excel program Office Excel 2010 zastępuje dane programu Excel najnowszymi danymi z listy programu SharePoint, zastępując wszelkie zmiany wprowadzone w tej tabeli programu Excel. Kiedy dane znajdują się już w tabeli programu Excel, można korzystać z szeregu funkcji do analizy danych dostępnych w programie Office Excel 2010, takich jak wydajne i elastyczne arkusze, raporty w formie tabeli przestawnej, profesjonalne wykresy i wykresy przebiegu w czasie, formatowanie warunkowe z użyciem ikon, pasków danych i skal kolorów oraz zaawansowane operacje analiz warunkowych.
Jeśli włączono funkcję usług programu Access można pracować z danymi znacznie więcej niż próg widoku listy domyślnie elementy do 50 000. Więcej informacji można znaleźć w sekcji Za pomocą usług programu Access .
Microsoft Office Outlook 2010 Program Office Outlook 2010 umożliwia odczytywanie i zapisywanie kontaktów, zadań, kalendarza i list dyskusyjnych, a także synchronizowanie bibliotek dokumentów. W programie Office Outlook 2010 można na przykład pracować zarówno z listami zadań standardowych, jak i z listami zadań projektu, przenosić listy zadań do trybu offline, wyświetlać je i aktualizować oraz przypisywać nowe zadania, po czym przenosić je z powrotem do trybu online i synchronizować — wszystko bez wychodzenia z tego programu. Program Office Outlook 2010 umożliwia także wydajniejsze przechowywanie i udostępnianie kontaktów programu SharePoint oraz zarządzanie nimi.
Znajdowanie elementów listy lub biblioteki za pomocą funkcji wyszukiwania
Dokumenty lub elementy w dużej bibliotece lub na dużej liście można też znajdować przy użyciu funkcji wyszukiwania. Funkcja wyszukiwania korzysta z własnych mechanizmów indeksowania i dlatego nie podlega ograniczeniom określonym za pomocą progu widoku listy lub podobnych ustawień. Korzystając z wyszukiwania, można łatwo określić jego zakres lub ograniczyć je do określonej listy lub biblioteki. Wyszukiwanie może się odbywać przy użyciu słowa kluczowego lub wyrażenia, po czym można zawęzić wyniki wyszukiwania, korzystając z właściwości elementu, takich jak autor dokumentu czy data utworzenia elementu listy. Można nawet utworzyć złożone kwerendy za pomocą wyrażeń i operatorów logicznych. Po zidentyfikowaniu odpowiednich wyników można je na przykład posortować i wyfiltrować, korzystając z panelu uściślenia.
Więcej informacji na temat korzystania z wyszukiwania można znaleźć w sekcji Zobacz też.
Często używane funkcje programu SharePoint — informacje
Aby dodatkowo zwiększyć ogólną wydajność systemu i zapobiec osiągnięciu progu lub limitu dotyczącego zasobów, warto rozważyć użycie następujących często używanych funkcji programu SharePoint:
Widoki osobiste Ponieważ w przypadku dużych list i bibliotek poprawne tworzenie widoków używających indeksów kolumn jest bardziej skomplikowane, można odebrać współpracownikom uprawnienie Zarządzanie widokami osobistymi dotyczące dużej listy lub biblioteki. Odbierając to uprawnienie, można zapobiec utworzeniu przez użytkowników widoku, który obejmie wszystkie elementy i może mieć negatywny wpływ na wydajność pozostałej części witryny.
Listy relacyjne W przypadku tworzenia relacji listy z zastosowaniem kolumn odnośników, kolumn unikatowych i funkcji wymuszonego zachowania relacyjnego (zwanej również integralnością referencyjną) osiągnięcie wartości określonej w ustawieniu Próg widoku listy i zablokowanie dostępu może nastąpić w następujących okolicznościach:
-
Jeśli kolumna została określona jako unikatowa na istniejącej liście zawierającej więcej elementów niż określono za pomocą progu widoku listy (należy jednocześnie pamiętać, że dodanie jednego elementu do listy, który spowoduje przekroczenie progu widoku listy, zwykle nie jest operacją blokowaną).
-
Jeśli lista ma więcej elementów niż określono za pomocą progu widoku listy, a dla pola odnośnika na tej liście zostanie włączona funkcja Usuwanie kaskadowe lub Ograniczenie usuwania.
Źródła danych RSS Po włączeniu obsługi funkcji RSS w administracji centralnej i na poziomie zbioru witryn można włączyć i skonfigurować obsługę funkcji RSS dla wielu typów list i bibliotek. Gdy użytkownicy uzyskują dostęp do źródła danych RSS w przypadku danej listy lub biblioteki, dane są pobierane z tej listy. W domyślnym widoku danych RSS liczba zwracanych elementów zostaje ograniczona na podstawie daty ostatniej modyfikacji elementu przy użyciu filtru kolumny Zmodyfikowany. Jeśli lista lub biblioteka ma wiele elementów, a użytkownicy korzystają ze źródła danych RSS, kolumnę Zmodyfikowany warto zindeksować. Można również zmniejszyć liczbę pobieranych elementów, zmieniając wartości liczba elementów oraz liczba dni obowiązujące podczas uwzględniania zmian w źródle danych RSS.
Więcej informacji o zarządzaniu źródłami danych RSS można znaleźć w sekcji Zobacz też.
Korzystanie z usług Access Services
Bazę danych sieci Web można utworzyć za pomocą programów Office Access 2010 i Office SharePoint Services ze skonfigurowanymi usługami Access Services. Program Office Access 2010 ułatwia tworzenie tabel opartych na połączonych listach natywnych, kwerend, formularzy, raportów i makr, publikowanie tych obiektów w witrynie programu SharePoint, automatyczne konwertowanie tych obiektów na strony i funkcje programu SharePoint oraz tworzenie niezawodnej aplikacji w witrynie programu SharePoint.
Usługi Access Services umożliwiają pracę z ilością danych znacznie przekraczającą próg widoku listy — bez ryzyka zablokowania. Usługi Access Services automatycznie przetwarzają dane w partiach po 2000 elementów, a następnie rekonstruują dane. Limit domyślny wynosi 50 000 elementów, ale może go zmienić administrator farmy. Należy zauważyć, że usługi Access Services mają własny zestaw ograniczeń i progów.
Więcej informacji na temat usług Access Services można znaleźć w sekcji Zobacz też.
Korzystanie z kwerend indeksowanych i alternatywnych
W większości witryn utworzonych w programie SharePoint Server 2010 jest domyślnie włączone nawigowanie po metadanych i filtrowanie ich. Nawet jeśli nawigowanie po metadanych nie zostało skonfigurowane dla określonej listy lub biblioteki, funkcja nawigowania po metadanych i filtrowania ich działa w tle, zwiększając wydajność widoków list i bibliotek. Ta funkcja może automatycznie wybierać najlepszy indeks do użycia przy każdym ładowaniu widoku. Gdy użytkownik ładuje nowe widoku, stosuje filtry do widoków, czyści filtry lub stosuje sortowanie dotyczące pola, funkcja optymalizacji kwerend określa najlepszą kwerendę bazy danych.
Gdy użytkownik tworzy lub ładuje widok, w którym nie można zastosować indeksu w ramach kwerendy dotyczącej listy, funkcja nawigowania po metadanych i filtrowania ich konstruuje i uruchamia kwerendę alternatywną. Jest to zmodyfikowana wersja oryginalnej kwerendy użytkownika, która umożliwia wyświetlenie części żądanych elementów, ponieważ nie dotyczy całej listy, lecz tylko jej fragmentu. Taka kwerenda pozwala uzyskać użyteczne wyniki w przypadku, gdy oryginalna kwerenda jest blokowana ze względu na restrykcyjne ograniczenie dotyczące listy. Może zostać wyświetlonych do 1250 najnowszych elementów, zależnie od tego, kiedy te elementy zostały dodane do listy. Sporadycznie kwerendy alternatywne zwracają zero wyników, jeśli fragment listy skanowany przez kwerendę nie zawiera żadnych elementów zgodnych z oryginalną kwerendą użytkownika.
Więcej informacji o nawigowaniu po metadanych i filtrowaniu ich można znaleźć w sekcji Zobacz też.
Korzystanie z witryny Centrum dokumentów
Witryna Centrum dokumentów umożliwia tworzenie i przechowywanie dużej liczby obiektów, a także zarządzanie nimi. Centrum dokumentów jest opartą na szablonie witryną, którą zaprojektowano, aby służyła jako scentralizowane repozytorium do zarządzania wieloma dokumentami. Dostępne w niej funkcje, takie jak metadane i nawigacja w widoku drzewa, typy zawartości oraz składniki Web Part, pomagają organizować i pobierać dokumenty w sposób skuteczny i przydatny dla użytkowników.
Specjaliści ds. zawartości mogą szybko konfigurować nawigację opartą na metadanych, która będzie się sprawdzać w przypadku większości bibliotek bez konieczności jawnego tworzenia indeksów. Będzie im również łatwiej tworzyć dodatkowe indeksy w celu zwiększenia wydajności podczas korzystania z większej liczby filtrów i widoków.
Witryny Centrum dokumentów można używać jako środowiska tworzenia dokumentów lub jako archiwum zawartości.
-
W środowisku tworzenia dokumentów użytkownicy aktywnie ewidencjonują i wyewidencjonowują pliki, a także tworzą struktury folderów dla tych plików. Przechowywanie wersji jest włączone i może istnieć 10 lub więcej wcześniejszych wersji każdego dokumentu. Użytkownicy często ewidencjonują i wyewidencjonowują dokumenty, a akcje dotyczące dokumentów można zautomatyzować za pomocą przepływów pracy.
-
Natomiast w archiwum zawartości (bazy wiedzy) jest wykonywanych bardzo niewiele czynności związanych z tworzeniem. Użytkownicy tylko przeglądają lub przekazują dokumenty. Zazwyczaj archiwa zawartości zawierają pojedyncze wersje dokumentów, a witryna może zawierać miliony plików. W typowym scenariuszu, takim jak centrum pomocy technicznej w dużej organizacji, dostęp do zawartości może uzyskiwać 10 000 użytkowników, przede wszystkim w celu jej przeglądania. Podzestaw od 3000 do 4000 użytkowników może przekazywać nową zawartość do witryny.
W sekcji Zobacz też znajdują się łącza do dodatkowych informacji o zarządzaniu dokumentami.
Korzystanie z list zewnętrznych
Usługi łączności biznesowej, utworzone na podstawie Wykazu danych biznesowych, zapewniają standardowe interfejsy dla istniejących danych, procesów i aplikacji biznesowych. Korzystając z usług łączności biznesowej, można zdefiniować typy zawartości zewnętrznej i połączyć się ze źródłami danych, takimi jak SAP, usługi sieci Web, SIEBEL oraz SQL Server. Po wykonaniu tych czynności usługi łączności biznesowej włączają funkcję integracji programu SharePoint tych danych zewnętrznych za pośrednictwem list zewnętrznych. Sposób działania listy zewnętrznej w niektórych aspektach przypomina działanie macierzystej listy programu SharePoint. Nie opuszczając programu SharePoint, można tworzyć, odczytywać, aktualizować i usuwać dane z tych źródeł danych, a także korzystać z podzestawu funkcji programu SharePoint związanych z listami.
Lista zewnętrzna nie korzysta z wewnętrznej bazy danych SQL Server programu SharePoint do przechowywania i pobierania danych, dlatego nie podlega tym samym ograniczeniom i limitom dotyczącym zasobów co macierzysta lista lub biblioteka (chociaż dla list zewnętrznych obowiązują inne ograniczenia i limity). W niektórych przypadkach może się okazać, że lista zewnętrzna jest bardziej praktyczna ze względu na wymagania dotyczące danych i aplikacji.
Jak indeksować i filtrować widoki
Poniższe sekcje zawierają szczegółowe procedury dotyczące tworzenia indeksów i korzystania z nich w widokach filtrowanych.
Tworzenie indeksu prostego lub złożonego
Aby zwiększyć wydajność programu dużą listę lub bibliotekę, zostanie utworzony indeks. Następnie można użyć kolumny indeksowane po możesz Tworzenie lub Modyfikowanie widoku filtrowanego opartego na indeksach kolumn tej listy lub biblioteki.
Ważne: Tworzenie indeksu wymaga dostępu do wszystkich elementów na liście, jest to możliwe, być może być blokowane Tworzenie indeksu dla kolumny, jeśli całej listy przekracza próg widoku listy. W takim przypadku operacji podczas dzienny przedział czasu, lub skontaktuj się z administratorem. Aby uzyskać więcej informacji zobacz SharePoint tworzenie kolumn indeksowanych.
-
Przejdź do witryny zawierającej listę lub bibliotekę, dla której chcesz utworzyć indeks.
-
Jeśli lista lub biblioteka nie jest jeszcze otwarta, kliknij jej nazwę na pasku Szybkie uruchamianie.
Jeśli nazwa listy lub biblioteki nie jest wyświetlana, kliknij Menu Akcje witryny

-
Na wstążce w obszarze Narzędzia list lub Narzędzia bibliotek kliknij kartę Lista lub Biblioteka, a następnie w grupie Ustawienia kliknij pozycję Ustawienia listy lub Ustawienia biblioteki.
-
W sekcji Kolumny kliknij pozycję Kolumny indeksowane.
-
Na stronie Kolumny indeksowane kliknij pozycję Utwórz nowy indeks.
-
Wykonaj jedną z następujących czynności:
Aby utworzyć indeks prosty
-
W sekcji Kolumna podstawowa w obszarze Kolumna podstawowa dla tego indeksu wybierz kolumnę.
-
Kliknij przycisk Utwórz.
Aby utworzyć indeks złożony
-
W sekcji Kolumna podstawowa w obszarze Kolumna podstawowa dla tego indeksu wybierz kolumnę.
-
W sekcji Kolumna pomocnicza w obszarze Kolumna pomocnicza dla tego indeksu wybierz inną kolumnę.
-
Kliknij przycisk Utwórz.
-
Tworzenie lub modyfikowanie widoku filtrowanego opartego na indeksach kolumn
Można dodać zindeksowaną kolumnę do widoku podczas jego tworzenia lub modyfikowania, a następnie przy jej użyciu przefiltrować widok. Przed utworzeniem widoku można dodać do listy więcej kolumn, aby zwiększyć elastyczność sortowania, grupowania i filtrowania.
Więcej informacji na temat tworzenia kolumn i widoków można znaleźć w sekcji Zobacz też.
-
Przejdź do witryny zawierającej listę lub bibliotekę, dla której chcesz utworzyć indeks.
-
Jeśli lista lub biblioteka nie jest jeszcze otwarta, kliknij jej nazwę na pasku Szybkie uruchamianie.
Jeśli nazwa listy lub biblioteki nie jest wyświetlana, kliknij Menu Akcje witryny

-
Na wstążce w obszarze Narzędzia list lub Narzędzia bibliotek kliknij kartę Lista lub Biblioteka.
-
Wykonaj jedną z następujących czynności:
Aby utworzyć widok:
-
W grupie Widoki zarządzane kliknij pozycję Utwórz widok.
-
Kliknij odpowiednią opcję, na przykład Widok standardowy, lub kliknij istniejący widok, którego chcesz użyć do utworzenia nowego widoku.
-
W polu Nazwa widoku wpisz nazwę widoku.
Zaznacz opcję Uczyń ten widok domyślnym, jeśli chcesz, aby ten widok stał się widokiem domyślnym listy lub biblioteki. Widokiem domyślnym listy lub biblioteki może być tylko widok publiczny.
Aby zmodyfikować widok:
-
W grupie Widoki zarządzane z listy rozwijanej Bieżący widok wybierz widok do zmodyfikowania.
-
W grupie Widoki zarządzanie kliknij pozycję Modyfikuj ten widok.
-
-
W sekcji Filtrowanie kliknij opcję Pokaż elementy tylko wtedy, gdy następujące stwierdzenie jest prawdą, a następnie wybierz sposób filtrowania elementów na podstawie jednej z kolumn indeksowanych.
Aby na przykład utworzyć widok tylko tych elementów, które zostały zmienione dzisiaj, wybierz kolumnę Zmodyfikowano (Indeksowany), wybierz warunek jest równe, a następnie wpisz ciąg [Dzisiaj].
Uwaga: Jeśli nie widzisz kolumny z tekstem (indeksowany) po nazwie, nie ma kolumn indeksowanych dla tej listy lub biblioteki. Musisz najpierw pierwszego Tworzenie indeksu prostego lub złożonego.
-
Wybierz inne opcje odpowiednie dla danego widoku, na przykład określ, które kolumny mają zostać wyświetlone lub ukryte, albo wybierz sposób sortowania elementów.
-
Kliknij przycisk OK.
Więcej informacji na temat tworzenia widoków można znaleźć w sekcji Zobacz też.










