Jeśli masz odpowiednie uprawnienia, możesz w aplikacji Outlook w sieci Web edytować kalendarze innych osób, a nawet w ich imieniu wysyłać zaproszenia na spotkania i odpowiadać na nie.
Uwaga: Jeśli instrukcje nie pasują do tego, co widzisz, być może używasz starszej wersji Outlook w sieci Web. Wypróbuj instrukcje dotyczące klasycznego środowiska aplikacji Outlook w sieci Web.
Aby edytowanie kalendarza innej osoby było możliwe, ta osoba musi nadać Ci odpowiednie uprawnienia, udostępniając kalendarz. Aby dowiedzieć się, jak to zrobić, można skorzystać z instrukcji w temacie Delegowanie kalendarza w aplikacji Outlook w sieci Web dla firm. Jeśli masz uprawnienia edytora, możesz tworzyć i edytować zdarzenia w kalendarzu. Mając uprawnienia pełnomocnika, możesz dodatkowo odpowiadać na zaproszenia na spotkania w imieniu właściciela kalendarza. Właściciel kalendarza może także umożliwić pełnomocnikom dostęp do zdarzeń prywatnych.
Uwaga: Za pomocą kalendarza programu Outlook nie można poprosić o uprawnienia do kalendarza innej osoby.
Jeśli inna osoba zaprosiła Cię do swojego kalendarza udostępnionego, możesz wybrać w zaproszeniu przycisk Zaakceptuj, aby dodać jej kalendarz do swojej listy kalendarzy.
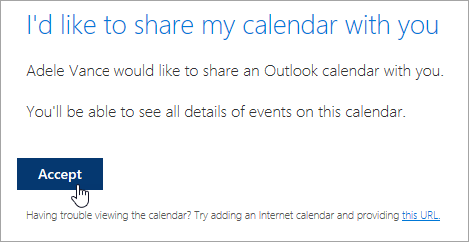
Pracujemy obecnie nad udoskonaleniem funkcji udostępniania kalendarzy w celu zapewnienia spójnego i prostego działania. Do momentu zakończenia tych prac:
-
Zaproszenia w niektórych aplikacjach Outlook nie będą zawierały przycisku Zaakceptuj. Jeśli nie widzisz przycisku Zaakceptuj, użyj aplikacji Outlook w sieci Web, aby zaakceptować zaproszenie.
-
W niektórych aplikacjach Outlook wysyłanie zaproszeń może się nie udać. Jeśli wiadomość e-mail z zaproszeniem do udostępnionego kalendarza nie dotarła do Ciebie, poproś właściciela kalendarza o ponowne udostępnienie kalendarza za pomocą aplikacji Outlook w sieci Web.
Po dodaniu kalendarza możesz go dodać do widoku kalendarza lub usunąć z niego albo, korzystając z menu kontekstowego, zmienić jego nazwę, kolor lub usunąć z widoku.
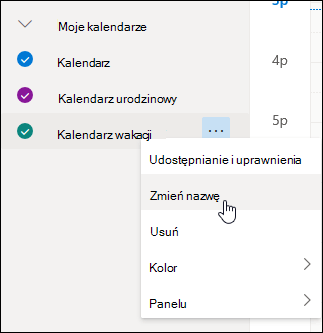
Po uzyskaniu uprawnień edytora lub pełnomocnika do kalendarza innej osoby i dodaniu tego kalendarza do swojej listy kalendarzy możesz planować spotkania w imieniu tej osoby. Możesz to zrobić tak samo jak w przypadku planowania spotkania we własnym kalendarzu, po prostu wybierając kalendarz innej osoby podczas tworzenia spotkania. Zaproszenia na spotkanie będą zawierały informację o tym, że zostały wysłane przez Ciebie w imieniu właściciela kalendarza.
Planowanie spotkania jako pełnomocnik
-
W usłudze Outlook w sieci Web wybierz pozycję

-
Upewnij się, że kalendarz odpowiedniej osoby jest widoczny na Twojej liście kalendarzy. Jeśli tak nie jest, zobacz powyższą sekcję dotyczącą dodawania kalendarza innej osoby do swojego widoku kalendarza.
-
Wybierz pozycję Nowe zdarzenie w górnej części widoku lub kliknij dwukrotnie obszar kalendarza, aby otworzyć formularz nowego elementu kalendarza.
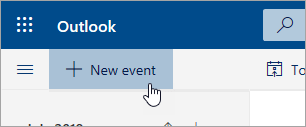
-
W polu Zapisz w kalendarzu wybierz kalendarz odpowiedniej osoby. Będą tu widoczne tylko kalendarze, które zostały dodane do Twojej listy kalendarzy, i do których masz uprawnienia edytora lub pełnomocnika.
-
Wypełnij pozostałe pola stosownie do potrzeb.
-
Wyślij zaproszenie na spotkanie.
Uwagi:
-
Możesz znacznie łatwiej zaplanować spotkanie za pomocą Asystenta planowania.
-
Jeśli chcesz dodać termin do kalendarza innej osoby, wykonaj powyższe czynności, wybierając kalendarz tej osoby, ale nie dodawaj żadnych innych osób do spotkania. Zdarzenie zostanie dodane do kalendarza tej osoby, ale nie zostaną wysłane żadne zaproszenia na spotkanie.
Jeśli jesteś pełnomocnikiem innej osoby, zaproszenia na spotkania i aktualizacje będą wysyłane do Ciebie. Będą wyświetlane w Twojej Skrzynce odbiorczej tak, jak inne zaproszenia na spotkania, ale w formularzu spotkania będzie widoczna notatka informująca, dla kogo jest przeznaczone zaproszenie na spotkanie.
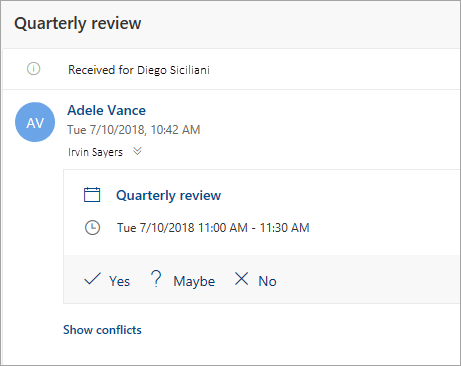
Odpowiadanie na wezwanie na spotkanie
-
Wybierz pozycję Tak, Może lub Nie.
-
Wybierz przełącznik Powiadom organizatora, jeśli chcesz wysłać odpowiedź do organizatora.
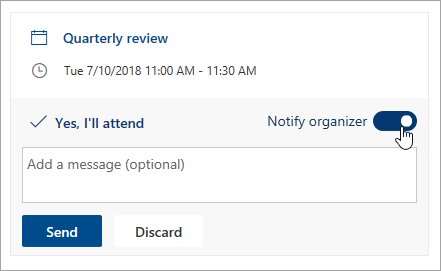
-
Możesz dodać wiadomość do odpowiedzi.
-
Jeśli zaakceptujesz zaproszenie, w kalendarzu właściciela czas spotkania zostanie oznaczony jako „Zajęty”. Jeśli zdecydujesz się wysłać odpowiedź, organizator spotkania zobaczy, że odpowiedź została wysłana przez Ciebie w imieniu właściciela kalendarza.
Uwaga: Jeśli właściciel kalendarza korzysta z aplikacji Outlook w sieci Web, w skrzynce odbiorczej nie pojawi się informacja o udzieleniu odpowiedzi na zaproszenie na spotkanie w jego imieniu. Właściciel będzie mógł wyświetlić w kalendarzu informacje o zdarzeniu, jeśli odpowiedź została udzielona przez Ciebie (lub innego pełnomocnika).
Jako pełnomocnik możesz również edytować i anulować spotkania w imieniu właściciela kalendarza. W tym celu otwórz zdarzenie kalendarza, wprowadź odpowiednie zmiany i zaznacz opcję wysłania zaktualizowanego lub anulowanego zaproszenia na spotkanie. Aktualizacja lub informacja o anulowaniu zostanie wysłana przez Ciebie w imieniu właściciela kalendarza.
Uwaga: Po wysłaniu zaproszenia na spotkanie nie można zmienić kalendarza, w którym zaplanowano spotkanie.
Instrukcje dotyczące klasycznego środowiska aplikacji Outlook w sieci Web
Aby edytowanie kalendarza innej osoby było możliwe, ta osoba musi nadać Ci odpowiednie uprawnienia, udostępniając kalendarz. Aby dowiedzieć się, jak to zrobić, można skorzystać z instrukcji w temacie Delegowanie kalendarza w aplikacji Outlook w sieci Web dla firm. Jeśli masz uprawnienia edytora, możesz tworzyć i edytować zdarzenia w kalendarzu. Mając uprawnienia pełnomocnika, możesz dodatkowo odpowiadać na zaproszenia na spotkania w imieniu właściciela kalendarza. Właściciel kalendarza może także umożliwić pełnomocnikom dostęp do zdarzeń prywatnych.
Uwaga: Za pomocą kalendarza programu Outlook nie można poprosić o uprawnienia do kalendarza innej osoby.
Jeśli inna osoba zaprosiła Cię do swojego kalendarza udostępnionego, możesz wybrać w zaproszeniu przycisk Zaakceptuj, aby dodać jej kalendarz do swojej listy kalendarzy.
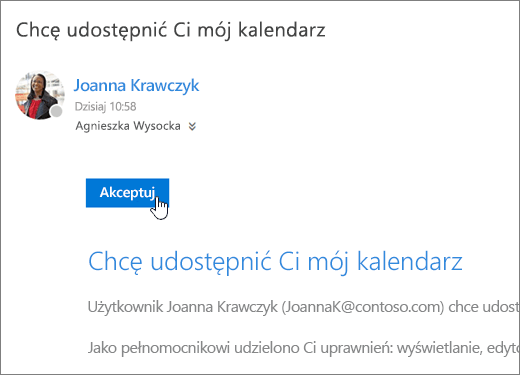
Pracujemy obecnie nad udoskonaleniem funkcji udostępniania kalendarzy w celu zapewnienia spójnego i prostego działania. Do momentu zakończenia tych prac:
-
Zaproszenia w niektórych aplikacjach Outlook nie będą zawierały przycisku Zaakceptuj. Jeśli nie widzisz przycisku Zaakceptuj, użyj aplikacji Outlook w sieci Web, aby zaakceptować zaproszenie.
-
W niektórych aplikacjach Outlook wysyłanie zaproszeń może się nie udać. Jeśli wiadomość e-mail z zaproszeniem do udostępnionego kalendarza nie dotarła do Ciebie, poproś właściciela kalendarza o ponowne udostępnienie kalendarza za pomocą aplikacji Outlook w sieci Web.
Po dodaniu kalendarza możesz go dodać do widoku kalendarza lub usunąć z niego albo, korzystając z menu kontekstowego, zmienić jego nazwę, kolor lub usunąć z widoku.
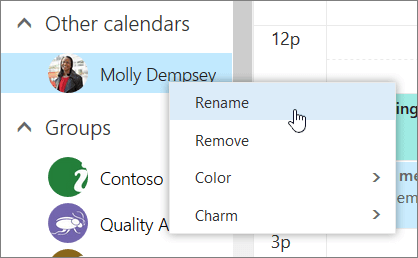
Po uzyskaniu uprawnień edytora lub pełnomocnika do kalendarza innej osoby i dodaniu tego kalendarza do swojej listy kalendarzy możesz planować spotkania w imieniu tej osoby. Możesz to zrobić tak samo jak w przypadku planowania spotkania we własnym kalendarzu, po prostu wybierając kalendarz innej osoby podczas tworzenia spotkania. Zaproszenia na spotkanie będą zawierały informację o tym, że zostały wysłane przez Ciebie w imieniu właściciela kalendarza.
Planowanie spotkania jako pełnomocnik
-
U góry strony wybierz ikonę Uruchamianie aplikacji

-
Upewnij się, że kalendarz odpowiedniej osoby jest widoczny na Twojej liście kalendarzy. Jeśli tak nie jest, zobacz powyższą sekcję dotyczącą dodawania kalendarza innej osoby do swojego widoku kalendarza.
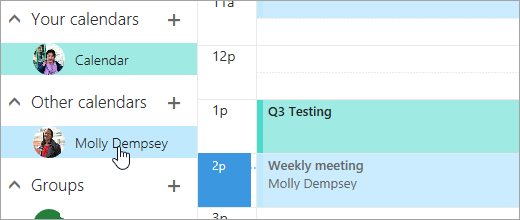
-
Wybierz pozycję

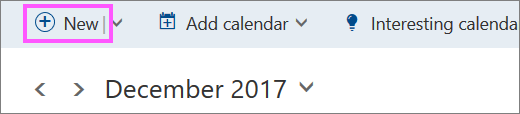
-
W polu Zapisz w kalendarzu wybierz kalendarz odpowiedniej osoby. Będą tu widoczne tylko kalendarze, które zostały dodane do Twojej listy kalendarzy, i do których masz uprawnienia edytora lub pełnomocnika.
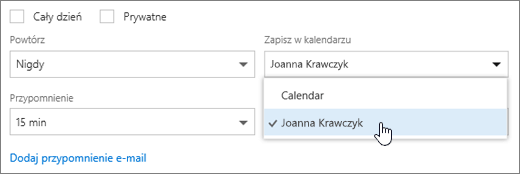
-
Wypełnij pozostałe pola stosownie do potrzeb.
-
Wyślij zaproszenie na spotkanie.
Uwagi:
-
Możesz znacznie łatwiej zaplanować spotkanie za pomocą Asystenta planowania.
-
Jeśli chcesz dodać termin do kalendarza innej osoby, wykonaj powyższe czynności, wybierając kalendarz tej osoby, ale nie dodawaj żadnych innych osób do spotkania. Zdarzenie zostanie dodane do kalendarza tej osoby, ale nie zostaną wysłane żadne zaproszenia na spotkanie.
Jeśli jesteś pełnomocnikiem innej osoby, zaproszenia na spotkania i aktualizacje będą wysyłane do Ciebie. Będą wyświetlane w Twojej Skrzynce odbiorczej tak, jak inne zaproszenia na spotkania, ale w formularzu spotkania będzie widoczna notatka informująca, dla kogo jest przeznaczone zaproszenie na spotkanie.
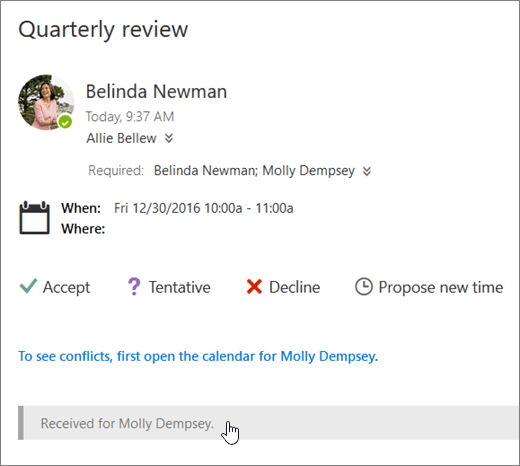
Odpowiadanie na wezwanie na spotkanie
-
Wybierz przycisk Zaakceptuj, Wstępna akceptacja lub Odrzuć.
-
Jeśli chcesz, wyślij odpowiedź do organizatora.
-
Jeśli zaakceptujesz zaproszenie, w kalendarzu właściciela czas spotkania zostanie oznaczony jako „Zajęty”. Jeśli zdecydujesz się wysłać odpowiedź, organizator spotkania zobaczy, że odpowiedź została wysłana przez Ciebie w imieniu właściciela kalendarza.
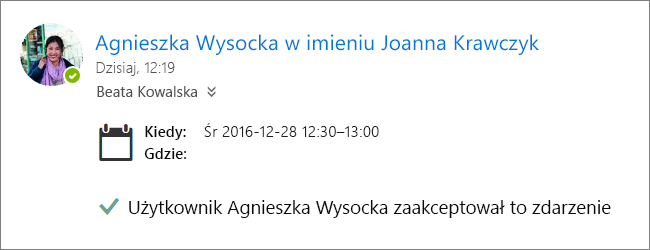
Uwagi:
-
Właściciel kalendarza nie otrzyma powiadomienia, gdy odpowiesz na zaproszenie na spotkanie, ale może zobaczyć, że odpowiedź została wysłana, wyświetlając zdarzenie we własnym widoku kalendarza.
-
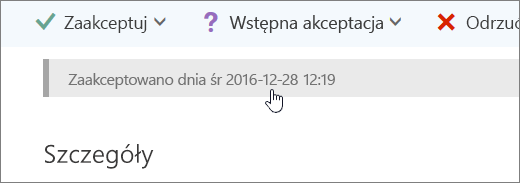
Jako pełnomocnik możesz również edytować i anulować spotkania w imieniu właściciela kalendarza. W tym celu otwórz zdarzenie kalendarza, wprowadź odpowiednie zmiany i zaznacz opcję wysłania zaktualizowanego lub anulowanego zaproszenia na spotkanie. Aktualizacja lub informacja o anulowaniu zostanie wysłana przez Ciebie w imieniu właściciela kalendarza.
Uwaga: Po wysłaniu zaproszenia na spotkanie nie można zmienić kalendarza, w którym zaplanowano spotkanie.
Zobacz też
Delegowanie kalendarza w aplikacji Outlook w sieci Web dla firm










