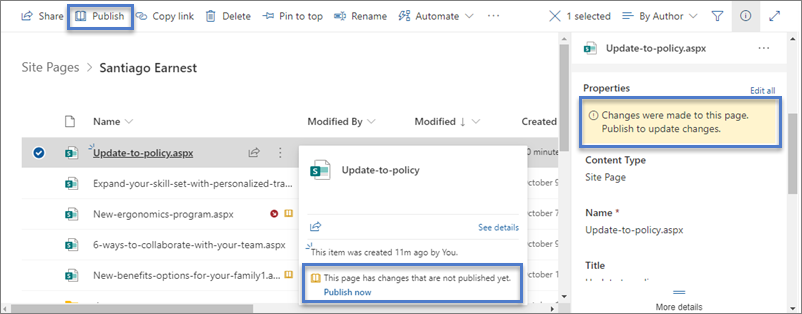Nowoczesne strony w SharePoint oferują wiele możliwości, które zapewniają strony w klasycznych witrynach publikowania. Po utworzeniu SharePoint możnają edytować, zapisywać, publikować i udostępniać. Stronę można również usunąć lub przywrócić do innej wersji. Możesz również skonfigurować przepływ zatwierdzania zawartości.
Uwaga: Niektóre funkcje są wprowadzane stopniowo w organizacjach, które wybrały opcję programu wydań kierowanego. To znaczy, że ta funkcja może jeszcze nie być dostępna lub może się ona różnić wyglądem od tego, co opisano w artykułach Pomocy.
W tym artykule
Cykl życia strony
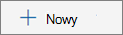
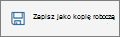

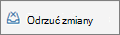


Uwaga: Przycisk Ponowne opublikować jest dostępny tylko w przypadku Program SharePoint na platformie Microsoft 365. Ten przycisk nie jest dostępny wWersja subskrypcyjna programu SharePoint Server ani w SharePoint Server 2019.
Cykl życia stron z zatwierdzaniem zawartości
Cykl życia strony z włączonym zatwierdzaniem zawartości wygląda nieco inaczej, ponieważ przed opublikowaniem strony ta osoba musi zostać zatwierdzona przez inną osobę. Osoby zatwierdzające powinny być właścicielami lub osobami z pełną kontrolą lub uprawnieniami do edytowania witryny.
Poniżej przedstawiono dodatkowe etapy publikowania stron, gdy za pomocą funkcji zatwierdzania zawartości jest włączone Flow. Poniżej znajdują się instrukcje przepływów zatwierdzania, które wymagają wielu osób zatwierdzających, lub dostosowanych przepływów zatwierdzania.

Oczekiwanie na zatwierdzenie Do czasu zatwierdzenia strony pozostaje ona w stanie Oczekiwania.
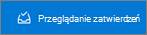
Opublikowano Po zatwierdzeniu strona jest publikowana i zaewidencjonowana jako wersja główna oraz "żywa", co oznacza, że każda osoba, która może wyświetlić witrynę, może ją wyświetlić.
Zalecanym sposobem korzystania z zatwierdzania zawartości dla nowoczesnych stron jest używanie funkcji zatwierdzania Microsoft Flow. Aby dowiedzieć się, jak to zrobić, zobacz Konfigurowanie zatwierdzania strony.
Jeśli chcesz użyć klasycznej metody wymagania zatwierdzenia w bibliotece, zobacz Wymaganie zatwierdzania elementów na liście lub w bibliotece witryny.
KtoTo edytować stronę?
Każda osoba, która ma uprawnienia do edytowania, może edytować stronę. Dodawanie osoby do grupy witryny zespołu w witrynie zespołu domyślnie ma uprawnienia do edycji. W witrynie do komunikacji mogą ją edytować tylko właściciele witryn i ci, którzy mają uprawnienia do edytowania.
Po kliknięciu przycisku Edytuj na stronie ta strona jest wyewidencjonowana, co oznacza, że nikt inny nie będzie miał możliwości jej edytowania, chyba że zapiszesz i zamkniesz stronę, odrzucisz zmiany lub opublikujesz stronę. Każda z tych akcji z powrotem we sprawdza stronę.
Gdy ktoś przypadkowo wyeencjuje stronę albo zapomni zapisać i zamknąć ją, odrzucić zmiany lub opublikować, strona zostanie automatycznie zapisywana i zamykana po 5 minutach braku aktywności.
Dwie osoby nie mogą jednocześnie edytować tej samej strony. Jeśli jedna osoba ma otwartą stronę do edycji i inna osoba spróbuje ją edytować, zostanie wyświetlony komunikat o edytowaniu tej strony przez inną osobę. Możesz poprosić osobę, która ma otwartą stronę, o jej "zwolnienie", zapisując i zamykając, odrzucając zmiany lub publikując. Jedynym wyjątkiem jest to, że jeśli na stronie nie będzie aktywności przez 5 minut, sesja edycji zostanie automatycznie wyliowana i strona zostanie "odblokowana".
Właściciel witryny ma dodatkową opcję zastępowania wyewidencjonego miejsca osoby edytującej stronę.
Znajdowanie stron
Strony są przechowywane w bibliotece Strony, do której można uzyskać dostęp, klikając pozycję Strony w nawigacji. Jeśli strona nie jest wyświetlana w nawigacji, możesz przejść do ustawień witryny 
Przywracanie poprzedniej wersji
-
Przejdź do biblioteki Strony witryny.
-
Kliknij prawym przyciskiem myszy miejsce między nazwą i datą strony, a następnie kliknij pozycję Historia wersji w menu. Może być konieczne przewinięcie menu, aby wyświetlić pozycję Historia wersji.
Jeśli nie widzisz historii wersji, kliknij wielokropek (...) w oknie dialogowym, a następnie kliknij pozycję Historia wersji.
Zobaczysz listę wersji pliku.
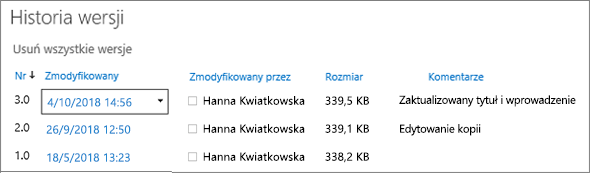
-
W oknie dialogowym Historia wersji umieść wskaźnik myszy obok odpowiedniej wersji i kliknij strzałkę w dół po prawej stronie, aby uzyskać listę opcji.
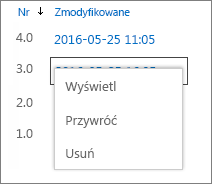
Kliknij pozycję Przywróć.
-
Kliknij przycisk OK, aby przywrócić bieżącą wersję jako najnowszą.
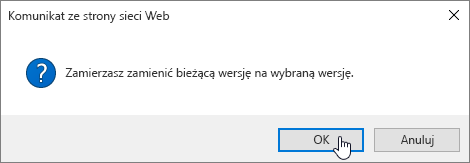
Uwaga: SharePoint nie spowoduje usunięcia właśnie przywróconej wcześniejszej wersji, zostanie ona utworzeniem kopii i stanie się najnowszą wersją.
Sprawdzanie stron i wyencjonowyw ich z biblioteki Strony
Zalecamy używanie poleceń Edytuj, Zapisz i zamknij, Odrzuć zmiany i Publikuj na stronie w celu zarządzania sprawdzaniem i wye zaznaczania stron. Można jednak ręcznie zaewidencjowały i wyewidencjowały strony, korzystając z tych samych czynności co w dowolnej bibliotece dokumentów. Aby uzyskać więcej informacji, zobacz Wyewidencj zapisanych w bibliotece dokumentów plików lub wyewidencjomnianie plików.
Cofanie publikacji strony
Jeśli nie chcesz, aby strona była już przeglądana przez inne osoby, możesz ją cofnąć:
-
Przejdź do biblioteki Strony witryny.
-
Wybierz stronę, którą chcesz cofnąć.
-
Kliknij wielokropek (...), a następnie kliknij pozycję Więcej.
-
Kliknij pozycję Cofńpublish.
Cofanie publikacji umieszcza stronę z powrotem w stanie wersji roboczej, więc nie można jej wyświetlać. Jednak strona nadal będzie wyświetlana w wynikach wyszukiwania. Jeśli nie chcesz, aby tak się stało, musisz również usunąć uprawnienia ze strony:
-
Przejdź do biblioteki Strony witryny.
-
Kliknij wielokropek (...), a następnie kliknij pozycję Więcej.
-
Kliknij pozycję Właściwości.
-
U góry kliknij pozycjęUdostępnianie , a następnie kliknij pozycję Zatrzymaj udostępnianie.
Publikowanie z biblioteki Strony
Poza możliwością publikowania, publikowania i ponownego publikowania na samej stronie możesz wybrać stronę lub wpis wiadomości i publikować bezpośrednio z paska poleceń biblioteki Strony oraz z karty pliku wyświetlanej po umieszczeniu wskaźnika myszy na pliku. Ponadto w okienku szczegółów strony pojawi się komunikat oraz żółta ikona otwartej książki obok nazwy pliku wskazująca, czy strona została zaktualizowana (ze zmianami zawartości lub właściwości) i wymaga opublikowania.