Uwaga: W tym temacie opisano funkcje klasycznego Yammer. Aby uzyskać informacje na temat korzystania z tych funkcji Yammer nowych użytkowników, zobacz sekcję Yammer zarządzanie społecznością lub grupą użytkowników Yammer użytkowników.
Jako administrator grupy pełnisz rolę jak najbardziej użyteczną dla członków grupy. Zarządzanie połączonymi grupami w programie Yammer — na przykład w celu wykonywania zadań, takich jak przekazywanie zdjęcia okładki i zarządzanie członkami do społeczności programu Yammer z uprawnieniami grupy Microsoft 365 — administratorzy sieci muszą być administratorami grup w tej społeczności.
-
Aby uzyskać informacje o zadaniach, takich jak definiowanie wyglądu i opisu grupy, zmienianie ustawień prywatności oraz zarządzanie członkami i administratorami, wybierz ikonę ustawień grupy

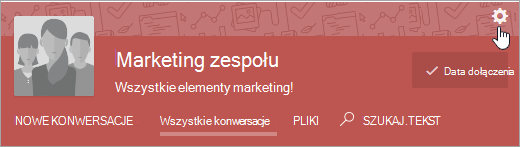
-
Na stronie głównej grupy są wykonywane inne zadania zarządzania, takie jak publikowanie ogłoszeń, usuwanie konwersacji i plików oraz tworzenie oficjalnych plików.
-
Jeśli twoja grupa jest grupą połączeniMicrosoft 365, możesz zarządzać wieloma aspektami swojej grupy za pośrednictwem centrum administracyjnego programu Microsoft 365, a także zarządzać nimi za pośrednictwem programu Yammer zgodnie z powyższym omówieniem. Wszystkimi grupami z sieci Yammer, które są w trybie natywnym, można zarządzać za pośrednictwem tych centrów aadministracyjnym. Niektóre funkcje zarządzania, które można wykonać za pośrednictwem centrum Microsoft 365 administracyjnego:
-
Dodawanie lub usuwanie członków grupy
-
Zarządzanie własnością grupy
-
Usuwanie grupy
-
Przywracanie usuniętej grupy
-
Zmienianie nazwy grupy
-
Aktualizowanie opisu grupy
-
Zmienianie ustawienia prywatności grupy
-
Definiowanie wyglądu grupy
Możesz dodać obraz, zmienić opis, zarządzać członkami, utworzyć dodatkowych administratorów grupy i nie tylko.
-
Na stronie grupy w prawym górnym rogu wybierz ikonę ustawień grupy, aby

-
Zmień ustawienia zgodnie z potrzebami. Po wybraniu przycisku Zapisz zmiany u dołu strony wybierz pozycję Zapisz zmiany.
-
Nazwa grupy: Zmień nazwę grupy.
Porady:
-
Użyj krótkiej nazwy, aby ułatwić innym osobom skanowanie listy grup. Twoja firma może mieć do śledzenia konwencje nazewnictwa grup. Przyjrzyj się innym nazwom grup w organizacji, aby zobaczyć nazwy, które były używane przez inne osoby.
-
Jeśli Twoja organizacja ma zasady nazewnictwa grup, do nazwy grupy zostanie dodany prefiks i sufiks. W razie potrzeby administrator Yammer sieci może zastąpić zasady nazewnictwa grup. Aby uzyskać więcej informacji, zobacz Zasady nazewnictwa grup platformy Microsoft 365.
-
-
Opis grupy: Zmień opis grupy, który będzie wyświetlany w pozostałej części sieci.
Opis grupy jest przeszukiwany, gdy osoba wyszukuje grupę, dlatego uwzględnij ważne słowa kluczowe, które pomogą użytkownikowi znaleźć grupę.
-
Obraz grupy: Upload obraz, który będzie wyświetlany w nagłówku grupy. Obraz powinien być kwadratowy i zostanie zmieniony na 85 x 85 pikseli.
-
Kolor grupy: Wybierz kolor tła nagłówka grupy z opcji lub wybierz pozycję +, aby dodać inny kolor.
-
Wzorzec grupy: Wybierz wzorzec, który ma być wyświetlany u góry nagłówka grupy.
-
Dodawanie członków grupy przez wyszukiwanie konkretnych osób
Na stronie głównej grupy wybierz ikonę Dodaj osoby, a następnie wybierz osoby, które chcesz dodać do grupy. Wszyscy członkowie grupy mogą dodawać Yammer użytkowników do grupy.
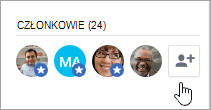
Dodawanie członków grupy z .CSV pliku
Uwaga: Jeśli Twoja Yammer jest w trybie natywnym,poniższe kroki mogą nie działać. Zamiast tego postępuj zgodnie z instrukcjami w tece Zbiorcze dodawanie członków grupy w programie Azure Active Directory. Jeśli potrzebujesz pomocy, skontaktuj się z administratorem.
-
Utwórz plik wartości rozdzielanych przecinkami (.CSV). Dane można wyeksportować Outlook lub innych programach poczty e-mail albo rozpocząć od innej listy adresów e-mail.
Plik .CSV musi zawierać:
-
Wiersz nagłówka. Nagłówek kolumny zawierającej adresy e-mail musi zawierać wyraz Poczta e-mail lub E-mail.
-
Jeden wiersz na adres e-mail. Wszystkie adresy e-mail muszą znajdować się w Yammer domeny. Jeśli na przykład sieć Yammer jest contoso.com siecią, wszystkie adresy e-mail muszą zawierać contoso.com.
Oto przykład prostego pliku .csv z wierszem nagłówka, zawierającego dwa adresy e-mail:
Email mbowen@contoso.com lucys@contoso.com
W pliku danych mogą .CSV kolumny. Jeśli istnieje wiele kolumn, oddziel wartości kolumn za pomocą przecinka.
Aby uzyskać pomoc w eksportowaniu danych z Outlook, zobacz Eksportowanie kontaktów z programu Outlook.
-
-
W Yammer wybierz ikonę ustawień grupy

-
Aby wyświetlić podgląd importu, wybierz pozycję Podgląd. Wybierz osoby, do których chcesz wysłać zaproszenia, bezpośrednio z podglądu.
Usuwanie członka grupy
-
Wybierz ikonę ustawień grupy

-
Wyszukaj osobę według imienia i nazwiska lub adresu e-mail.
-
Wybierz ikonę ustawień użytkownika

Dodawanie nowego administratora grupy
Grupy mogą mieć maksymalnie 100 administratorów.
-
Wybierz ikonę ustawień grupy

-
Wyszukaj osobę według imienia i nazwiska lub adresu e-mail.
-
Wybierz ikonę ustawień użytkownika

Administratorzy mają dodaną niebieską gwiazdkę, która jest wyświetlana w obszarze Członkowie.

Ustawianie, czy grupa jest publiczna, czy prywatna
-
Wybierz ikonę ustawień grupy,

-
W sekcji KtoTo może wyświetlać konwersacje i publikować wiadomości, wybierz pozycję Dostęp publiczny lub Dostęp prywatny.
Usuwanie konwersacji lub wiadomości
-
Powyżej konwersacji lub wiadomości wybierz pozycję ..., a następnie wybierz pozycję Usuń.
Tworzenie ogłoszenia
-
Na stronie głównej grupy wybierz pozycję Ogłoszenie i dodaj temat oraz zawartość.
Ogłoszenie zostanie przypięte do kanału informacyjnego grupy, a powiadomienie zostanie wysłane do wszystkich członków grupy.
Zarządzanie plikami opublikowanymi w grupie
Jako administrator grupy, możesz utworzyć oficjalny plik i usunąć pliki. Oficjalne wprowadzenie pliku sygnalizuje innym użytkownikom, że jest to autoryzowana wersja dokumentu. Powoduje to również zablokowanie zawartości, dzięki czemu tylko administratorzy (grupa lub sieć) i właściciel dokumentu mogą edytować zawartość. Oficjalna zawartość jest oznaczona żółtą gwiazdką na stronie Pliki i jest klasyfikowana wyżej w wynikach wyszukiwania.
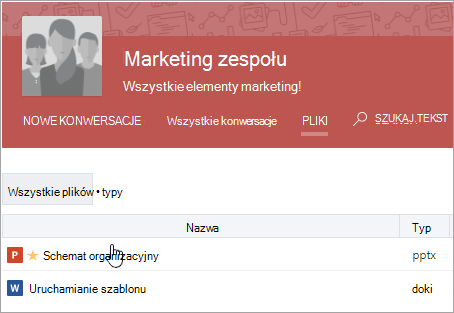
Oficjalne nadaj plikowi format
Uwaga: Możesz oznaczyć plik tylko jako oficjalny, jeśli jest on przechowywany w innym Yammer chmurze. Nie jest on dostępny w przypadku plików przechowywanych w SharePoint. Jak sprawdzić, gdzie Yammer przechowywane są moje pliki?
-
W nagłówku grupy wybierz pozycję Pliki, a następnie wybierz plik, aby go otworzyć.
-
Aby zablokować zmiany, wybierz pozycję Oznacz oficjalnych i zablokuj zmiany.
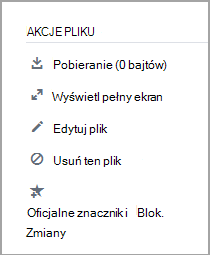
Aby usunąć oficjalny stan pliku, zaznacz go, a następnie wybierz pozycję Usuń znacznik.
Usuwanie pliku
-
Wybierz pozycję Pliki, a następnie wybierz plik, aby go otworzyć.
-
Wybierz pozycję Usuń plik.
Przypinanie pliku na stronie głównej grupy
Każdy członek grupy może przypiąć plik do strony głównej. Jako administrator grupy przyjrzyj się przypiętym plikom i zorganizuj je.
-
Na stronie głównej grupy w sekcji Przypięte wybierz pozycję Dodaj.
-
Wybierz plik.
-
Przeciągnij i upuść, aby zmienić rozmieszczenie plików na liście.
Uwaga: Tylko użytkownicy, którzy mają dostęp do pliku, mogą uzyskać dostęp do przypiętego pliku.
Monitorowanie aktywności grupy
Na stronie grupy wybierz pozycję Wyświetl informacje o grupie. Aby uzyskać informacje na temat wybierania okresu i używania szczegółowych informacji o grupie, zobacz Wyświetlanie informacji o grupie w Yammer.
Często zadawane pytania
Q. Ile czasu trwa zanim zmiany w grupie zostaną wprowadzone?
A. Replikowanie aktualizacji członkostwa w społeczności, uprawnień lub innych ustawień w usłudze Microsoft 365, usłudze Azure AD lub programie Yammer może potrwać do 24 godzin. Jeśli na przykład dokonasz zmiany w członkostwie w grupie w usłudze Azure AD, może upłynieć do 24 godzin, aby ta zmiana obowiązywała w Yammer.
Q. Jak opuścić grupę?
A. Przejdź do grupy, a następnie w nagłówku grupy umieść wskaźnik myszy na obszarze Dołączyć. Nazwa przycisku zmieni się na Odejdzie.
Q. Jak dodać aplikacje do mojej grupy?
A. Aplikacje można dodawać do Microsoft 365 połączonych grup. Aby uzyskać więcej informacji, zobacz Dodawanie aplikacji do Yammer oraz Czy moja grupa w u Yammer jest połączona z usługą Microsoft 365?
Q. Co to jest grupa Cała firma i czy mogę ją usunąć?
A. Grupa Cała firma jest tworzona automatycznie i obejmuje Yammer użytkowników w Twojej sieci. Nie można go usunąć ani zmienić jego nazwy i nie można zmienić żadnych ustawień grupy.
Jeśli masz sieć zewnętrzną, automatycznie jest tworzona również grupa Cała sieć. Nie można go usunąć ani zmienić jego nazwy i nie można zmienić żadnych ustawień grupy.
Q. KtoTo być administratorem grupy?
A. Gdy tworzysz grupę, automatycznie stajesz się jej administratorem. Inny administrator grupy lub Yammer może też nadać Ci rolę administratora grupy.
Administrator Yammer sieci może uczynić Cię administratorem grupy publicznej, ale administratorem grupy prywatnej może być tylko ta grupa, która należy do tej grupy.
Aby znaleźć Yammer administratorów w organizacji, wybierz ikonę Yammer Ustawienia , wybierz 
Q. Administrator grupy odszedł z firmy. Jak zostać administratorem?
A. Administrator Yammer może nadać Uprawnienia administratora grupy dowolnej grupie. Aby znaleźć zweryfikowanych administratorów:
-
Wybierz ikonę Yammer Ustawienia

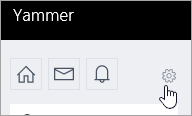
-
Wybierz pozycję Osoby, a następnie wybierz pozycję Wyświetl administratorów sieci.
Q. Jak mogę dowiedzieć się, kto jest siecią i zweryfikowani administratorzy naszej sieci?
A. Z każdym użytkownikiem niebędącym administratorem na liście Członkowie w grupie Cała firma mogą być wyświetleń wszyscy administratorzy. Obok nazwy administratorów jest niebieska gwiazdka.
Q. Czy mogę wyeksportować informacje o członkostwie w grupie do .csv pliku?
A. Każdy członek grupy może utworzyć plik .csv z nazwiskami i adresami e-mail członków grupy. Aby uzyskać informacje, zobacz Eksportowanie członków grupy do .csv pliku .
Q. Jak mogę uzyskać informacje o wszystkich grupach w mojej sieci?
Aby uzyskać informacje o wszystkich grupach, takich jak liczba członków, data utworzenia, data ostatniego wpisu lub grupy bez właścicieli, możesz utworzyć i uruchomić skrypt. Aby uzyskać informacje o grupach, których jesteś właścicielem, musisz być tylko właścicielem grupy. Aby uzyskać informacje o wszystkich grupach, musisz być administratorem Yammer administratorem.
Przykłady skryptów Community pomocy technicznej. Na przykład zobacz Pobierz liczbę członków, Datę utworzenia i Datę ostatniego wpisu dla wszystkich grup w Twojej sieci.
Q. Czy można zmienić kolejność wyświetlania grup na stronie głównej?
A. Nie. Grupy na stronie głównej są wymienione z grupami, w których jesteś najbardziej aktywny(-a).
Aby wyświetlić wszystkie grupy, których jesteś członkiem, wybierz ikonę Yammer ustawienia, 
Q. Skąd wiadomo, że ktoś żąda dołączenia do grupy, dla których jestem administratorem?
A. Otrzymasz powiadomienie w centrum Yammer. Jeśli w preferencjach powiadomień e-mail wybierzesz pozycję Ktoś zażąda dołączenia do grupy prywatnej, która jest administruje ,otrzymasz również powiadomienie e-mail. Aby uzyskać instrukcje, zobacz Włączanie lub wyłączanie powiadomień e-mail i telefonicznych.
Q. Jak otrzymywać powiadomienia, gdy ktoś publikuje wpisy w grupie?
A. W preferencjach powiadomień e-mail możesz wybrać grupy, dla których chcesz otrzymywać powiadomienia e-mail. W przypadku telefonów komórkowych tę wartość można ustawić na urządzeniu w Yammer komórkowym. Aby uzyskać instrukcje, zobacz Włączanie lub wyłączanie powiadomień e-mail i telefonicznych.
Zobacz też
Tworzenie grupy w usłudze Yammer
Usuwanie grupy w usłudze Yammer
Eksportowanie członków grupy do .csv pliku
Wyświetlanie informacji o grupie w usłudze Yammer
Czy moja grupa usługi Yammer jest połączona z platformą Microsoft 365?










