Istnieją dwa sposoby pracy z folderami Outlook innej osoby — udostępnianie folderów i powierzenie innej osobie możliwości działania w Twoim imieniu.
Uwaga: Wymagana jest konto usługi Microsoft 365 dla firm lub inne konto oparte na programie Exchange. Aby uzyskać więcej informacji, zobacz Co to jest konto programu Microsoft Exchange Server?.
Udostępnianie folderu umożliwia innym osobom dostęp do przynajmniej jednego folderu. Jednak nie obejmuje uprawnień do działania w Twoim imieniu. Na przykład osoba, która może uzyskiwać dostęp do folderów użytkownika, nie może odpowiadać na jego wiadomości e-mail ani wezwania na spotkanie.
Za pomocą udzielenia pełnomocnictwa możesz przyznać komuś uprawnienie do działania w Twoim imieniu. Na przykład możesz mieć asystenta, który ma mieć możliwość tworzenia wezwań na spotkania i odpowiadania na nie. Niektórzy asystenci mogą również monitorować folder Skrzynka odbiorcza kierownika i wysyłać wiadomości e-mail w jego imieniu.
Uwaga: Procedury przedstawione w tym artykule zakładają, że udzielisz komuś pełnomocnictwa. Aby uzyskać więcej informacji na temat udzielania pełnomocnictw, zobacz Udostępnianie poczty i kalendarza do zarządzania przez inną osobę.
W tym artykule
Dodawanie skrzynki pocztowej innej osoby do swojego profilu
Jeśli często pracujesz z folderamiExchange innej osoby, możesz dodać skrzynkę pocztową Exchange tej osoby do swojego profilu programu Outlook. Spowoduje to automatyczne otwieranie skrzynki pocztowej tej osoby przy każdym uruchomieniu programu Outlook. Inna skrzynka pocztowa pojawi się w okienko folderów poniżej Twoich folderów skrzynki pocztowej Exchange.
Uwaga: Osoba udostępniająca skrzynkę pocztową musi udzielić użytkownikowi uprawnień Folder jest widoczny dotyczących folderu głównego skrzynki pocztowej Exchange.
Instrukcje udzielania uprawnień Folder jest widoczny
Kierownik powinien wykonać następujące czynności w programie Outlook:
-
Kliknij prawym przyciskiem myszy folder główny w skrzynce pocztowej Exchange, a następnie kliknij pozycję Uprawnienia folderu.
-
Kliknij nazwisko pełnomocnika.
-
W obszarze Uprawnienia w obszarze Inne zaznacz pole wyboru Folder jest widoczny.
-
Kliknij przycisk OK.
Pełnomocnik powinien wykonać następujące czynności w programie Outlook:
-
Kliknij pozycję Plik > Ustawienia kont > Ustawienia kont.
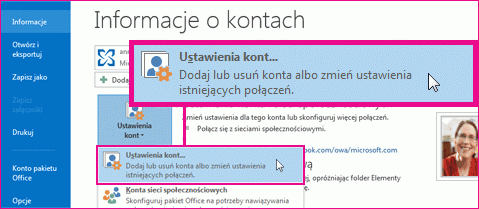
-
Na karcie Poczta e-mail na liście kliknij typ konta Exchange, kliknij pozycję Zmień, a następnie kliknij pozycję Więcej ustawień.
-
Na karcie Zaawansowane w obszarze Otwórz dodatkowe skrzynki pocztowe kliknij przycisk Dodaj, a następnie wpisz nazwę skrzynki pocztowej osoby, której skrzynkę pocztową chcesz dodać do swojego profilu. Jeśli nie znasz nazwy tej skrzynki pocztowej, zapytaj o nią osobę, która udzieliła pełnomocnictw.
Otwieranie folderów innej osoby
-
Kliknij pozycję Plik > Otwórz i eksportuj > Folder innego użytkownika.
Porada: Aby nie trzeba było wykonywać tej czynności w przyszłości, zapoznaj się z instrukcjami dotyczącymi dodawania skrzynki pocztowej innej osoby do obszaru okienko folderów w sekcji Dodawanie skrzynki pocztowej innej osoby do swojego profilu w tym artykule.
-
W polu Nazwa wprowadź nazwę osoby, która przyznała uprawnienia współużytkowania lub udzieliła pełnomocnictw, albo kliknij przycisk Nazwa, aby wybrać tę osobę z listy.
-
Na liście Typ folderu kliknij folder, który chcesz otworzyć.
Wysyłanie wezwań na spotkania lub odpowiadanie na nie w imieniu innej osoby
Aby udzielić pełnomocnikowi uprawnień wystarczających do akceptowania wezwań na spotkania przeznaczonych dla kierownika, kierownik musi wykonać następujące czynności:
-
Kliknij pozycję Plik > Ustawienia kont > Udzielanie pełnomocnictw.
-
Kliknij pozycję Dodaj, a następnie wpisz lub wybierz nazwę pełnomocnika i kliknij pozycję Dodaj.
-
Wykonaj jedną z następujących czynności:
-
W oknie dialogowym Uprawnienia pełnomocnika udziel pełnomocnikowi uprawnień Edytor (może czytać, tworzyć i zmieniać elementy) w folderze Kalendarz należącym do kierownika.
-
Kliknij przycisk OK, aby zamknąć okno dialogowe Uprawnienia pełnomocnika, a następnie zaznacz pole wyboru Tylko moi pełnomocnicy, ale wyślij do mnie kopie wezwań na spotkania i odpowiedzi lub Tylko moi pełnomocnicy.
-
Aby odpowiadać na wezwania na spotkania
-
Jeśli nie odbierasz wezwań na spotkania innej osoby, otwórz folder Skrzynka odbiorcza tej osoby.
-
Otwórz wezwanie na spotkanie.
-
Kliknij przycisk Zaakceptuj, Wstępna akceptacja lub Odrzuć.
Aby wysłać wezwanie na spotkanie
-
Otwórz kalendarz innej osoby.
-
Na karcie Narzędzia główne w grupie Nowy kliknij pozycję Nowe spotkanie.
-
Wprowadź uczestników, temat, lokalizację, godzinę rozpoczęcia i godzinę zakończenia w normalny sposób.
Tworzenie wiadomości e-mail lub odpowiadanie na nie w imieniu innej osoby
-
W widoku Poczta kliknij pozycję Narzędzia główne > Nowa wiadomość e-mail.
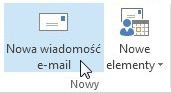
-
Na karcie Opcje w grupie Pokaż pola kliknij pozycję Od.
-
W polu Od wpisz nazwę osoby, w imieniu której wysyłasz wiadomość.
Aby wybrać nazwę z listy w książce adresowej, kliknij przycisk Od.
-
Dodaj adresatów, temat oraz zawartość wiadomości tak jak to zwykle robisz.
Aby odpowiedzieć na wiadomość e-mail
-
W skrzynce odbiorczej innej osoby zaznacz wiadomość, na którą chcesz odpowiedzieć w imieniu kierownika.
-
Kliknij pozycję Narzędzia główne (jeśli jest otwarta wiadomość — kliknij pozycję Wiadomość), a następnie kliknij pozycję Odpowiedz, Odpowiedz wszystkim lub Prześlij dalej.

-
Na karcie Opcje w grupie Pokaż pola kliknij pozycję Od.
-
W polu Od wpisz nazwę kierownika. Aby wybrać nazwę z listy w książce adresowej, kliknij przycisk Od. Jeśli przycisk i pole Od nie są widoczne, kliknij pozycję Opcje > Od.
-
Dodaj adresatów, temat oraz zawartość wiadomości tak, jak to zwykle robisz.
Wysyłanie wiadomości e-mail w imieniu grupy
W przypadku otrzymania uprawnień Wyślij jako dla grupy w książce adresowej Twojej organizacji możesz wysyłać wiadomości e-mail, które będą wyglądały na wysłane przez tę grupę.
-
W widoku Poczta kliknij pozycję Narzędzia główne > Nowa wiadomość e-mail.
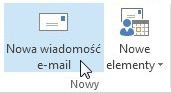
-
Na karcie Opcje w grupie Pokaż pola kliknij pozycję Od.
-
W polu Od wpisz nazwę grupy, w imieniu której wysyłasz wiadomość.
Aby wybrać grupę z listy w książce adresowej, kliknij przycisk Od.
-
Dodaj adresatów, temat oraz zawartość wiadomości tak, jak to zwykle robisz.
Zapisywanie wysłanych elementów w folderze Elementy wysłane innej osoby
Jeśli wiadomości e-mail i wezwania na spotkania są wysyłane przez pełnomocnika w imieniu kierownika, kopia każdego elementu jest zapisywana w folderze Elementy wysłane pełnomocnika.
Menedżer może udzielić pełnomocnikowi uprawnień do swojego folderu Elementy wysłane. W takim przypadku pełnomocnik może przenosić lub kopiować elementy ze swojego folderu Elementy wysłane do folderu Elementy wysłane menedżera.
Kierownik powinien wykonać następujące czynności:
-
W obszarze okienko folderów kliknij prawym przyciskiem myszy Elementy wysłane.
-
Kliknij pozycję Właściwości.
-
Na karcie Uprawnienia kliknij nazwę pełnomocnika.
-
W obszarze Uprawnienia na liście Poziom uprawnień kliknij pozycję Edytor (może czytać, tworzyć i zmieniać elementy).
-
Kliknij przycisk OK.
Jeśli do Twojego profilu została dodana skrzynka pocztowa kierownika, folder Elementy wysłane kierownika zostanie wyświetlony w obszarze okienko folderów pełnomocnika w obszarze Skrzynka pocztowa — kierownik.










