Ten artykuł dotyczy zarówno menedżerów pierwszej linii, jak i pracowników.
Funkcja zegara czasu dostępna w aplikacjach Shifts umożliwia włączanie i wykreślanie zmian w aplikacji Teams na urządzeniach przenośnych, komputerach stacjonarnych i w sieci Web.
Aby korzystać z tej funkcji, menedżerowie muszą najpierw włączyć zegar czasu w ustawieniach zmian. Jeśli wykrywanie lokalizacji jest również włączone i zezwalasz aplikacji Teams na dostęp do Twojej lokalizacji, Twoja lokalizacja jest udokumentowana podczas wyrejewideizowanie się i wyjmowanie na urządzeniu przenośnym.
Uwaga: Możesz wyświetlać i edytować swoje grafiki w aplikacji Shifts na urządzeniu przenośnym Teams, ale nie na komputerze stacjonarnym lub w sieci Web.
Zegar w
Po rozpoczęciu zmiany naciśnij pozycję 


Zostanie uruchomiony licznik czasu w zmianie i poinformuje Cię, jak długo pracujesz.
Po włączeniu zegara zostaną wyświetlone te dwa przyciski.
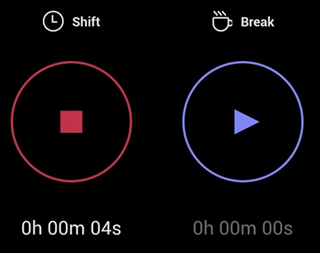
-
Przycisk


-
Przycisk


Zrób sobie przerwę
Aby zrobić sobie przerwę podczas zmiany, naciśnij i przytrzymaj 

Uwaga: Po rozpoczęciu przerwy licznik czasu w zmianie zostanie zatrzymany. Aby można było kontynuować lub zakończyć zmianę, musisz zakończyć przerwę.
Aby zakończyć przerwę, naciśnij i przytrzymaj 

Wyrejewideńcz
Na końcu zmiany naciśnij i przytrzymaj 

Edytowanie i potwierdzanie grafiku
Możesz wyświetlić aktywność zegara czasu i poprawić lub potwierdzić informacje w grafiku.
Grafik zostanie wyświetlony po wyrejeście. Możesz również otworzyć go w dowolnym momencie. Naciśnij 

-
Edytowanie aktywności w grafiku umożliwia:
-
Zaktualizuj zegar w dniach i godzinach.
-
Zaktualizuj dni i godziny rozpoczęcia/zakończenia przerwy.
-
Dodawanie lub usuwanie podziałów.
-
Dodawanie notatek do wpisów w grafiku.
-
Usuń całą aktywność wpisu w grafiku.
-
-
Potwierdzenie działania w grafiku oznacza, że nie będzie można edytować tego wpisu w grafiku.
Uwaga: Jeśli jesteś menedżerem pierwszej linii, możesz wyeksportować raport czasu swojego zespołu. Dowiedz się więcej o eksportowaniu raportowania czasu w aplikacji Shifts.
Zegar w
Po rozpoczęciu zmiany wybierz pozycję Zegar w. Licznik czasu w zmianie 
Zrób sobie przerwę
Aby zrobić przerwę podczas zmiany, wybierz strzałkę w dół obok licznika czasu w zmianie, a następnie wybierz pozycję Rozpocznij podział. Licznik czasu przerwy 
Uwaga: Po rozpoczęciu przerwy licznik czasu w zmianie zostanie zatrzymany. Aby można było kontynuować lub zakończyć zmianę, musisz zakończyć przerwę.
Aby zakończyć przerwę, możesz wybrać licznik czasu przerwy 

Wyrejewideńcz
Aby wyłączyć limit czasu na końcu zmiany, możesz wybrać licznik czasu w zmianie 
Uwaga: Jeśli jesteś menedżerem pierwszej linii, możesz wyeksportować raport czasu swojego zespołu. Dowiedz się więcej o eksportowaniu raportowania czasu w aplikacji Shifts.
Jeśli Twoja organizacja korzysta z aplikacji Shifts z usługą UKG Pro Workforce Management
Jeśli korzystasz z aplikacji Shifts z ukg Pro Workforce Management (UKG Pro WFM), możesz również używać ukg pro WFM do wyrejestrowywania i wyjmowanie zmian, w zależności od zasad firmy.
Poniżej przedstawiono najważniejsze wskazówki, które należy stosować podczas korzystania z zegara czasu. Skorzystaj z tych wskazówek, aby uniknąć niezgodnych rekordów w kartach czasowych.
Uwaga: Używanie zegara czasu w celu rozpoczęcia lub zakończenia przerwy podczas zmiany oraz edytowanie lub potwierdzanie grafików nie jest obsługiwane w przypadku korzystania z aplikacji Shifts z usługą UKG Pro WFM.
Menedżerowie i pracownicy:
-
Jeśli zasady firmy umożliwiają korzystanie z ukg pro WFM oprócz zmian do wyrejestrowywania i wykreślenia, użyj tej samej aplikacji do wyrejestrowywania i wykreślenia określonej zmiany. Jeśli na przykład za pomocą klawiszy Shifts przełączysz się na zmianę, użyj klawiszy Shifts, aby zrezygnować z tej zmiany.
Menedżerów:
-
Za pomocą WFM UKG Pro można zarządzać kartami czasowymi i wyjątkami kart czasowych pracowników oraz przeglądać ich dane.
-
Nie edytuj zaplanowanych zmian pracowników na bieżący dzień w ukg pro WFM, zwłaszcza jeśli już taktowali lub wyłączali swoje zmiany.










