Aby zapisać kopię skoroszytu z OneDrive na komputerze, najpierw musisz ją pobrać.
Po pobraniu skoroszytu możesz otworzyć go i wprowadzić zmiany — Jeśli masz aplikację klasyczną Excel. Nie masz aplikacji klasycznej Excel? Nie jest to problem; wypróbuj go pod adresem Office.com.
W tym celu:
-
Wybierz pozycję plik > Zapisz jako > Pobierz kopię.
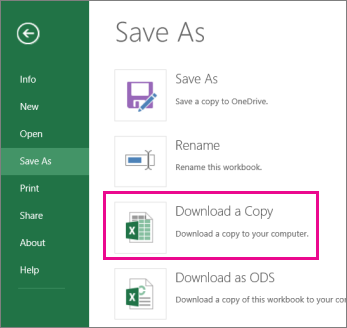
-
Jeśli program Excel wyświetli monit o otwarcie lub zapisanie skoroszytu, wybierz pozycję Zapisz.
Uwaga: Jeśli zamiast przycisku Zapiszwybierzesz pozycję Otwórz , skoroszyt zostanie otwarty w widoku chronionym. W zależności od przeglądarki może nie zostać wyświetlony monit o podanie tego problemu.
Możesz otworzyć ten skoroszyt lub otworzyć folder zawierający skoroszyt. Otwórz folder, jeśli najpierw chcesz zmienić nazwę lub przenieść skoroszyt do innej lokalizacji.
Otwieranie skoroszytu
Aby otworzyć skoroszyt, wykonaj następujące czynności:
-
Po pobraniu skoroszytu wybierz pozycję plik > Otwórz.
-
Na żółtym pasku widoków chronionych wybierz pozycję Włącz edytowanie.
-
Wybierz pozycję plik > Zapisz jako > Przeglądaj.
-
Wybierz folder, w którym chcesz zapisać skoroszyt.
-
W polu Nazwa pliku wpisz nazwę.
Otwieranie folderu
Po pobraniu skoroszytu wybierz pozycję Otwórz folder i wykonaj jedną z następujących czynności:
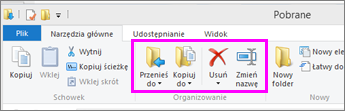
-
Aby zmienić nazwę skoroszytu, zaznacz skoroszyt, wybierz pozycję Zmień nazwęi wpisz nową nazwę.
-
Aby przenieść skoroszyt, zaznacz skoroszyt i wybierz pozycję Przenieś do, a następnie wybierz nową lokalizację.
Uwaga: Wstążka musi być wyświetlona w oknie pobrane , aby wyświetlić opcje Zmień nazwę i Przenieś. Jeśli nie widzisz wstążki, wybierz kartę Widok w górnej części okna (zobacz powyższą liczbę), a następnie wybierz ikonę pinezki 










