Aby uruchomić prezentację na komputerach, na których nie zainstalowano PowerPoint, możesz zapisać prezentację jako plik wideo.
Pliki MOV można odtwarzać w dowolnej aplikacji, która obsługuje filmy programu QuickTime. Format MP4 jest standardem międzynarodowym, więc jest obsługiwany szerzej, szczególnie w przypadku urządzeń sprzętowych.
Zapisywanie w formacie wideo
-
Wybierz pozycję Plik > Eksportuj.
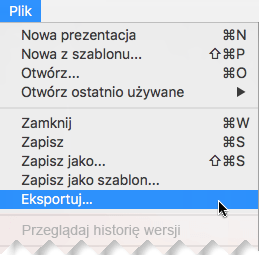
(Nie używaj polecenia Zapisz jako, ponieważ nie oferuje opcji wideo).
-
Otwórz listę Format pliku i wybierz odpowiedni format wideo (MP4 lub MOV).
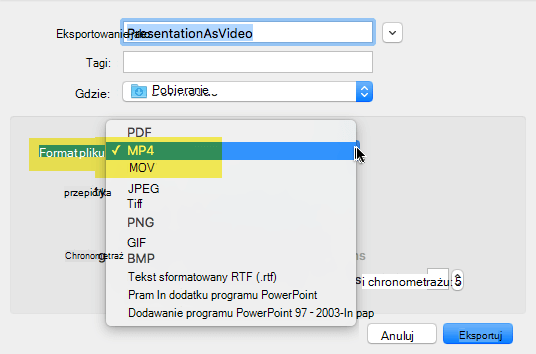
Jeśli opcje MP4 i MOV nie są dostępne w twojej wersji PowerPoint, zobacz Wymagania poniżej, aby uzyskać więcej informacji.
-
Wybierz odpowiedni klip wideo Jakość : Jakość prezentacji, Jakość internetowa lub Niska jakość. Im wyższa jakość wideo, tym większy rozmiar pliku.
-
Jeśli masz zarejestrowany chronometraż i chcesz użyć go w klipie wideo utworzonym z prezentacji, upewnij się, że jest zaznaczone pole obok pozycji Użyj zarejestrowanego chronometrażu i narracji. Jeśli chronometraż nie został ustawiony, możesz określić, jak długo każdy slajd będzie wyświetlany w klipie wideo.
-
Po dokonaniu wyboru wszystkich opcji wybierz pozycję Eksportuj.
Uwaga: Podczas eksportowania prezentacji jako klipu wideo będzie odtwarzany dźwięk narracji nagrany w pokazie slajdów, ale inne osadzone pliki multimedialne nie będą odtwarzane.
Gdy prezentacja zostanie zapisana jako klip wideo, możesz udostępniać ją tak samo jak każdy inny klip wideo, używając aplikacji lub urządzeń, które umożliwiają otwieranie i odtwarzanie klipów wideo.
Wymagania dotyczące zapisywania w formacie wideo
|
|
Dotyczy:
|
|
Dotyczy:
|
Ograniczenia dotyczące prezentacji zapisanych jako filmy
Uwagi:
-
Gdy prezentacja jest odtwarzana jako film, każdy slajd jest wyświetlany przez cały czas, chyba że ustawisz indywidualny chronometraż lub nagrasz pokaz slajdów, aby ustalić chronometraż całej prezentacji. Aby uzyskać więcej informacji na temat ustawiania chronometrażu slajdów, zobacz Próba i ustawianie chronometrażu slajdów.
-
W filmie kilka przejść jest odtwarzanych inaczej niż w prezentacji. Efekty animacji w ogóle nie są odtwarzane w filmie.
-
W PowerPoint dla komputerów Mac 2011 roku narracja nie jest zapisywana podczas zapisywania prezentacji jako filmu.











