Plik można zapisać w lokalizacji na komputerze, takiej jak dysk twardy lub dysk flash, albo w usłudze online, takiej jak OneDrive. Możesz również wyeksportować pliki do różnych formatów plików i zapisać je w różnych nazwach plików.
Ważne: Nawet jeśli funkcja Autoodzyskiwanie jest włączona, podczas pracy nad plikiem należy często zapisywać plik, aby uniknąć utraty danych z powodu nieoczekiwanej awarii zasilania lub innego problemu. Funkcja Autoodzyskiwanie jest opisana w dalszej sekcji tematu "Automatyczne zapisywanie informacji Autoodzyskiwanie".
Podczas zapisywania pliku zwykle można zmienić jego nazwę, lokalizację przechowywania i format pliku w tym samym czasie, jeśli chcesz to zrobić. Możesz jednak nie chcieć wykonywać wszystkich tych czynności, a instrukcje w tym temacie opisują poszczególne opcje.
Zapisywanie pliku
Domyślnie pakiet Office zapisuje plik w domyślnym folderze roboczym.
-
W menu Plik kliknij polecenie Zapisz lub naciśnij klawisze

Porada: Możesz też kliknąć ikonę Zapisz

-
Jeśli zapisujesz dokument po raz pierwszy, musisz wprowadzić nazwę pliku.
Zadania pokrewne
Aby zapisać dokument, który jest obecnie otwarty, pod nową lub inną nazwą pliku niż obecnie, użyj polecenia Zapisz jako.
-
W menu Plik kliknij polecenie Zapisz jako lub naciśnij klawisze

-
Jeśli chcesz zapisać plik w folderze innym niż bieżący folder, przejdź do tego folderu.
-
W polu Zapisz jako wprowadź inną nazwę pliku.
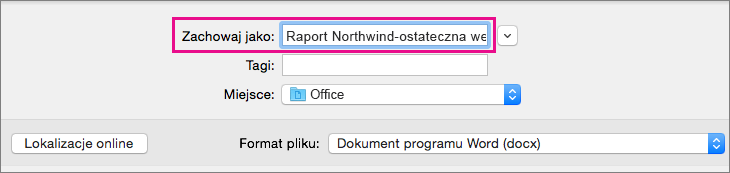
-
Kliknij przycisk Zapisz.
Jeśli chcesz zapisać plik w lokalizacji na komputerze innej niż folder domyślny, użyj polecenia Zapisz jako.
-
W menu Plik kliknij polecenie Zapisz jako lub naciśnij klawisze

-
Jeśli w oknie dialogowym nie ma folderu ani folderów na komputerze, kliknij pozycję Na moim komputerze Mac.

Jeśli zostanie wyświetlony przycisk Lokalizacje online , w oknie dialogowym jest obecnie wyświetlany folder na komputerze.
-
Przejdź do folderu na komputerze, w którym chcesz zapisać plik.
Porada: Aby wyświetlić ulubione i opcje wyświetlania folderów dostępnych w programie Finder, kliknij strzałkę w dół obok pola Zapisz jako .
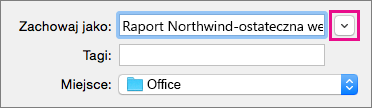
-
Jeśli chcesz utworzyć nowy folder w obecnie wyświetlanym folderze, kliknij pozycję Nowy folder, a następnie wprowadź nazwę folderu.
-
W polu Zapisz jako wprowadź inną nazwę pliku, jeśli chcesz.
-
Kliknij przycisk Zapisz.
Pakiet Office umożliwia zapisywanie plików w folderach online udostępnianych przez OneDrive i SharePoint. Jeśli masz konta, które dają ci dostęp do tych usług, możesz zapisywać pliki przechowywane w tych usługach i uzyskiwać do nich dostęp podobnie jak pliki przechowywane na komputerze.
SharePoint usługi i Usługa OneDrive używana w pracy lub szkole są zwykle oferowane przez pracodawcę lub organizację, ale możesz korzystać z OneDrive samodzielnie. Aby uzyskać więcej informacji o tych usługach, zobacz tematy pokrewne w artykule Zobacz też.
Aby zapisać plik w lokalizacji online innej niż folder domyślny, użyj polecenia Zapisz jako. Pliki z programów Word, Excel i PowerPoint można zapisywać bezpośrednio w folderach w usługach OneDrive i SharePoint.
-
W menu Plik kliknij polecenie Zapisz jako lub naciśnij klawisze

-
Jeśli w oknie dialogowym jest wyświetlany folder na komputerze, a nie w usłudze online, kliknij pozycję Lokalizacje online.

Jeśli zostanie wyświetlony przycisk Na moim komputerze Mac , w oknie dialogowym jest obecnie wyświetlana lokalizacja online.
-
Przejdź do folderu, w którym chcesz zapisać plik.
Przed uzyskaniem dostępu do odpowiedniego folderu może być konieczne kliknięcie nazwy usługi po lewej stronie. Jeśli nie widzisz usługi, do której chcesz uzyskać dostęp, kliknij znak plus, aby dodać usługę.
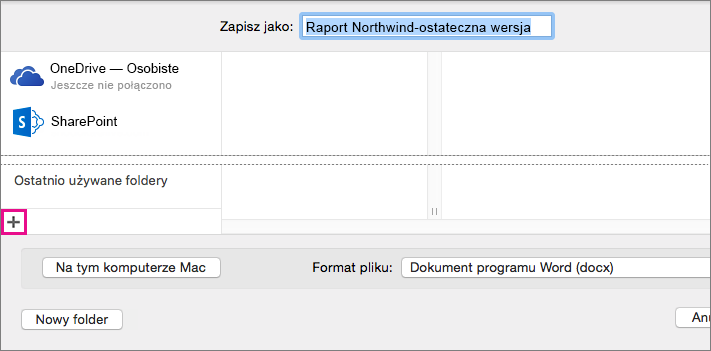
-
Jeśli chcesz utworzyć nowy folder w obecnie wyświetlanym folderze, kliknij pozycję Nowy folder, a następnie wprowadź nazwę folderu.
-
W polu Zapisz jako wprowadź inną nazwę pliku, jeśli chcesz.
-
Kliknij przycisk Zapisz.
Jeśli chcesz udostępnić plik osobie, która nie ma Office dla komputerów Mac lub która ma starszą wersję, możesz zapisać dokument w formacie pliku, który może zostać odczytany przez inną lub starszą aplikację. Możesz również wyeksportować dokument jako plik PDF lub plik HTML, między innymi.
-
W menu Plik kliknij polecenie Zapisz jako.
-
Jeśli chcesz zmienić nazwę pliku, zmień nazwę w polu Zapisz jako .
-
Na liście Format pliku kliknij format pliku, którego chcesz użyć.
Na przykład kliknij Word dokument 97–2004 (.doc), aby utworzyć plik zgodny z Word 97 i nowszymi wersjami Word, które nie korzystają z formatu pliku opartego na języku XML (.docx).
-
Kliknij przycisk Zapisz.
Funkcja Autoodzyskiwanie może pomóc w odzyskaniu edytowanego pliku po awarii zasilania lub innym problemie zakłócanym podczas edytowania pliku. Tym częściej funkcja Autoodzyskiwanie zapisuje informacje o plikach, tym bardziej pełne odzyskiwanie może nastąpić po awarii.
Jednak użycie funkcji Autoodzyskiwanie nie zastępuje zapisywania plików w regularnych odstępach czasu ani po zakończeniu edytowania pliku. Pomocne może być również zapisanie wielu wersji pliku w różnych nazwach plików (na przykład po każdej istotnej zmianie), aby w razie potrzeby można było przejrzeć lub powrócić do wcześniejszej wersji.
Jeśli po niepowodzeniu zdecydujesz się nie zapisywać odzyskanej wersji pliku po jego otwarciu, plik zostanie usunięty, a niezapisane zmiany zostaną utracone. Jeśli zapiszesz plik odzyskiwania, zostanie on zastąpiony oryginalnym plikiem, chyba że określisz nową nazwę pliku.
-
W menu programu Word, PowerPoint lub Excel kliknij polecenie Preferencje.
-
W obszarze Dane wyjściowe i udostępnianie kliknij przycisk Zapisz.
-
Wybierz pozycję Zapisz informacje Autoodzyskiwanie.
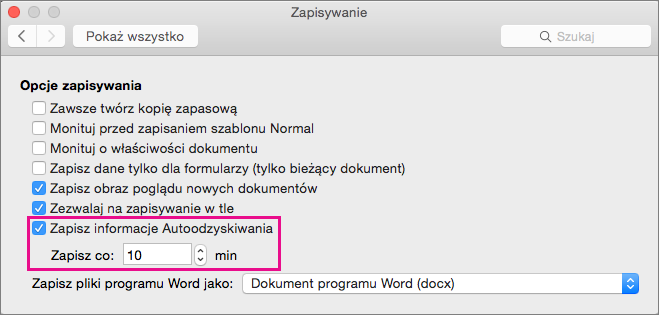
-
W polu Zapisz co wprowadź odpowiednią liczbę minut jako interwał między zapisywaniem informacji Autoodzyskiwanie.
Za każdym razem, gdy aplikacja zapisuje informacje Autoodzyskiwanie, przed ponownym zapisaniem informacji Autoodzyskiwanie czeka na liczbę minut określoną w tym miejscu.
Zapisywanie pliku
Domyślnie pakiet Office zapisuje plik w domyślnym folderze roboczym.
-
W menu Plik kliknij polecenie Zapisz lub naciśnij klawisze

Porada: Możesz też kliknąć ikonę Zapisz w lewym górnym rogu okna.
-
Jeśli zapisujesz dokument po raz pierwszy, musisz wprowadzić nazwę pliku.
Zadania pokrewne
Aby zapisać dokument, który jest obecnie otwarty, pod nową lub inną nazwą pliku niż obecnie, użyj polecenia Zapisz jako.
-
W menu Plik kliknij polecenie Zapisz jako.
-
Jeśli chcesz zapisać plik w folderze innym niż bieżący folder, przejdź do tego folderu.
-
W polu Zapisz jako wprowadź inną nazwę pliku.
-
Kliknij przycisk Zapisz.
Pakiet Office umożliwia zapisywanie plików w folderach online udostępnianych przez OneDrive i SharePoint. Jeśli masz konta, które dają ci dostęp do tych usług, możesz zapisywać pliki przechowywane w tych usługach i uzyskiwać do nich dostęp podobnie jak pliki przechowywane na komputerze.
SharePoint usługi i Usługa OneDrive używana w pracy lub szkole są zwykle oferowane przez pracodawcę lub organizację, ale możesz korzystać z OneDrive samodzielnie. Aby uzyskać więcej informacji o tych usługach, zobacz tematy pokrewne.
Aby zapisać plik w lokalizacji online innej niż folder domyślny, użyj pozycji Udostępnij. Pliki z programów Word, Excel i PowerPoint można zapisywać bezpośrednio w folderach w usługach OneDrive i SharePoint.
Uwaga: Jeśli masz problemy z zapisaniem w lokalizacji online, upewnij się, że masz połączenie z Internetem i że zalogowano się do programu SharePoint lub usługi OneDrive. Jeśli korzystasz z sieci firmowej, sprawdź, czy połączenie sieciowe działa.
Zapisywanie w usłudze OneDrive
-
Na komputerze kliknij pozycję Plik > Udostępnij > Zapisz w usłudze OneDrive.
-
Jeśli po raz pierwszy próbujesz uzyskać dostęp do OneDrive, wpisz swoje konto Microsoft i hasło, a następnie kliknij pozycję Zaloguj.
-
W oknie dialogowym Zapisywanie jako wpisz nazwę dokumentu.
-
W obszarze Foldery osobiste lub Foldery udostępnione kliknij folder, w którym chcesz zapisać dokument, a następnie kliknij przycisk Zapisz.
Zapisywanie w programie SharePoint
-
Z poziomu komputera kliknij pozycję Plik > Udostępnij > Zapisz w programie SharePoint.
-
Aby dodać witrynę programu SharePoint, kliknij pozycję Dodaj lokalizację

-
W polu Zapisz jako wprowadź nazwę dokumentu.
-
W obszarze Ostatnio używane lokalizacje lub Zapisane lokalizacje kliknij bibliotekę programu SharePoint, w której chcesz zapisać dokument, a następnie kliknij przycisk Zapisz.
Po utworzeniu i zapisaniu skoroszytu Word, Excel i PowerPoint automatycznie zapiszesz plik w formacie Open XML. Możesz jednak zapisać plik w innym formacie lub zmienić domyślny format pliku.
Zapisywanie pliku w formacie Open XML (domyślnie)
Zapisywanie pliku w formacie pliku pakietu Office 2004 dla komputerów Mac
Zapisywanie pliku w formacie PDF
Zmienianie domyślnego formatu, w którym są zapisywane pliki
Zapisywanie pliku jako strony internetowej (tylko Word i Excel)
Zapisywanie pliku jako zwykłego tekstu (tylko Word)
Zapisywanie pliku w formacie JPEG (tylko program PowerPoint)
Zapisywanie pliku jako filmu (tylko program PowerPoint)
Zapisywanie pliku w formacie Open XML (domyślnym formacie pliku dla Office dla komputerów Mac 2011)
-
Utwórz plik lub otwórz plik do zapisania.
-
W menu Plik kliknij polecenie Zapisz jako.
-
W polu Zapisz jako wpisz nazwę pliku.
-
W menu podręcznym Format upewnij się, że jest zaznaczona pozycja Word Dokument (.docx), Prezentacja programu PowerPoint (.pptx) lub Skoroszyt programu Excel (.xlsx) w zależności od używanego programu pakietu Office.
-
Kliknij przycisk Zapisz.
Zapisywanie pliku w formacie pliku pakietu Office 2004 dla komputerów Mac
Ważne: Niektóre elementy utworzone za pomocą funkcji w Office dla komputerów Mac 2011 r. mogą działać inaczej po zapisaniu dokumentu w formacie pliku używanym w pakiecie Office 2004 dla komputerów Mac lub starszym. Dzięki funkcji Raport zgodności można uniknąć korzystania z nowych funkcji pakietu Office, które mogą działać inaczej we wcześniejszych wersjach pakietu Office.
-
Utwórz plik lub otwórz plik do zapisania.
-
W menu Plik kliknij polecenie Zapisz jako.
-
W polu Zapisz jako wpisz nazwę pliku.
-
W menu podręcznym Format kliknij pozycję Dokument w wersjach Word 97–2004 (.doc),Prezentacja programu PowerPoint 97–2004 (.ppt) lub Skoroszyt programu Excel 97–2004 (.xls), w zależności od używanego programu pakietu Office.
Uwaga: Po otwarciu i zapisaniu kopii pliku utworzonego w pakiecie Office 2004 dla komputerów Mac lub starszym plik będzie automatycznie zapisywany przez aplikację we właściwym formacie.
-
Kliknij pozycję Zapisz.
Zapisywanie pliku w formacie PDF
Dokument można zapisać w formacie PDF, aby zachować formatowanie dokumentu i sprawić, aby dokument był czytelny, ale nie można go edytować. Do wyświetlania dokumentów zapisanych w tym formacie pliku jest wymagany program Adobe Reader.
Uwaga: Pliki PDF utworzone w pakiecie Office 2011 są ograniczone do zawartości do drukowania. Innymi słowy: jeśli treść nie będzie widoczna po wydrukowaniu, nie będzie także widoczna w pliku PDF.
-
Utwórz plik lub otwórz plik do zapisania.
-
W menu Plik kliknij polecenie Zapisz jako.
-
W polu Zapisz jako wpisz nazwę pliku.
-
W menu podręcznym Format kliknij pozycję PDF.
-
Kliknij pozycję Zapisz.
Zmienianie domyślnego formatu, w którym są zapisywane pliki
Format pliku, w którym są zawsze zapisywane dokumenty pakietu Office dla komputerów Mac, można zmienić. Jeśli na przykład zwykle udostępniasz dokumenty innym osobom, które korzystają ze starszej wersji pakietu Office dla komputerów Mac, możesz chcieć zawsze zapisywać dokumenty w formacie pliku używanym w tej wersji.
W programach Word i PowerPoint:
-
Otwórz dowolny plik lub utwórz nowy plik.
-
W menu Plik kliknij polecenie Zapisz jako.
-
Kliknij pozycję Opcje, a następnie w menu podręcznym Zapisz pliki [Program] jako kliknij odpowiedni format pliku.
W programie Excel:
-
Otwórz dowolny plik lub utwórz nowy plik.
-
W menu Excel kliknij polecenie Preferencje.
-
W obszarze Udostępnianie i prywatność kliknij pozycję

-
W obszarze Przejście w menu podręcznym Zapisz pliki w tym formacie kliknij odpowiedni format pliku.
Aby zmienić domyślny format pliku na format obsługiwany przez pakiet Office 2004 dla komputerów Mac lub starszy, kliknij polecenie Skoroszyt programu Excel 97–2004 (xls)
Zapisywanie pliku jako strony internetowej (tylko Word i Excel)
Plik można zapisać jako stronę internetową, która konwertuje plik na format, który jest czytelny dla przeglądarek internetowych. Wyniki konwersji zależą jednak od rodzaju zawartości pliku. Office dla komputerów Mac konwertuje formatowanie pliku na najbliższe równoważne formatowanie sieci Web. W związku z tym strona sieci Web może wyglądać zupełnie inaczej niż oryginalny plik. Na przykład wiele efektów tekstowych, takich jak animowany, uwypuklony lub zakreślony tekst, staje się tekstem zwykłym lub zacieniowanym.
Uwaga: Zalecamy wyświetlenie podglądu pliku w przeglądarce internetowej, aby upewnić się, że wyniki są odpowiednie. W tym celu w menu Plik kliknij polecenie Podgląd strony sieci Web.
-
Utwórz plik lub otwórz plik do zapisania.
-
W menu Plik kliknij polecenie Zapisz jako stronę sieci Web.
-
W polu Zapisz jako wpisz nazwę pliku.
-
Kliknij pozycję Zapisz.
Zapisywanie pliku jako zwykłego tekstu (tylko Word)
Dokument można zapisać w postaci zwykłego tekstu, dzięki czemu będzie go można otwierać w wielu programach do edycji tekstu. Jednak dokument zapisany w postaci zwykłego tekstu nie odzwierciedla wiernie formatowania, układu i innych cech dokumentu.
-
Utwórz plik lub otwórz plik do zapisania.
-
W menu Plik kliknij polecenie Zapisz jako.
-
W polu Zapisz jako wpisz nazwę pliku.
-
W menu podręcznym Format kliknij pozycję Zwykły tekst (txt).
-
Kliknij pozycję Zapisz.
Zapisywanie pliku w formacie JPEG (tylko program PowerPoint)
Po zapisaniu prezentacji w formacie JPEG poszczególne slajdy stają się obrazami. Dzięki temu przeglądanie prezentacji w przypadku jej opublikowania w witrynie internetowej jest łatwiejsze.
-
Utwórz plik lub otwórz plik do zapisania.
-
W menu Plik kliknij polecenie Zapisz jako obrazy.
-
W polu Zapisz jako wpisz nazwę pliku.
-
Kliknij pozycję Zapisz.
Zapisywanie pliku jako filmu (tylko program PowerPoint)
Aby uruchomić prezentację na komputerze, na którym nie ma zainstalowanego programu PowerPoint, można ją zapisać jako plik filmu (mov). Taki film można potem odtworzyć w dowolnej aplikacji obsługującej filmy programu QuickTime.
-
Utwórz plik lub otwórz plik do zapisania.
-
W menu Plik kliknij polecenie Zapisz jako film.
-
W polu Zapisz jako wpisz nazwę pliku.
-
Kliknij pozycję Zapisz.
Funkcja Autoodzyskiwanie może pomóc w odzyskaniu edytowanego pliku po awarii zasilania lub innym problemie zakłócanym podczas edytowania pliku. Tym częściej funkcja Autoodzyskiwanie zapisuje informacje o plikach, tym bardziej pełne odzyskiwanie może nastąpić po awarii.
Jednak użycie funkcji Autoodzyskiwanie nie zastępuje zapisywania plików w regularnych odstępach czasu ani po zakończeniu edytowania pliku. Pomocne może być również zapisanie wielu wersji pliku w różnych nazwach plików (na przykład po każdej istotnej zmianie), aby w razie potrzeby można było przejrzeć lub powrócić do wcześniejszej wersji.
Jeśli po niepowodzeniu zdecydujesz się nie zapisywać odzyskanej wersji pliku po jego otwarciu, plik zostanie usunięty, a niezapisane zmiany zostaną utracone. Jeśli zapiszesz plik odzyskiwania, zostanie on zastąpiony oryginalnym plikiem, chyba że określisz nową nazwę pliku.
-
W menu programu Word, PowerPoint lub Excel kliknij polecenie Preferencje.
-
Kliknij przycisk Zapisz.
-
W polu Autoodzyskiwanie wprowadź odpowiednią liczbę minut jako interwał między zapisywaniem informacji Autoodzyskiwanie.
Za każdym razem, gdy aplikacja zapisuje informacje Autoodzyskiwanie, przed ponownym zapisaniem informacji Autoodzyskiwanie czeka na liczbę minut określoną w tym miejscu.
Po otwarciu w programie Word 2011 dla komputerów Mac dokumentu utworzonego w starszej wersji programu Word (w programie Word dla komputerów Mac lub Word dla systemu Windows) jest włączany tryb zgodności. Na pasku tytułu okna dokumentu wyświetlany jest tekst [Tryb zgodności]. Tryb zgodności oznacza, że dokument został utworzony we wcześniejszej wersji programu Word lub zapisany w starszym formacie pliku. W trybie zgodności nie są dostępne nowe lub udoskonalone funkcje programu Word 2011. Użytkownicy mogą jednak nadal edytować dokument za pomocą funkcji, które są zgodne z wcześniejszym formatem pliku.
Możesz pracować w trybie zgodności lub przekonwertować dokument na format pliku programu Word 2011. Podczas zapisywania pliku w formacie programu Word 2011 układ dokumentu wygląda tak, jakby został utworzony w programie Word 2011, a format pliku zmienia się z doc na docx. W tym formacie można uzyskać dostęp do nowych i udoskonalonych funkcji programu Word 2011. Osoby korzystające z wcześniejszej wersji programu Word mogą mieć jednak problemy z edycją części dokumentu, które zostały utworzone przy użyciu nowych lub rozszerzonych funkcji.
Elementy dokumentów, których działanie zmienia się w trybie zgodności
Elementy wymienione w poniższej tabeli mogą ulec trwałej zmianie podczas pracy w trybie zgodności. Nie można przekonwertować ich ponownie na elementy programu Word 2011, nawet jeśli później dokument zostanie przekonwertowany na format programu Word 2011.
|
Element programu Word 2011 |
Działanie w trybie zgodności |
|---|---|
|
Bibliografia |
Konwertowane na tekst statyczny. |
|
Lista zablokowanych autorów |
Informacje o tym, gdzie inni autorzy edytowali dokument, zostaną trwale utracone. |
|
Cytaty |
Konwertowane na tekst statyczny. |
|
Zaawansowane funkcje typografii |
Wszystkie zaawansowane funkcje typografii obsługiwane przez czcionki, na przykład ligatury, są usuwane po zapisaniu dokumentu w formacie doc. |
|
Obiekty osadzone w formacie Open XML |
Trwale konwertowane na zawartość statyczną. |
|
Tekst zastępczy w kontrolkach zawartości |
Konwertowane na tekst statyczny. |
|
Względna pozycja pól tekstowych |
Konwertowane na pozycjonowanie bezwzględne. |
|
Wyrównanie tekstu pola tekstowego |
Tekst, który nie jest już wyrównany do góry, jest konwertowany na tekst wyrównany do góry. |
|
Efekty tekstowe |
Efekty tekstowe, takie jak odbicie, poświata, Format 3-W i Obrót 3-W zostają utracone. |
|
Tekst alternatywny w tabelach |
Tekst alternatywny w tabelach zostanie trwale usunięty. |
|
Motywy, kolory motywów, czcionki motywów i efekty motywów |
Trwale konwertowane na style. Jeśli plik zostanie później otwarty w programie Word 2011, nie będzie możliwa automatyczna zmiana stylu przy użyciu motywów. |
|
Śledzone przeniesienia |
Konwertowane na usunięcia i wstawienia. |
|
Tekst WordArt |
Konwertowane na tekst statyczny. |
Elementy dokumentu wymienione w poniższej tabeli ulegają zmianie podczas pracy w trybie zgodności. Można jednak przekonwertować je na elementy programu Word 2011, jeśli dokument zostanie później przekonwertowany do formatu programu Word 2011.
|
Element programu Word 2011 |
Działanie w trybie zgodności |
|---|---|
|
Grafiki SmartArt |
Konwertowane na obrazy i nie można ich edytować. |
|
Diagramy i wykresy |
Konwertowane na obrazy i nie można ich edytować. |
|
Kształty i pola tekstowe |
Konwertowane na efekty dostępne w formacie pliku doc. |
|
Równania |
W przypadku dokumentów w trybie zgodności przedstawiane jako obrazy, których nie można edytować. Równania można edytować po zapisaniu dokumentu w formacie pliku programu Word 2011. |
Włączanie trybu zgodności
Korzystając z trybu zgodności, można tworzyć nowe dokumenty, które są zgodne ze starszymi wersjami programu Word.
-
Otwórz nowy dokument.
-
W menu Plik kliknij polecenie Zapisz jako.
-
W oknie Zapisywanie jako wpisz nazwę dokumentu.
-
Z menu podręcznego Format wybierz opcję Dokument programu Word 97–2004 (doc), a następnie kliknij przycisk Zapisz.
Na pasku tytułu wyświetlany jest tekst [Tryb zgodności] po nazwie dokumentu.
Konwertowanie dokumentu z trybu zgodności
Polecenie Konwertuj dokument powoduje wyczyszczenie opcji zgodności, dzięki czemu układ dokumentu wygląda tak, jakby był utworzony w programie Word 2011. Jeśli plik jest w formacie doc, polecenie Konwertuj dokument powoduje również uaktualnienie pliku do formatu docx. Po przekonwertowaniu dokumentu można uzyskać dostęp do nowych i rozszerzonych funkcji programu Word 2011. Osoby korzystające z wcześniejszej wersji programu Word mogą mieć jednak problemy z edycją niektórych części dokumentu, które zostały utworzone przy użyciu nowych lub rozszerzonych funkcji programu Word 2011.
-
W menu Plik kliknij opcję Konwertuj dokument.










