Plik można zapisać w folderze na dysku twardym, w lokalizacji sieciowej, w chmurze, na dysku DVD, na pulpicie lub na dysku flash. Podczas gdy należy zidentyfikować miejsce docelowe, jeśli jest inne niż folder domyślny, proces zapisywania jest taki sam niezależnie od wybranego miejsca docelowego. Domyślnie programyMicrosoft 365 zapisują pliki w domyślnym folderze roboczym.
Ponadto możesz zapisać plik w innym formacie pliku, takim jak RTF, CSV lub PDF.
Zapisanie pliku w OneDrive lub SharePoint umożliwia uzyskanie do niego dostępu na dowolnym urządzeniu i włącza funkcje, takie jak Autozapis i Historia wersji, które mogą pomóc zapobiec utracie danych, jeśli plik zostanie nieoczekiwanie zamknięty.
Aby zapisać plik:
-
Naciśnij klawisze CTRL+S lub wybierz pozycję Plik > Zapisz.
Porada: Możesz również wybrać pozycję Zapisz

-
Jeśli plik jest zapisywany po raz pierwszy, należy wprowadzić nazwę pliku.
Porada: Zapisz plik w lokalizacji w chmurze, takiej jak OneDrive lub SharePoint, aby mieć do niego dostęp w dowolnym miejscu, współpracować z innymi osobami w czasie rzeczywistym i uzyskiwać dostęp do historii wersji.
Domyślnie po zalogowaniu pliki są zapisywane w OneDrive. Jeśli chcesz zapisać bieżący plik gdzie indziej, kliknij listę rozwijaną Lokalizacja , aby wyświetlić dodatkowe ostatnio używane lokalizacje. Jeśli odpowiedniej lokalizacji nie ma, możesz otworzyć pełne okno Zapisywanie jako, wybierając pozycję Więcej opcji zapisywania.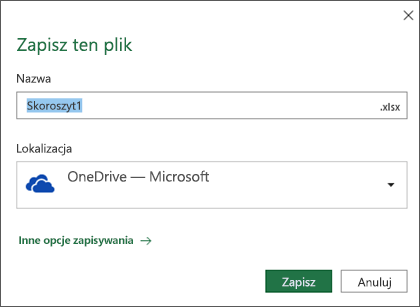
Porada: Jeśli zapiszesz plik w OneDrive lub SharePoint, funkcja Autozapisubędzie domyślnie włączona, więc nie musisz pamiętać o zapisywaniu podczas pracy.
Jeśli chcesz zmienić domyślną lokalizację tych zapisywania w jednym z ostatnio używanych folderów, wybierz listę rozwijaną Lokalizacja , kliknij prawym przyciskiem myszy lokalizację folderu, którą chcesz ustawić jako domyślną, i wybierz pozycję Ustaw jako lokalizację domyślną.
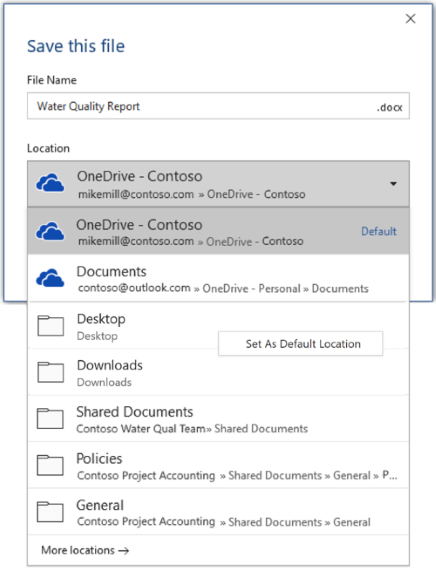
Jeśli chcesz zapisać plik w lokalizacji innej niż ostatnio używane foldery, wybierz pozycję Więcej lokalizacji. Jeśli ta aktualizacja nie została jeszcze odebrana, aplikacje pakietu Office będą nadal używać menu Plik do zapisywania.
Porady:
-
Możesz również nacisnąć klawisz F12 lub wybrać pozycję Plik > Zapisz jako , aby otworzyć menu Plik.
-
Jeśli podczas zamykania dokumentu używasz skrótów klawiaturowych, takich jak ALT+F4, możesz szybko wybrać opcję "Nie zapisuj" pliku, używając klawisza skrótu klawiaturowego dla tego przycisku (ALT+N).
Zapisywanie kopii jako nowy plik (polecenie Zapisz jako)
Porada: Jeśli zamierzasz utworzyć nowy plik na podstawie istniejącego pliku, ale chcesz zapisywać zmiany tylko w nowym pliku, warto przed wprowadzeniem jakichkolwiek zmian zapisać kopię . Dzięki temu oryginalny plik pozostanie bez zmian, a wszystkie zmiany zostaną wprowadzone w nowej kopii. Możesz również kliknąć prawym przyciskiem myszy oryginalny plik i wybrać pozycję Otwórz kopię.
-
Naciśnij klawisz F12 lub kliknij pozycję Plik > Zapisz kopię
-
Domyślnie pakiet Office zapisuje kopię w tej samej lokalizacji co oryginał. Jeśli akceptujesz istniejącą lokalizację, przejdź do kroku 3. Jeśli chcesz zapisać nową kopię w innej lokalizacji, wybierz ją w tym momencie.
Lokalizacja
Opis
Witryny — [nazwa firmy]
Biblioteki dokumentów programu SharePoint lub Grupy usługi Office 365
OneDrive — [nazwa Twojej firmy]
OneDrive dla Firm
OneDrive — Osobiste
Usługa OneDrive dla klientów indywidualnych za pośrednictwem konta Microsoft
Ten komputer
Urządzenie lokalne, w tym wszelkie podłączone dyski twarde i dyski flash
Przeglądaj
Jest otwierany Eksplorator plików, umożliwiający przejście do dowolnej lokalizacji na komputerze.
-
Nadaj nazwę nowej kopii i kliknij pozycję Zapisz.
Oryginalny plik zostanie zamknięty i będziesz pracować z nowo utworzoną kopią.
Porada: Jeśli często tworzysz nowe pliki na podstawie istniejących plików, warto używać szablonów, aby ten proces był łatwiejszy i bezpieczniejszy. Zobacz Tworzenie szablonu, aby uzyskać więcej informacji.
Zapisywanie w innym formacie
Czasami warto zapisać plik w innym formacie, dzięki czemu można otworzyć go w innym programie lub w starszej wersji. Możesz na przykład zapisać dokument Word jako plik RTF lub skoroszyt Excel jako plik CSV (Comma-Separated Values).
Ważne: Jeśli zapiszesz plik pakietu Office w formacie innym niż format Open XML (na przykład .DOCX, .XLSX lub .PPTX), niektóre połączone środowiska i nowoczesne funkcje, takie jak Autozapisczy Sprawdzanie ułatwień dostępu , nie będą działać w tym pliku.
-
Kliknij kartę Plik.
-
Kliknij pozycję Zapisz jako.
-
Wybierz lokalizację pliku, na przykład usługę OneDrive lub swój komputer, aby zapisać plik.
-
W polu Nazwa pliku wprowadź nową nazwę pliku.
-
Na liście Zapisz jako typ kliknij format pliku, w którym chcesz zapisać plik. Możesz na przykład kliknąć pozycję Tekst sformatowany RTF (rtf), Word 97–2003 (doc), Strona sieci Web (htm lub html) albo Plik rozdzielany przecinkami (csv).
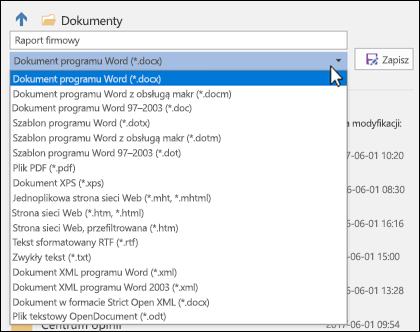
Aby uzyskać więcej informacji na temat zapisywania plików w formacie PDF (.pdf) lub XPS (xps), zobacz Zapisywanie lub konwertowanie na format PDF lub XPS.
-
Kliknij przycisk Zapisz.
Tworzenie kopii zapasowej i odzyskiwanie plików
Sposób tworzenia kopii zapasowej i odzyskiwania plików zależy od tego, gdzie i kiedy je zapisano. Aby dowiedzieć się więcej o funkcji, w tym o tym, które wersje pakietu Office ją obsługują, wybierz nazwę funkcji w poniższej tabeli.
Zapisano w OneDrive
|
Funkcje |
|
Funkcja Autozapis automatycznie zapisuje plik, gdy plik jest przechowywany w OneDrive lub Program SharePoint na platformie Microsoft 365. |
|
Historia wersji umożliwia wyświetlanie i przywracanie poprzednich wersji plików przechowywanych w OneDrive lub Program SharePoint na platformie Microsoft 365. |
|
Tworzenie kopii zapasowej w usłudze OneDrive Na komputerze z systemem Windows możesz utworzyć kopię zapasową folderów Pulpit, Dokumenty i Obrazy przy użyciu kopii zapasowej folderów OneDrive komputerze. Zobacz też Domyślne zapisywanie plików w usłudze OneDrive w Windows 10. |
|
Przywracanie usługi OneDrive (tylko subskrypcja) Jeśli pliki OneDrive zostaną usunięte, nadpisane, uszkodzone lub zainfekowane złośliwym oprogramowaniem, możesz przywrócić całą OneDrive do poprzedniego czasu. |
|
Przywracanie usuniętych plików lub folderów w usłudze OneDrive Możesz przywrócić pliki i foldery usunięte z OneDrive. |
Zapisane na urządzeniu
Jeśli funkcja Autoodzyskiwanie jest włączona i plik zostanie nieoczekiwanie zamknięty, po następnym otwarciu aplikacji pakietu Office zostanie otwarte okno Odzyskiwanie dokumentów. Możesz również odzyskać wcześniejszą wersję pliku pakietu Office.
Ważne: Nawet jeśli funkcja Autoodzyskiwanie jest włączona, należy często zapisywać plik podczas pracy nad nim, aby uniknąć utraty danych z powodu nieoczekiwanej awarii zasilania lub innego problemu.
Możesz zapisać kopię jako nowy plik lub w innym formacie albo w innej lokalizacji w pakiecie Office 2016.
Zapisywanie kopii jako nowy plik (polecenie Zapisz jako)
Porada: Jeśli zamierzasz utworzyć nowy plik na podstawie istniejącego pliku, ale chcesz zapisywać zmiany tylko w nowym pliku, przed wprowadzeniem zmian warto zapisać kopię. Dzięki temu oryginalny plik pozostanie bez zmian, a wszystkie zmiany zostaną wprowadzone w nowej kopii.
-
Naciśnij klawisz F12 lub kliknij pozycję Plik > Zapisz kopię
-
Domyślnie pakiet Office zapisuje kopię w tej samej lokalizacji co oryginał. Jeśli chcesz zapisać nową kopię w innej lokalizacji, wybierz ją w tym momencie. Jeśli akceptujesz istniejącą lokalizację, przejdź do kroku 3.
-
Nadaj nazwę nowej kopii i kliknij pozycję Zapisz.
Oryginalny plik zostanie zamknięty i będziesz pracować z nowo utworzoną kopią.
Porada: Jeśli często tworzysz nowe pliki na podstawie istniejących plików, warto używać szablonów, aby ten proces był łatwiejszy i bezpieczniejszy. Zobacz Tworzenie szablonu, aby uzyskać więcej informacji.
Wybieranie innej lokalizacji zapisu pliku
W trakcie powyższego procesu zapisywania (lub zapisywania kopii) możesz wybrać inną lokalizację zapisu pliku.
-
Wybierz chmurę, witrynę internetową lub lokalizację urządzenia, gdzie chcesz zapisać plik.
Lokalizacja
Opis
Witryny — [nazwa firmy]
Biblioteki dokumentów programu SharePoint lub Grupy usługi Office 365
OneDrive — [nazwa Twojej firmy]
OneDrive dla Firm
OneDrive — Osobiste
Usługa OneDrive dla klientów indywidualnych za pośrednictwem konta Microsoft
Ten komputer
Urządzenie lokalne, w tym wszelkie podłączone dyski twarde i dyski flash
Przeglądaj
Jest otwierany Eksplorator plików, umożliwiający przejście do dowolnej lokalizacji na komputerze.
-
Wybierz folder z listy Ostatnio używane foldery lub kliknij pozycję Przeglądaj, jeśli odpowiednia lokalizacja nie jest widoczna.
-
Potwierdź nazwę pliku, której chcesz użyć, i kliknij pozycję Zapisz.
Zapisywanie w innym lub starszym formacie
Czasami warto zapisać plik w innym formacie, dzięki czemu można otworzyć go w innym programie lub w starszej wersji. Możesz na przykład zapisać dokument programu Word 2016 jako plik tekstu sformatowanego (RTF) lub skoroszyt programu Excel jako plik wartości rozdzielanych przecinkami (CSV).
-
Kliknij kartę Plik.
-
Kliknij pozycję Zapisz jako.
-
Wybierz lokalizację pliku, na przykład usługę OneDrive lub swój komputer, aby zapisać plik.
-
W polu Nazwa pliku wprowadź nową nazwę pliku.
-
Na liście Zapisz jako typ kliknij format pliku, w którym chcesz zapisać plik. Możesz na przykład kliknąć pozycję Tekst sformatowany RTF (rtf), Word 97–2003 (doc), Strona sieci Web (htm lub html) albo Plik rozdzielany przecinkami (csv).
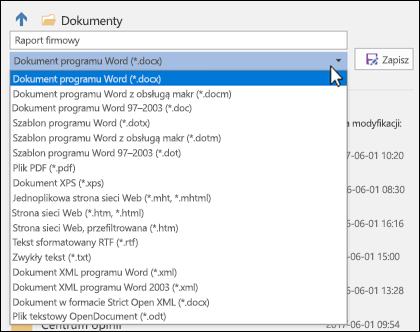
Uwaga: Aby uzyskać więcej informacji na temat zapisywania plików w formacie PDF (.pdf) lub XPS (xps), zobacz Zapisywanie lub konwertowanie na format PDF lub XPS.
-
Kliknij przycisk Zapisz.
Przesyłanie opinii
Ten artykuł został zaktualizowany 29 stycznia 2020 r. dzięki Wanym komentarzom. Jeśli okazał się przydatny lub — szczególnie — jeśli okazał się niezłomny, użyj poniższych kontrolek, aby poinformować nas, jak możemy je ulepszyć.










