PowerPoint dla sieci Web automatycznie zapisuje Twoją pracę w OneDrive w chmurze.
(Ten rodzaj operacji w Microsoft 365 to często nazywane poleceniem Zapisz jako, ale w Microsoft 365 dla Internetu aplikacji zapisuje kopię lub Pobierz jako).
Aby zapisać w innej lokalizacji (na przykład na komputerze lub na klawiaturze USB) lub zapisać kopię, kliknij poniżej nagłówek procedury i postępuj zgodnie z instrukcjami.
Wybierz nagłówek poniżej, aby go otworzyć i wyświetlić szczegółowe instrukcje.
-
Na karcie plik na wstążce wybierz pozycję Pobierz jako, a następnie w panelu opcji wyświetlanym po prawej stronie wybierz pozycję Pobierz kopię.
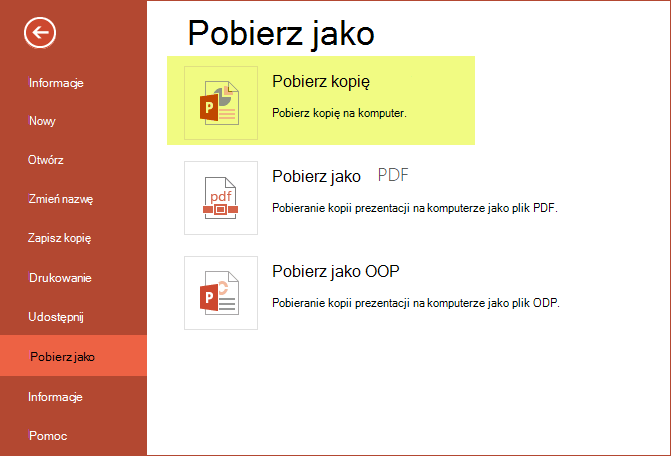
-
Okno dialogowe potwierdza, że kopia jest gotowa do pobrania na komputer. Wybierz pozycję Pobierz , aby kontynuować.
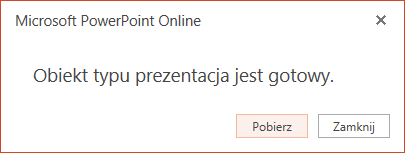
Domyślnie plik jest kopiowany do folderu pobrane na komputerze:
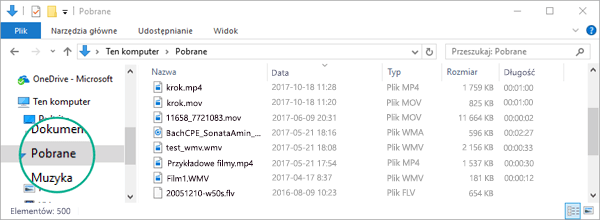
-
Twoja przeglądarka ułatwia ukończenie pobierania pliku na komputer. Wygląd dokładnie zależy od używanej przeglądarki. Zobacz, jak to działa w przypadku kilku głównych przeglądarek:
Chrome: kończenie pobierania
Usługa Google Chrome wyświetla nazwę pliku w lewym dolnym rogu PowerPoint dla sieci Web pasku zadań.
Aby otworzyć pobrany plik, wybierz strzałkę z prawej strony nazwy pliku, a następnie wybierz pozycję Otwórz.
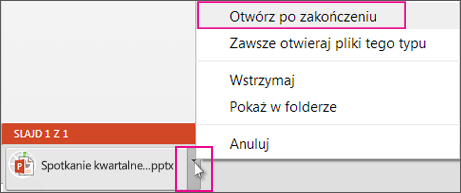
Internet Explorer: kończenie pobierania
-
Jeśli w programie Internet Explorer zostanie wyświetlone pytanie o to, co chcesz zrobić z plikiem, kliknij przycisk Zapisz jako.

-
W oknie dialogowym Zapisywanie jako wybierz miejsce, w którym chcesz zapisać prezentację.
-
W polu Nazwa pliku nadaj plikowi nazwę (jeśli jeszcze tego nie zrobiono), a następnie kliknij przycisk Zapisz.
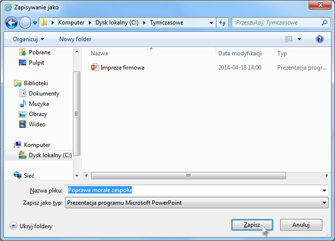
-
Aby otworzyć pobrany plik, przejdź do folderu plików, w którym go zapisano.
Microsoft Edge: kończenie pobierania
-
Na dolnym marginesie przeglądarki Microsoft Edge wyświetli komunikat umożliwiający otwarcie prezentacji lub zapisanie jej w lokalizacji innej niż domyślny folder pobierania.

-
Aby zaakceptować lokalizację domyślną, wybierz pozycję Zapisz. Aby zapisać w innym miejscu, kliknij strzałkę obok pozycji Zapisz , a następnie wybierz pozycję Zapisz jako i wybierz folder w oknie dialogowym nawigacja.
-
Aby otworzyć pobrany plik, przejdź do folderu plików, w którym go zapisano.
Firefox: kończenie pobierania
-
W obszarze co powinien używać program Firefox z tym plikiem?kliknij pozycję Zapisz plik, a następnie kliknij przycisk OK.
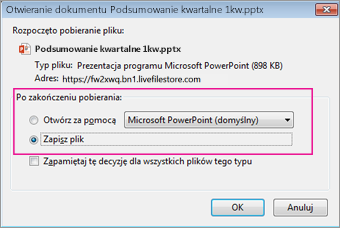
-
Aby otworzyć pobrany plik, kliknij strzałkę w dół na pasku zadań programu Firefox, a następnie kliknij plik lub kliknij ikonę folderu, aby otworzyć folder zawierający.
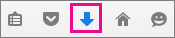
Ta funkcja jest dostępna tylko dla osób, którzy mają Microsoft 365 konto służbowe.
(Ta funkcja jest niedostępna, jeśli korzystasz z programu Internet Explorer w wersji 7).
-
Na karcie plik na wstążce wybierz pozycję Zapisz kopię.
-
Na otwartym panelu Zapisz kopię wybierz pozycję Zapisz kopię.
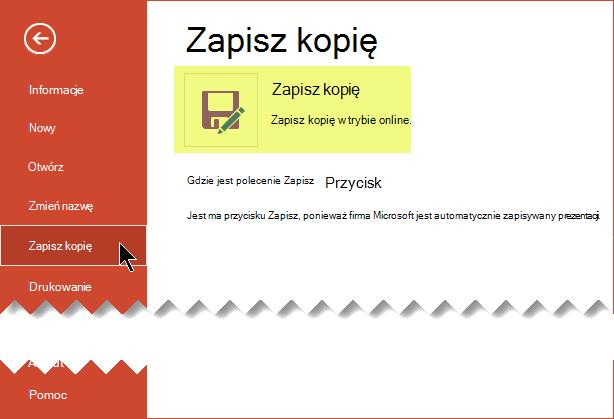
Zostanie otwarte okno dialogowe Zapisywanie kopii .
-
Domyślna lokalizacja "Zapisz" to folder bieżący, w którym jest przechowywana oryginalna prezentacja. Jeśli akceptujesz tę lokalizację, musisz zmienić nazwę określoną w polu Nazwa .
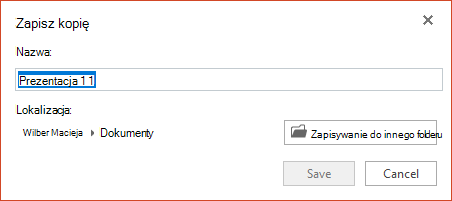
Jeśli chcesz zapisać plik w innej lokalizacji, zmiana nazwy nie jest konieczna. Wybierz pozycję Zapisz w innym folderze , aby zmienić folder, w którym będzie przechowywany plik.
-
W oknie dialogowym Nawigacja po folderach zlokalizuj odpowiedni folder, a następnie kliknij przycisk Zapisz.
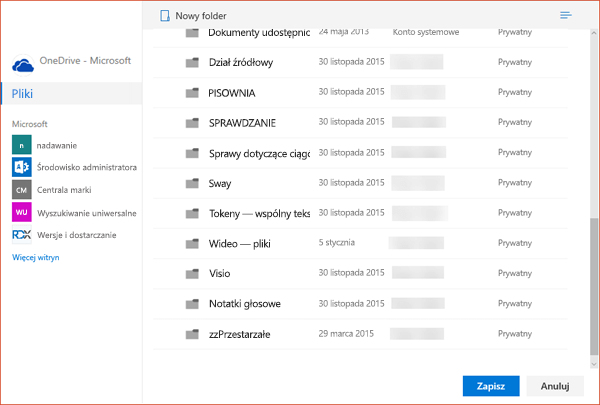
Nowa kopia prezentacji jest teraz przechowywana w tym folderze.
|
|
Niektóre usługi online firmy innej niż Microsoft, takie jak Dropbox, nie oferują takich samych opcji zapisywania jak Microsoft 365 dla Internetu. Jeśli nie widzisz jednej z opisanych tu opcji, jest to spowodowane tym, że system przechowywania w trybie online nie zezwala na to. |











