Uwaga: Staramy się udostępniać najnowszą zawartość Pomocy w Twoim języku tak szybko, jak to możliwe. Ta strona została przetłumaczona automatycznie i może zawierać błędy gramatyczne lub nieścisłości. Chcemy, aby ta zawartość była dla Ciebie przydatna. Prosimy o powiadomienie nas, czy te informacje były pomocne, u dołu tej strony. Oto angielskojęzyczny artykuł do wglądu.
W tym artykule omówiono zastąpienie kształtów w grafice SmartArt. Jeśli nie chcesz zamienić kształtu w grafice SmartArt, może się okazać poniższe łącza przydatne zamiast tego:
W grafice SmartArt można zmienić jeden lub więcej kształtów. Na przykład chcąc zasygnalizować koniec procesu, zamiast ostatniego kształtu prostokąta w układzie Proces podstawowy należącym do typu Proces można zastosować okrąg.
-
Kliknij kształt, który chcesz zmienić.
Aby zmienić kilka kształtów, kliknij pierwszy kształt, a następnie naciśnij i przytrzymaj klawisz CTRL, klikając jednocześnie dodatkowe kształty.
-
W obszarze Narzędzia grafiki SmartArt na karcie Formatowanie w grupie Kształty kliknij strzałkę obok przycisku Zmień kształt, a następnie kliknij odpowiedni kształt.
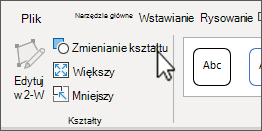
Jeśli karta Narzędzia grafiki SmartArt lub Formatowanie nie jest widoczna, upewnij się, że grafika SmartArt jest zaznaczona.
-
Przed zastąpieniem większości lub wszystkich kształtów w grafice SmartArt należy podjąć próbę przełączenia na inny układ.
-
Grafiki SmartArt obejmują więcej kształtów niż galeria Zmień kształt, dlatego w celu przywrócenia oryginalnego kształtu po jego zastąpieniu należy kliknąć prawym przyciskiem myszy nowy kształt, a następnie kliknąć polecenie Resetuj kształt. W wyniku zresetowania kształtu zostaną usunięte wszystkie wprowadzone zmiany formatowania, takie jak kolor czy szerokość linii.
-
Układy grafiki SmartArt zostały zaprojektowane pod kątem określonych kształtów i odstępów, dlatego po zastąpieniu kształtu może być konieczna zmiana rozmiaru lub przeniesienie nowego kształtu.
-
Przycisk akcji jest ogólnie zrozumiałym symbolem (na przykład Strona główna, Wstecz lub Poprzedni albo Do przodu lub Następny), który można wstawić do prezentacji jako hiperłącze. W przypadku zastąpienia kształtu przyciskiem akcji w grafice SmartArt zostanie umieszczony tylko kształt i projekt przycisku akcji, a dla przycisku akcji nie będzie można utworzyć ustawień akcji. Ustawienia przycisku akcji można utworzyć tylko wtedy, gdy przycisk akcji jest bezpośrednio dodawany do slajdu. Na tym samym slajdzie może się znajdować zarówno grafika SmartArt, jak i przycisk akcji.










