Zawartość komórki zawierającej formułę można przekonwertować tak, aby obliczona wartość zastąpiła formułę. Jeśli chcesz zablokować tylko część formuły, możesz zamienić tylko część, której nie chcesz ponownie obliczać. Zastąpienie formuły jej wynikiem może być pomocne, jeśli w skoroszycie jest wiele lub złożonych formuł i chcesz zwiększyć wydajność, tworząc dane statyczne.
Formuły można konwertować na ich wartości na podstawie komórki po komórce lub przekonwertować cały zakres jednocześnie.
Ważne: Sprawdź wpływ zastępowania formuły jej wynikami, zwłaszcza jeśli formuły odwołują się do innych komórek zawierających formuły. Warto utworzyć kopię skoroszytu przed zastąpieniem formuły jej wynikami.
W tym artykule nie omówiono opcji i metod obliczania. Aby dowiedzieć się, jak włączyć lub wyłączyć automatyczne ponowne obliczanie dla arkusza, zobacz Zmienianie ponownego obliczania, iteracji lub dokładności formuły.
Zamienianie formuł na ich obliczone wartości
Gdy zamienisz formuły na ich wartości, program Excel trwale usunie formuły. Jeśli przypadkowo zamienisz formułę na wartość i zechcesz przywrócić formułę, kliknij pozycję Cofnij 
-
Zaznacz komórkę lub zakres komórek zawierający formuły.
Jeśli formuła to formuła tablicowa, zaznacz zakres zawierający formułę tablicową.
Jak zaznaczyć zakres zawierający formułę tablicową
-
Kliknij komórkę w formule tablicowej.
-
Na karcie Narzędzia główne w grupie Edytowanie kliknij przycisk Znajdź i zaznacz, a następnie kliknij polecenie Przejdź do.
-
Kliknij przycisk Specjalnie.
-
Kliknij pozycję Bieżąca tablica.
-
-
Kliknij pozycję Kopiuj

-
Kliknij pozycję Wklej

-
Kliknij strzałkę obok pozycji Opcje wklejania

W poniższym przykładzie pokazano formułę w komórce D2, która mnoży komórki A2, B2 i rabat uzyskany z komórki C2 w celu obliczenia kwoty faktury dla sprzedaży. Aby skopiować wartość rzeczywistą zamiast formuły z komórki do innego arkusza lub skoroszytu, można przekonwertować formułę w komórce na jej wartość, wykonując następujące czynności:
-
Naciśnij klawisz F2, aby edytować komórkę.
-
Naciśnij klawisz F9, a następnie naciśnij klawisz ENTER.
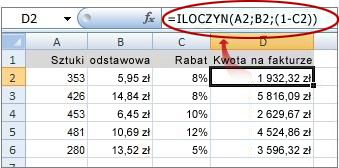
Po przekonwertowaniu komórki z formuły na wartość wartość na pasku formuły jest wyświetlana jako 1932,322. Zwróć uwagę, że wartość 1932.322 jest rzeczywistą obliczoną wartością, a 1932,32 to wartość wyświetlana w komórce w formacie walutowym.
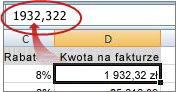
Porada: Podczas edytowania komórki zawierającej formułę możesz nacisnąć klawisz F9, aby trwale zamienić formułę na jej obliczoną wartość.
Zamienianie części formuły na jej obliczoną wartość
Może się zdarzyć, że zechcesz zamienić tylko część formuły na jej obliczoną wartość. Na przykład chcesz zablokować wartość używaną jako zaliczka za pożyczkę na samochód. Ta zaliczka została obliczona na podstawie procentu rocznego dochodu kredytobiorcy. Na razie ta kwota dochodu nie ulegnie zmianie, więc chcesz zablokować zaliczkę w formule obliczanej na podstawie różnych kwot pożyczki.
Gdy część formuły zostanie zamieniona na jej wartość, tej części formuły nie będzie można przywrócić.
-
Kliknij komórkę zawierającą formułę.
-
W pasek formuły

-
Aby obliczyć wybraną część, naciśnij klawisz F9.
-
Aby zamienić zaznaczoną część formuły na obliczoną wartość, naciśnij klawisz ENTER.
W Excel dla sieci Web wyniki są już wyświetlane w komórce skoroszytu, a formuła jest wyświetlana tylko na pasku formuły 
Potrzebujesz dodatkowej pomocy?
Zawsze możesz zadać pytanie ekspertowi w społeczności technicznej programu Excel lub uzyskać pomoc techniczną w Społecznościach.










