Kolumny obliczeniowe w tabelach programu Excel są fantastycznym narzędziem do wydajnego wprowadzania formuł. Umożliwiają one wprowadzanie pojedynczej formuły w jednej komórce, a następnie ta formuła będzie automatycznie rozszerzana do reszty kolumny. Nie trzeba używać poleceń Wypełnij ani Kopiuj. Może to być bardzo oszczędność czasu, zwłaszcza jeśli masz wiele wierszy. I to samo dzieje się, gdy zmieniasz formułę; zmiana zostanie również rozszerzona na pozostałą część kolumny obliczeniowej.
Uwaga: Zrzuty ekranu w tym artykule zostały wykonane w programie Excel 2016. Jeśli masz inną wersję programu, wygląd może się nieco różnić, ale funkcje pozostają takie same, chyba że zaznaczono inaczej.
Tworzenie kolumny obliczeniowej
-
Tworzenie tabeli. Jeśli nie znasz tabel programu Excel, możesz dowiedzieć się więcej na stronie: Omówienie tabel programu Excel.
-
Wstaw nową kolumnę do tabeli. Możesz to zrobić, wpisując tekst w kolumnie bezpośrednio po prawej stronie tabeli, a program Excel automatycznie rozszerzy tabelę. W tym przykładzie utworzono nową kolumnę, wpisując "Suma końcowa" w komórce D1.
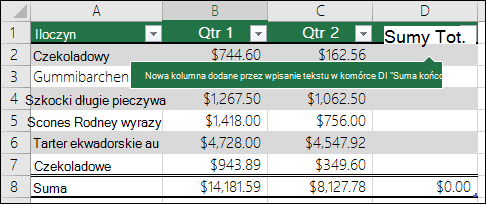
Porady:
-
Możesz również dodać kolumnę tabeli na karcie Narzędzia główne. Po prostu kliknij strzałkę obok pozycji Wstaw > Wstaw kolumny tabeli z lewej strony.
-
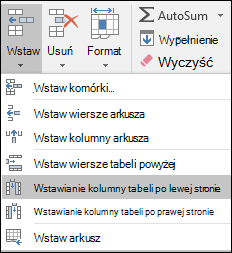
-
-
Wpisz formułę, która ma być używana, a następnie naciśnij klawisz Enter.
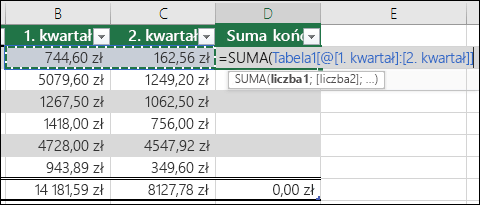
W tym przypadku wprowadziliśmy formułę =suma(, a następnie zaznaczono kolumny Kw 1 i Kw 2 . W wyniku tego program Excel zbudował formułę: =SUMA(Tabela1[@[Kwa 1]:[Kw 2]]). Jest to nazywana formułą odwołania strukturalnego , która jest unikatowa dla tabel programu Excel. Format odwołania strukturalnego umożliwia tabeli używanie tej samej formuły dla każdego wiersza. Zwykła formuła programu Excel to =SUMA(B2:C2), którą należy następnie skopiować lub wypełnić pozostałymi komórkami w kolumnie.
Aby dowiedzieć się więcej o odwołaniach strukturalnych, zobacz: Używanie odwołań strukturalnych w tabelach programu Excel.
-
Po naciśnięciu klawisza Enter formuła jest automatycznie wypełniana we wszystkich komórkach kolumny — powyżej, a także pod komórką, w której wprowadzono formułę. Formuła dla każdego wiersza jest taka sama, ale ponieważ jest to odwołanie strukturalne, program Excel wie wewnętrznie, który wiersz jest którym.
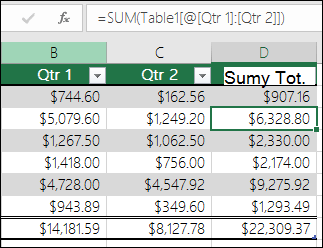
Uwagi:
-
Jeśli do wszystkich komórek pustej kolumny tabeli zostanie skopiowana formuła lub jeśli zostaną one wypełnione formułą, kolumna ta również zostanie przekształcona w kolumnę obliczeniową.
-
Jeśli wpiszesz lub przeniesiesz formułę w kolumnie tabeli, która już zawiera dane, kolumna obliczeniowa nie zostanie utworzona automatycznie. Zostanie jednak wyświetlony przycisk Opcje Autokorekty umożliwiający zastąpienie danych w celu utworzenia kolumny obliczeniowej.
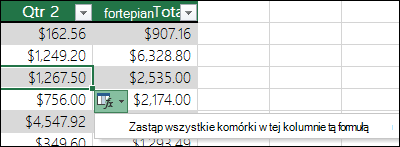
-
Jeśli wprowadzisz nową formułę, która różni się od istniejących formuł w kolumnie obliczeniowej, kolumna zostanie automatycznie zaktualizowana o nową formułę. Możesz cofnąć aktualizację i zachować tylko jedną nową formułę za pomocą przycisku Opcje Autokorekty . Nie jest to jednak zalecane, ponieważ może uniemożliwić automatyczne aktualizowanie kolumny w przyszłości, ponieważ nie będzie wiadomo, którą formułę rozszerzyć po dodaniu nowych wierszy.

-
Jeśli wpisano lub skopiowano formułę do komórki pustej kolumny i nie chcesz zachowywać nowej kolumny obliczeniowej, kliknij pozycję Cofnij

Kolumna obliczeniowa może zawierać komórkę, która ma inną formułę niż reszta. Spowoduje to utworzenie wyjątku, który będzie wyraźnie oznaczony w tabeli. Dzięki temu przypadkowe niespójności można łatwo wykryć i rozwiązać.
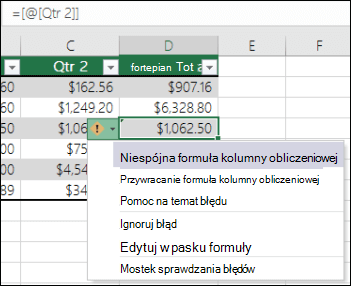
Uwaga: Wyjątki kolumny obliczeniowej są tworzone w następujących sytuacjach:
-
Wpisanie danych innych niż formuła w komórce kolumny obliczeniowej.
-
Wpisz formułę w komórce kolumny obliczeniowej, a następnie kliknij przycisk Cofnij

-
Wpisanie nowej formuły w kolumnie obliczeniowej, która już zawiera co najmniej jeden wyjątek.
-
Skopiowanie do kolumny obliczeniowej danych niezgodnych z formułą kolumny obliczeniowej.
Uwaga: Jeśli skopiowane dane zawierają formułę, ta formuła zastąpi dane w kolumnie obliczeniowej.
-
Usunięcie formuły z co najmniej jednej komórki kolumny obliczeniowej.
Uwaga: Ten wyjątek nie jest oznaczony.
-
Przeniesienie lub usunięcie w innym arkuszu komórki, do której odwołuje się wiersz kolumny obliczeniowej.
Powiadomienie o błędzie będzie wyświetlane tylko wtedy, gdy jest włączona opcja sprawdzania błędów w tle. Jeśli nie widzisz tego błędu, przejdź do pozycji Opcje > pliku > formuły > upewnij się, że jest zaznaczone pole wyboru Włącz błąd w tle.
-
Jeśli korzystasz z programu Excel 2007, kliknij przycisk pakietu Office

-
Jeśli korzystasz z komputera Mac, przejdź do pozycji Excel na pasku menu, a następnie kliknij pozycję Preferencje > Formuły & Listy > Sprawdzanie błędów.
Opcja automatycznego wypełniania formuł w celu utworzenia kolumn obliczeniowych w tabeli programu Excel jest domyślnie włączona. Jeśli nie chcesz, aby program Excel tworzył kolumny obliczeniowe podczas wprowadzania formuł w kolumnach tabeli, możesz wyłączyć opcję wypełniania formuł. Jeśli nie chcesz wyłączać tej opcji, ale nie zawsze chcesz tworzyć kolumny obliczeniowe podczas pracy w tabeli, możesz wyłączyć automatyczne tworzenie kolumn obliczeniowych.
-
Włączanie i wyłączanie kolumn obliczeniowych
-
Na karcie Plik kliknij pozycję Opcje.
Jeśli korzystasz z programu Excel 2007, kliknij przycisk pakietu Office

-
Kliknij pozycję Sprawdzanie.
-
W obszarze Opcje Autokorekty kliknij pozycję Opcje Autokorekty.
-
Kliknij kartę Autoformatowanie podczas pisania.
-
W obszarze Automatycznie podczas pracy zaznacz lub wyczyść pole wyboru Wypełnij formuły w tabelach, aby utworzyć kolumny obliczeniowe , aby włączyć lub wyłączyć tę opcję.
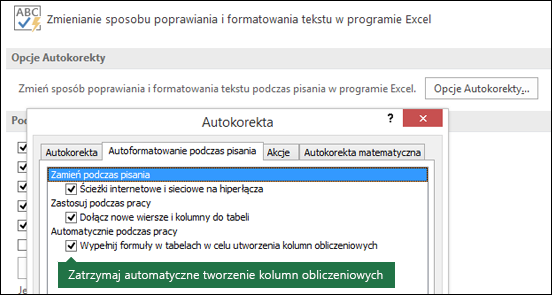
Porada: Możesz również kliknąć przycisk Opcje Autokorekty wyświetlany w kolumnie tabeli po wprowadzeniu formuły. Kliknij pozycję Opcje Autokorekty kontrolek, a następnie wyczyść pole wyboru Wypełnij formuły w tabelach, aby utworzyć kolumny obliczeniowe, aby wyłączyć tę opcję.
Jeśli korzystasz z komputera Mac, przejdź do programu Excel w menu głównym, a następnie wybierz polecenie Preferencje > Formuły i Listy > tabele & filtry > Automatyczne wypełnianie formuł.
-
-
Zatrzymywanie automatycznego tworzenia kolumn obliczeniowych
Po wprowadzeniu pierwszej formuły w kolumnie tabeli kliknij wyświetlony przycisk Opcje Autokorekty , a następnie kliknij pozycję Zatrzymaj automatyczne tworzenie kolumn obliczeniowych.
Za pomocą tabel przestawnych można również tworzyć niestandardowe pola obliczeniowe, w których tworzy się jedną formułę, a program Excel stosuje ją do całej kolumny. Dowiedz się więcej o obliczaniu wartości w tabeli przestawnej.
Potrzebujesz dodatkowej pomocy?
Zawsze możesz zadać pytanie ekspertowi w społeczności technicznej programu Excel lub uzyskać pomoc techniczną w Społecznościach.
Zobacz też
Omówienie tabel programu Excel
Formatowanie tabeli programu Excel
Zmienianie rozmiaru tabeli przez dodawanie lub usuwanie wierszy i kolumn










