W tym artykule
Wybieranie przedziału czasu harmonogramu
-
Aby zmienić przedział czasu wyświetlanego harmonogramu, przejdź do lewego górnego rogu ekranu aplikacji i wybierz zakres dat.
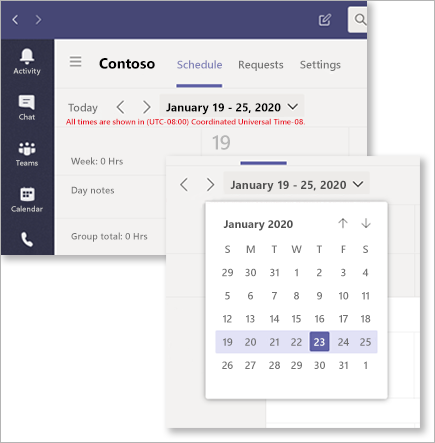
-
Z menu rozwijanego wybierz zakres dat, który chcesz wyświetlić.
Wyświetlanie według dnia, tygodnia lub miesiąca
-
W prawym górnym rogu ekranu aplikacji wybierz pozycję Dzień, Tydzień lub Miesiąc w zależności od odpowiedniego widoku.
Odwoływanie dni z harmonogramu
Chcesz odwołać konkretne dni z udostępnionego harmonogramu? Poniżej opisano, jak to zrobić.
-
Przejdź do pozycji Więcej opcji (...) w prawym górnym rogu ekranu aplikacji.
-
Wybierz pozycję Odwołaj zaplanowane dni.
-
Wyróżnij dni, które chcesz odwołać, a następnie wybierz pozycję Odwołaj.
Określ, czy chcesz wysłać powiadomienie o odwołaniu do całego zespołu, czy tylko do członków zespołu, których dotyczy odwołanie.
Planowanie filtrowania w sieci Web i na komputerze
Menedżerowie mogą teraz zarządzać dużymi harmonogramami, wyświetlając fragmenty harmonogramu oraz filtrując grupy i członków w celu znalezienia odpowiednich wyników.
-
Wybierz pozycję Filtruj w prawym górnym rogu ekranu Zmiany.
-
Z listy rozwijanej filtruj według grup lub członków albo obu tych typów elementów .
Wyświetlanie konfliktów zmian i zarządzanie nimi
Pomoc dotycząca harmonogramu zmian będzie ostrzegać menedżerów w przypadku konfliktu podczas tworzenia harmonogramu zmiany lub zatwierdzania harmonogramu.
Poniżej przedstawiono konflikty, o których menedżerowie będą otrzymywać alerty:
-
Nakładający się konflikt zmian: Jest to sytuacji, gdy dwie lub więcej zmian są przypisane do tej samej osoby i nakładają się na siebie.
-
Konflikt dotyczący nieobecności: jest to czas, gdy do pracownika przypisano zmianę w czasie, gdy zatwierdzał on czas wolny.
-
Konflikt dostępności: Jest to sytuacji, gdy do pracownika przypisano zmianę w czasie, który nie odpowiada dostępności wprowadzonej przez pracownika.
Menedżerowie mogą filtrować harmonogram, aby wyświetlić wszystkie konflikty, wybierając pozycję Filtruj > konflikty zmian.
Alerty o konfliktach są wyświetlane na stronie kalendarza harmonogramu oraz w obszarze Żądania, gdzie menedżer zostanie powiadomiony, jeśli żądanie zmiany spowoduje konflikt. Alerty o konfliktach są domyślnie włączone, ale można je wyłączyć, usuwając zaznaczenie ustawienia w obszarze Wyświetlanie > konflikty zmian.











