Właściwości strony można wyświetlać i edytować w okienku szczegółów strony. Możesz na przykład zmienić miniaturę, dodać opis lub przypisać stronę do określonej kategorii. Możesz również utworzyć właściwości niestandardowe dla stron.
Uwagi:
-
Niektóre funkcje są wprowadzane stopniowo w organizacjach, które uczestniczą w programie udostępniania kierowanego . To znaczy, że ta funkcja może jeszcze nie być dostępna lub może się ona różnić wyglądem od tego, co opisano w artykułach Pomocy.
-
Liczba właściwości dostępnych do wyświetlania i edytowania strony może się różnić w zależności od właściwości przypisanych przez właściciela elementu lub administratora. Niektóre z tych właściwości mogą być wymagane.
Wyświetlanie i edytowanie właściwości strony
Aby wyświetlić właściwości strony:
-
W widoku tylko do odczytu kliknij pozycję

-
Aby uzyskać informacje o stronie (na przykład datę ostatniej modyfikacji), kliknij pozycję Więcej szczegółów u dołu okienka.
Aby zmienić właściwości strony:
-
Na pasku poleceń po lewej stronie okienka Szczegóły strony wybierz pozycję Edytuj.
-
Na pasku poleceń wybierz pozycję

Uwaga: Aby wprowadzić zmiany we właściwościach strony, musisz mieć uprawnienia właściciela lub projektanta w witrynie SharePoint. Aby wyświetlić właścicieli witryn, wybierz pozycję Ustawienia

-
W okienku Szczegóły strony wybierz pozycję Właściwości ^ i wybierz wartość właściwości pod nazwą właściwości, którą chcesz zmienić.
-
Wpisz nową wartość, a następnie naciśnij klawisz Enter , aby zapisać zmiany.
-
Aby edytować więcej niż jedną właściwość naraz, wybierz pozycję Edytuj wszystko, edytuj właściwości, które chcesz zmienić, a następnie kliknij przycisk Zapisz.
-
Wybierz pozycję Ponownie opublikuj, aby zaktualizować zmiany.
-
Możesz też cofnąć zmiany, wybierając pozycję Odrzuć zmiany na pasku poleceń.
Zmienianie obrazu miniatury
Miniaturę strony można zmienić w okienku Szczegóły strony.
-
Upewnij się, że strona jest w trybie edycji, wybierając pozycję Edytuj w prawym górnym rogu strony.
-
Na pasku poleceń wybierz pozycję

-
Wybierz pozycję Zmień miniaturę, aby otworzyć okno Ostatnio używane obrazy.
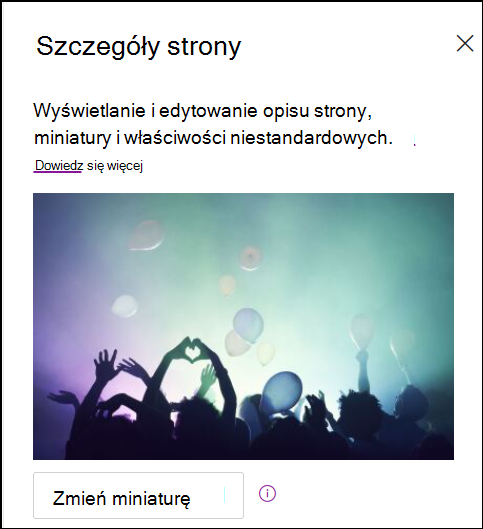
-
Wybierz ostatnio używany obraz lub znajdź obraz z obrazów stockowych dostarczonych przez firmę Microsoft, z wyszukiwania w Internecie, witryny, komputera lub linku. Jeśli Twoja organizacja określiła zestaw zatwierdzonych obrazów, możesz wybrać jeden z tych ustawień w obszarze Twoja organizacja.
-
Wybierz pozycję Otwórz , aby wybrać odpowiedni obraz.
-
Wybierz pozycję Opublikuj ponownie, aby zapisać zmiany.
-
Możesz też cofnąć zmiany, wybierając pozycję Odrzuć zmiany na pasku poleceń.
Uwagi:
-
Funkcja wyszukiwania w Sieci Web używa obrazów usługi Bing, które korzystają z licencji Creative Common. Użytkownik odpowiada za przejrzenie licencjonowania obrazu przed wstawieniem go na stronie.
-
Jeśli jesteś Administracja programu SharePoint i chcesz dowiedzieć się, jak utworzyć bibliotekę zasobów dla Twojej organizacji, zobacz Tworzenie biblioteki elementów zawartości organizacji.
-
Informacje na temat rozmiaru i skalowania obrazów można znaleźć w sekcji Rozmiar obrazu i Skalowanie na nowoczesnych stronach programu SharePoint.
-
Jeśli jesteś administratorem programu SharePoint, zalecamy włączenie sieci dostarczania zawartości (CDN) w celu zwiększenia wydajności pobierania obrazów. Dowiedz się więcej o sieciach CDN.
-
Zmienianie opisu strony
-
Możesz dodać lub edytować opis strony, wpisując w obszarze Opis. W trybie edycji po prostu umieść kursor w polu Opis i zacznij pisać.
-
Miniatura i opis są używane w miejscach takich jak wyniki wyszukiwania i wiadomości programu SharePoint.
Sprawdzanie pisowni i gramatyki za pomocą Redaktora
Aby włączyć lub wyłączyć sprawdzanie pisowni i gramatykę w składnikach Web Part tekstu, przesuń przełącznik w obszarze Użyj Edytora do sprawdzania pisowni, gramatyki i innych funkcji.
Dodawanie i usuwanie właścicieli witryn
-
U góry strony wybierz przycisk Ustawienia .
-
W panelu Ustawienia wybierz pozycję Uprawnienia witryny.
-
W panelu Uprawnienia witryny wybierz pozycję Zaproś osoby i wprowadź nazwy osób, które chcesz dodać jako właściciela.
-
Aby nadać uprawnienia właściciela członków, rozwiń kartę Właściciele witryny i wybierz właścicieli witryny.
-
W nowym okienku w obszarze Członkowie grupy wybierz pozycję Zarządzaj członkami grupy.
-
Zmień rolę członków, które chcesz dodać, wybierając bieżącą rolę i wybierając pozycję Właściciel.
Aby usunąć członków witryny lub właścicieli witryn, otwórz panel właścicieli witryny i wybierz pozycję Usuń z witryny.
Dodawanie właściwości w bibliotece strony
Aby dodać właściwość do strony, utwórz kolumnę dla tej właściwości w bibliotece stron. W kolumnie są przechowywane dane właściwości (nazywane również metadanymi), a poza tym, że można wyświetlać i zmieniać kolumnę w bibliotece stron, właściwość jest następnie dostępna w okienku szczegółów strony dla każdej strony.
-
Przejdź do biblioteki stron, klikając pozycję Strony w lewym obszarze nawigacji.
Jeśli po lewej stronie nie widzisz pozycji Strony, kliknij pozycję Ustawienia

-
Wybierz pozycję Dodaj kolumnę

Uwaga: Czy ekran SharePoint wygląda inaczej niż na poniższych przykładach? Być może administrator ustawił środowisko klasyczne na liście lub w bibliotece dokumentów albo korzystasz z wcześniejszej wersji SharePoint Server. Jeśli tak, kliknij kartę dla wersji SharePoint Server 2016 powyżej. Zobacz Która wersja programu SharePoint jest używana?
-
Dostępnych jest kilka opcji do wyboru w kolumnach, takich jak Tekst, Wybór, Data i godzina, Wiele wierszy tekstu, Osoba, Liczba, Tak/Nie i inne. Wybierz odpowiedni typ kolumny.
-
W oknie dialogowym nowej kolumny wpisz tytuł lub nagłówek kolumny w polu Nazwa .
-
Różne typy kolumn będą miały różne opcje. W razie potrzeby dodaj dodatkowe opcje. Na przykład w obszarze Więcej opcji możesz wybrać wymaganie, aby kolumna zawierała informacje. Jest to również nazywana właściwością Wymagane. Aby uzyskać więcej informacji i dodatkowe sposoby dodawania kolumn do bibliotek i list, zobacz Tworzenie kolumny na liście lub w bibliotece programu SharePoint.
Porada: Można również tworzyć kolumny witryny obejmujące biblioteki. Aby uzyskać więcej informacji, zobacz Typy i opcje kolumn witryny.
Właściwości wymagane
Gdy dodasz kolumnę w bibliotece Strony, możesz ustawić ją jako właściwość Wymagane , przełączając przełącznik w obszarze Wymagaj, aby ta kolumna zawierała informacje . Jeśli właściwość została oznaczona jako wymagana, autorzy stron muszą podać te informacje, aby mogli publikować strony i wpisy z wiadomościami.
Uwaga: Jeśli po opublikowaniu strony lub wpisu wiadomości właściwość jest oznaczona jako wymagana, pozostaną one opublikowane i zostaną wyświetlone w widoku biblioteki Strony wymagające uwagi.
Kolejki wizualne w bibliotece stron i na stronie będą informować autorów, że ich strony nie mają wymaganych właściwości, i poprowadzić ich do dostarczania potrzebnych informacji.
Podpowiedzi wizualne na stronach i wpisach z wiadomościami
-
Obok pozycji Szczegóły strony na pasku poleceń zostanie wyświetlona czerwona ikona wskazująca, że potrzebna jest uwaga.
-
W panelu szczegółów strony wymagane właściwości są oznaczone czerwoną gwiazdką.
-
Jeśli autor wybierze pozycję Publikuj, Opublikuj ponownie, Opublikuj wiadomości, Aktualizuj wiadomości, Zaplanuj lub Wyślij do zatwierdzenia z brakującymi wymaganymi właściwościami, panel wstępnego publikowania z monitem o podanie brakujących wymaganych właściwości.
Podpowiedzi wizualne w bibliotece Strony
-
Pola, w których brakuje wymaganych właściwości, są wyróżnione kolorem czerwonym i zawierają tekst Wymagane informacje.
-
Autorzy mogą podać brakujące wymagane właściwości w okienku szczegółów strony i publikować bezpośrednio z biblioteki Strony.
-
W widoku o nazwie Strony wymagające uwagi w bibliotece Strony zostaną wyświetlone strony lub wpisy wiadomości, których właściwości nie są wymagane.
Usuwanie strony
Stronę można usunąć w okienku Szczegóły strony.
-
Upewnij się, że strona jest w trybie edycji, wybierając pozycję Edytuj w prawym górnym rogu strony.
-
Na pasku poleceń wybierz pozycję

-
Wybierz pozycję Usuń stronę.
-
Potwierdź lub anuluj usunięcie w wyświetlonym oknie potwierdzenia, wybierając pozycję Usuń lub Anuluj.










