Oś czasu może ci naprawdę pomóc, gdy trzeba zgłosić "ogólne" informacje o projekcie. Jest to profesjonalnie wyglądające migawki kluczowych zadań i punktów kontrolnych, które warto wykonać na dowolnym spotkaniu o statusie — wystarczy upuścić je na slajd programu PowerPoint lub Word dokument, wydrukować go lub wysłać do szefa pocztą e-mail.
Porada: Oś czasu jest domyślnie włączona przez większość czasu. Jest on wyświetlany powyżej bieżącego widoku.
-
Kliknij pozycję Widok, a następnie wybierz pozycję Oś czasu.
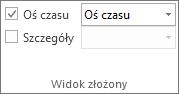
-
Kliknij prawym przyciskiem myszy zadanie, a następnie kliknij polecenie Dodaj do osi czasu. Powtórz te czynności dla każdego zadania lub punktu kontrolnego, który chcesz dodać.
Porada: Jeśli używasz Project w ramach subskrypcji Project Online, możesz nadać osi czasu nazwę! Kliknij widok Oś czasu , a następnie kliknij pozycję Formatuj > Etykieta paska.
W Project można utworzyć drugi pasek osi czasu, aby wyświetlić wiele osi czasu, a następnie zmienić daty rozpoczęcia i zakończenia dla każdej osi czasu.
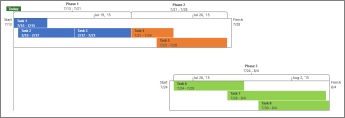
Aby dodać kolejny pasek osi czasu
-
Kliknij widok Oś czasu , a następnie kliknij pozycję Formatuj > pasku osi czasu.
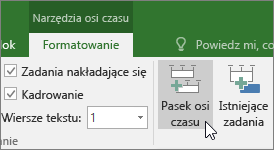
-
Kliknij prawym przyciskiem myszy oś czasu i wybierz pozycję Zakres dat , aby wybrać niestandardowe daty rozpoczęcia i zakończenia.
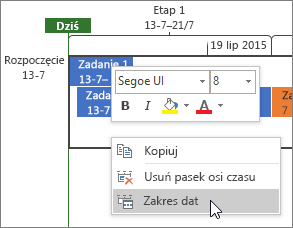
Możesz używać osi czasu bez zmian lub zmienić rozmieszczenie zadań w dowolny sposób, dodać tekst, a nawet zmienić ich kolory, aby wyróżnić je.
Przed:
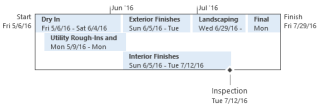
Po:
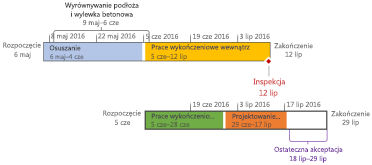
Oto jak to zrobić! Kliknij dowolne miejsce na osi czasu, a następnie kliknij pozycję Format, aby wyświetlić wszystkie opcje poprawiania wyglądu osi czasu.

Ustawianie niektórych objaśnień zadań
-
Kliknij zadanie na osi czasu.
-
Kliknij pozycję Formatuj > Wyświetl jako objaśnienie. Zadanie wskazuje teraz oś czasu z góry lub poniżej.
-
Przeciągnij zadanie w odpowiednie miejsce.
-
Kliknij objaśnienie, a następnie kliknij pozycję Wyświetl jako pasek , aby ponownie przekształcić go w pasek.

Przenoszenie zadań do oddzielnych wierszy
Przeciągnij zadania w górę lub w dół na osi czasu, aby wyświetlić je w różnych wierszach, lub przeciągnij zadania między różnymi osiami czasu.
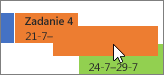
Zmienianie kolorów paska, tła i czcionki
Kliknij zadanie, które chcesz zmienić na osi czasu. Aby wybrać kilka zadań jednocześnie, przytrzymaj naciśnięty klawisz Ctrl i kliknij każdy z nich.
-
Kliknij pozycję Kolor tła (mały zasobnik z farbą) i wybierz odpowiedni kolor.
-
Użyj innych opcji w grupie Czcionka , aby zmienić wygląd zadania. Działa to tak samo jak w innych programach pakietu Office.
Uwaga: Nie chcesz widzieć cieniowania postępu w zadaniu? Jeśli używasz Project w ramach subskrypcji Project Online, możesz kliknąć pozycję Formatuj > format daty > Postęp zadania, aby wyłączyć tę opcję.
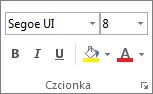
Zmienianie formatu daty
Kliknij dowolne miejsce na osi czasu, kliknij pozycję Formatuj > Format daty i wybierz odpowiedni format. Ta lista umożliwia również całkowite pozbycie się dat na osi czasu.
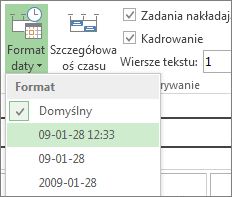
Porada: Gdy wklejasz oś czasu do Word, PowerPoint, Outlook, Excel lub Visio, otrzymujesz jeszcze bardziej zaawansowane opcje formatowania. Do osi czasu można dodawać odbicia, efekty 3D, gradienty i nie tylko.
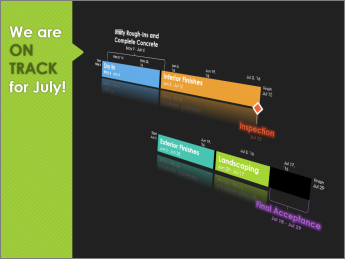
Zobacz też
Udostępnianie osi czasu w programie Project
Drukowanie osi czasu w programie Project
Importowanie i eksportowanie danych osi czasu między programami Visio i Project










