Możesz wyświetlić skoroszyt programu Excel na pulpicie nawigacyjnym lub na innej stronie witryny, łącząc skoroszyt ze składnikiem Web Part programu Excel Web Access. Możesz dostosować wygląd składników Web Part programu Excel Web Access, a także połączyć je z innymi składnikami Web Part w celu wykonywania zadań związanych z analizami danych, takimi jak filtrowanie i uzyskiwanie danych zewnętrznych.
Aby wyświetlić skoroszyt w składniku Web Part programu Excel Web Access, należy dodać składnik Web Part do strony, a następnie połączyć skoroszyt ze składnikiem Web Part, wprowadzając adres URL skoroszytu lub UNC w okienku narzędzi programu Excel Web Access. W celu dostosowania składnika Web Part można go dostosowywać, wybierając właściwości w okienku narzędzi programu Excel Web Access dla składnika Web Part. Konfigurując właściwości, możesz kontrolować rozmiar i układ składnika Web Part oraz sterować sposobem, w jaki użytkownicy mogą współdziałać ze skoroszytem.
Uwaga: Jeśli te informacje nie są zgodne z tym, co widzisz, być może korzystasz z Microsoft 365 po uaktualnieniu usługi. Spróbuj połączyć składnik Web Part programu Excel Web Access ze skoroszytem programu Excel i utworzyć raporty, karty wyników i pulpity nawigacyjne przy użyciu usług programu Excel , aby znaleźć odpowiednie informacje.
Co chcesz zrobić?
Dodawanie składnika Web Part programu Excel Web Access do strony
Ważne: Przed wyświetleniem skoroszytu w składniku Web Part programu Excel Web Access należy opublikować skoroszyt, aby Usługi programu Excel lub przekazać go do biblioteki dokumentów w witrynie.
W tej procedurze opisano konkretne czynności, które należy wykonać, aby dodać składnik Web Part programu Excel Web Access do istniejącej strony składników Web Part. Aby dodać składnik Web Part do strony, musisz należeć do domyślnej nazwy witryny <> grupy programu SharePoint dla witryny.
Jeśli nie istnieje odpowiednia strona, może być konieczne utworzenie strony witryny.
Aby dodać składnik Web Part programu Excel Web Access do strony składników Web Part, wykonaj poniższe czynności.
-
W okienku Szybkie uruchamianie kliknij pozycję cała zawartość witryny. Następnie na stronie cała zawartość witryny kliknij pozycję Utwórz.
-
Na stronie Tworzenie strony na liście strony i witryny kliknij pozycję strona składników Web Part.
-
Na poniższej ilustracji przedstawiono przykład nowo utworzonej strony składników Web Part. Strona zawiera strefę nagłówka i pojedynczą strefę treści. Każda strefa zawiera pole Dodaj składnik Web Part . W strefie, w której chcesz dodać składnik Web Part programu Excel Web Access, kliknij pozycję Dodaj składnik Web Part , aby wyświetlić selektor składników Web Part.
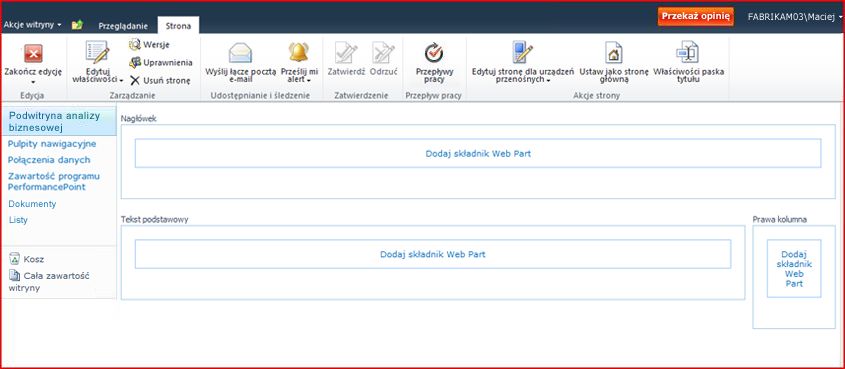
-
W okienku Kategorie selektora składników Web Part kliknij pozycję dane biznesowe. W okienku składniki Web Part kliknij pozycję Excel Web Access. Następnie kliknij przycisk Dodaj.
Uwaga: Konkretne elementy wyświetlane w okienku składniki Web Part w witrynie mogą być inne niż elementy wyświetlane na tej ilustracji.
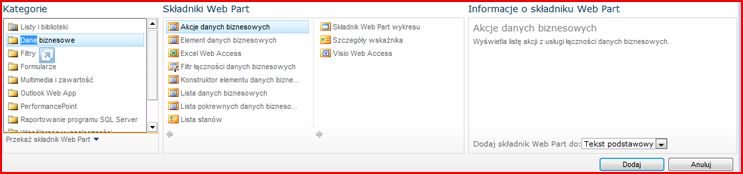
Spowoduje to dodanie składnika Web Part do strony i wyświetlenie okienka Wybieranie skoroszytu .
Łączenie skoroszytu ze składnikiem Web Part
-
W okienku Wybieranie skoroszytu w programie Excel Web Access kliknij łącze kliknij tutaj, aby otworzyć okienko narzędzi. Strona zmieni się w tryb edycji i wyświetli okienko narzędzi programu Excel Web Access.
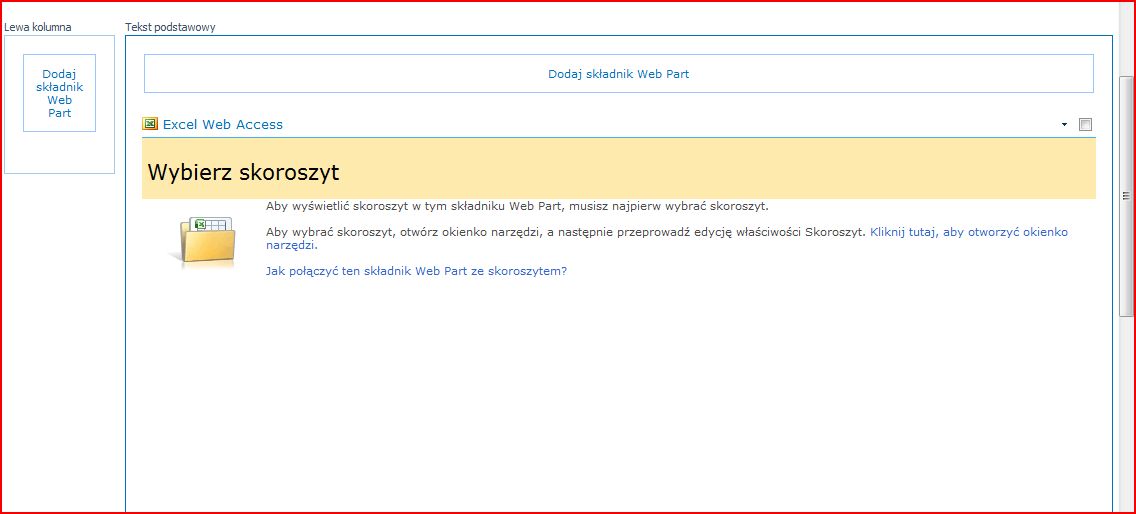
-
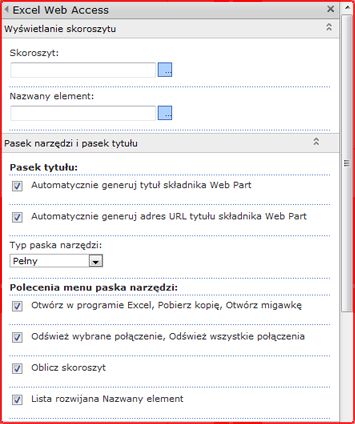
-
W polu Nazwa elementu wpisz nazwę nazwanego elementu w skoroszycie (na przykład nazwa zdefiniowana, nazwa wykresu, tabeli, tabeli przestawnej lub wykresu przestawnego), która ma być wyświetlana w składniku Web Part.
-
W sekcji pasek narzędzi i pasek tytułu , a następnie w sekcji Nawigacja i interaktywność wybierz jedną lub więcej właściwości, które chcesz włączyć. Jeśli chcesz wyłączyć właściwość, wyczyść pole wyboru skojarzone.
Aby zapisać zmiany i wyjść z trybu edycji składnika Web Part, możesz kliknąć przycisk OK u dołu okienka narzędzi składnika Web Part. Aby zatrzymać edytowanie i wyświetlanie skoroszytu w trybie wyświetlania, kliknij pozycję Zatrzymaj edytowanie.
Zostanie wyświetlony składnik Web Part, który został skonfigurowany do używania skojarzonego z nim skoroszytu na stronie.










