Search wiadomości i nie tylko w aplikacji Microsoft Teams
Istnieje kilka opcji wyszukiwania i filtrowania, które ułatwiają znajdowanie wiadomości, osób, plików i innych informacji udostępnianych w aplikacji Teams.
Rozpocznij wyszukiwanie w polu wyszukiwania u góry aplikacji Teams. Po wpisaniu wyrazu lub nazwy aplikacja Teams wyświetli powiązane wyniki. Wybierz jeden z sugerowanych elementów lub naciśnij klawisz Enter , aby uzyskać pełną listę. Wybierz jeden z elementów, aby wyświetlić go w pełnym widoku.
Search bieżącej lokalizacji za pomocą klawiszy Ctrl+F
Naciśnij klawisze Ctrl+F (cmd+F w systemie macOS), aby wyszukiwać wiadomości w ramach określonego czatu lub kanału w aplikacji Teams.
-
Wybierz obszar, który chcesz wyszukać — na przykład ostatni czat lub kanał Ogólne w zespole.
-
Naciśnij klawisze Ctrl+F , a następnie wpisz szukane terminy, a następnie naciśnij klawisz Go. Wyniki wyszukiwania będą wyświetlane z poziomu opcji Znajdź w czacie.
-
Wybierz dowolny z dostępnych wyników, a aplikacja Teams przewinie w górę do lokalizacji danej wiadomości.
Search czatów jeden na jeden lub grupowych
Wpisz imię i nazwisko osoby w polu wyszukiwania. Zobaczysz ich imię i nazwisko oraz wszystkie czaty grupowe na liście. Wybierz ich imię i nazwisko, aby przejść do czatu jeden na jeden z nimi, lub wybierz czat grupowy, aby odebrać czat w miejscu, w którym została przerwana.
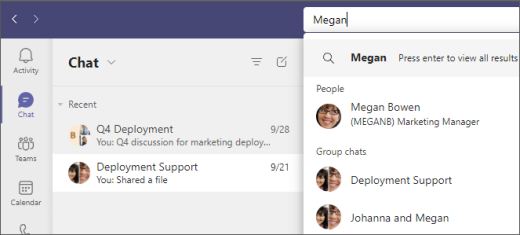
Search dla czatów grupowych według nazwy czatu (jeśli ma jedną) lub wyszukaj według nazwy uczestników czatu.
Search dla zespołów i kanałów
Search zespołu lub kanału według jego nazwy w polu wyszukiwania. Wybierz sugerowaną opcję z listy, aby przejść bezpośrednio do zespołu lub kanału.
Wyszukiwanie wiadomości
Zacznij wpisywać słowo kluczowe w polu wyszukiwania i naciśnij klawisz Enter. Spowoduje to wyświetlenie listy wyników zawierających słowo kluczowe.
Zakres Search w obrębie Viva Connections
Jeśli twoja organizacja Viva Connections włączona, możesz zawężać zakres wyszukiwania do wyników w środowisku Connections. Zaznacz pole wyszukiwania w ciągu Viva Connections, a podczas pisania będzie dostępna opcja "Search w Viva Connections" (lub nazwa, którą Twoja organizacja wybrała dla Connections), oprócz możliwości wyszukiwania w usłudze Teams. Wybierz wynik wyszukiwania, aby przejść do odpowiednich Connections (lub aplikacji Teams).
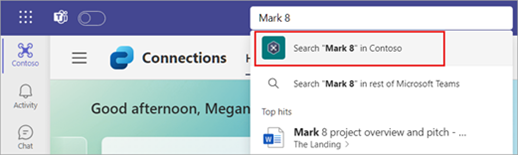
Uwagi:
-
Viva Connections jest dostępna dla wszystkich użytkowników planu platformy Microsoft 365 lub Office 365 enterprise.
-
Wyszukiwanie w zakresie nie jest dostępne dla klientów GCC i GCC High. Zostanie ona udostępniona w przyszłej aktualizacji.
Filtrowanie wyników
Po wprowadzeniu wyszukiwanych terminów w polu wyszukiwania użyj kart Wiadomości, Osoby lub Pliki powyżej wyników, aby uściślić wyszukiwanie. Po dokonaniu wstępnego wyboru zostanie wyświetlona kolejna warstwa filtrów, umożliwiająca wyszukiwanie bardziej szczegółowych wyników.
Jeśli na przykład wybierzesz pozycję Wiadomości, możesz filtrować według tego, skąd pochodzi wiadomość, gdzie jest wiadomość i nie tylko.
Używanie modyfikatorów wyszukiwania
Aby uzyskać bardziej rozbudowane wyniki wyszukiwania w wiadomościach, użyj języka KQL (język zapytania kluczowego). Poniżej przedstawiono modyfikatory obsługiwane przez aplikację Teams:
Uwaga: Pamiętaj, że między dwukropkiem a wyszukiwanym terminem nie ma miejsca.
-
Od:Imię i nazwisko osoby
-
In:Nazwa kanału lub czatu grupowego
-
Temat:słowo kluczowe z wiadomości kanału z wierszem tematu
-
Wysłane:Data
Search porady od specjalistów
-
Użyj gwiazdki *, aby uzyskać wyniki dla dowolnych wyrazów z pasującym prefiksem. Wpisz kilka pierwszych liter wyrazu, a następnie natychmiast gwiazdkę. Na przykład wpisz w polu wyszukiwania ciąg "serv*", a zostaną wyświetlone wyniki dla wszystkich wyrazów rozpoczynających się tymi czterema literami (serwer, usługa itd.).
-
Użyj cudzysłowów, aby wyszukać dokładne dopasowanie wyrazu lub frazy. Przykład: "budżet roczny".
-
Pole wyszukiwania obsługuje również pewne poprawki pisowni i dopasowania nicków dla wyszukiwań osób.
Uwaga: Aby uzyskać więcej informacji na temat używania języka KQL, zobacz dokumentację dewelopera w artykule Dokumentacja dotycząca składni języka zapytań kluczowych (KQL).
Filtrowanie kanału aktywności
W kanale Aktywność wybierz pozycję Filtruj 

Naciśnij pozycję Search 










