Wysyłanie i czytanie wiadomości w aplikacji Microsoft Teams
Czat ułatwia wysyłanie i odczytywanie wiadomości, dzięki czemu możesz szybko udostępniać informacje współpracownikom.
Wysłanie wiadomości
-
Wybierz pozycję Nowy czat

-
Wpisz nazwę lub imiona i nazwiska w polu Do u góry nowego czatu.

-
Zredaguj wiadomość w polu u dołu czatu. Aby otworzyć opcje formatowania, wybierz pozycję Formatuj

Gdy wszystko będzie gotowe, wybierz pozycję Wyślij 
Wysyłanie większej liczby wiadomości
Po rozpoczęciu czatu (grupowego lub jeden na jeden) po prostu wybierz go na liście czatów, aby go otworzyć, a następnie wyślij więcej wiadomości.
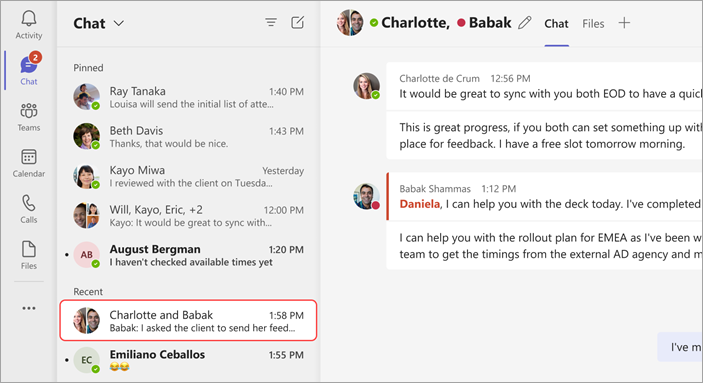
Edytowanie lub usuwanie wysłanej wiadomości
Aby usunąć wiadomość wysłaną na czat lub kanał, przejdź do tej wiadomości i wybierz pozycję Więcej opcji 

Aby edytować wiadomość, wybierz pozycję Więcej opcji 


Oznaczenie wiadomości jako nieprzeczytanej
Jeśli chcesz zapamiętać przeczytanie wiadomości później, możesz oznaczyć ją jako nieprzeczytaną. Przejdź na początek wiadomości i wybierz pozycję Więcej opcji 
Powiedz więcej z reakcją
Możesz szybko odpowiedzieć na dowolną wiadomość za pomocą reakcji emoji. W przypadku pełnego zestawu umieść wskaźnik myszy na wiadomości i wybierz odpowiednią. Następnie watch pojawi się w prawym górnym rogu wiadomości.
Aby dostosować domyślne reakcje i uzyskać więcej informacji o emoji, zobacz Wysyłanie emoji, GIF lub naklejki w aplikacji Microsoft Teams.
Zwiększanie czytelności
Jeśli chcesz przetłumaczyć lub odczytać tekst na głos, wypróbuj następujące opcje:
Wysłanie wiadomości
Naciśnij pozycję Czat 


Po odebraniu wiadomości istnieje kilka działań, które można wykonać w tej wiadomości.
Oznaczanie wiadomości jako nieprzeczytanej lub zapisanej
Jeśli chcesz zapamiętać przeczytanie wiadomości później, możesz oznaczyć ją jako nieprzeczytaną lub zapisaną. W przypadku wiadomości czatu naciśnij i przytrzymaj wiadomość, a następnie wybierz pozycję Zapisz tę wiadomość lub Oznacz jako nieprzeczytane.
Dodawanie reakcji emoji do wiadomości
Możesz szybko odpowiedzieć na dowolną wiadomość za pomocą reakcji emoji. Naciśnij i przytrzymaj wiadomość, na którą chcesz dodać reakcję. Następnie wybierz żądaną reakcję i obejrzyj, jak pojawia się ona w prawym górnym rogu wiadomości.










