Możesz wydrukować materiały informacyjne z PowerPoint, ale jeśli chcesz używać funkcji edytowania i formatowania Word, możesz pracować nad materiałami i drukować je przy użyciu Word.
W otwartej prezentacji wykonaj następujące czynności:
-
Kliknij pozycję Plik > Eksportuj.
-
W obszarze Eksportuj kliknij pozycję Utwórz materiały informacyjne, a następnie w obszarze Utwórz materiały informacyjne w programie Microsoft Word kliknij pozycję Utwórz materiały informacyjne.

-
W oknie Wyślij do programu Microsoft Word kliknij odpowiedni układ strony, a następnie wykonaj jedną z następujących czynności:
-
Aby wkleić zawartość, która ma pozostać niezmieniona po zaktualizowaniu zawartości oryginalnego PowerPoint prezentacji, kliknij pozycję Wklej, a następnie kliknij przycisk OK.
-
Aby upewnić się, że wszystkie aktualizacje oryginalnej prezentacji PowerPoint są odzwierciedlane w dokumencie Word, kliknij pozycję Wklej link, a następnie kliknij przycisk OK.
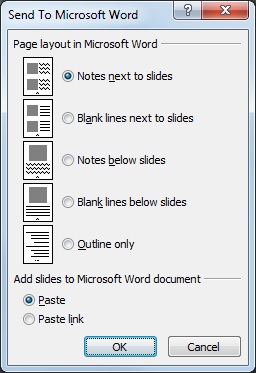
Prezentacja zostanie otwarta jako dokument Word w nowym oknie. Możesz edytować, drukować lub zapisywać tak jak w przypadku każdego dokumentu Word.
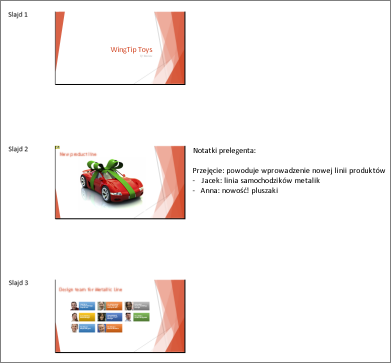
-
Obejście problemów z eksportowaniem
Proces eksportowania prezentacji do Word zużywa dużo pamięci. Tym dłuższy i większy plik, tym trudniejsze jest ukończenie procesu przez programy i komputer. Jeśli zostanie wyświetlony komunikat o błędzie "PowerPoint nie można pisać do Word Microsoft", spróbuj ponownie wykonać ten proces po pierwszym ponownym uruchomieniu komputera i otwarciu tylko PowerPoint. Ponowne uruchomienie komputera spowoduje zwolnienie pamięci na potrzeby procesu eksportowania, a zamknięcie innych programów w trakcie tego procesu spowoduje takie samo.
Jeśli masz bardzo duży plik, który nadal nie został całkowicie wyeksportowany, możesz wykonać operację Zapisz jako w prezentacji, aby utworzyć drugą jego kopię. Z tej kopii usuń slajdy, które zostały już wyeksportowane, a następnie uruchom kolejny eksport pozostałych slajdów, które muszą zostać wyeksportowane. Po zakończeniu tego drugiego procesu eksportowania połącz dwa .docx pliki w jeden.
Opinie na temat problemów z eksportowaniem do Word
Jeśli nie podoba Ci się niezawodność tej funkcji, podziel się z nami swoją opinią. Aby uzyskać więcej informacji, zobacz artykuł Jak przesłać opinię na temat pakietu Microsoft Office?.










