W programie Outlook możesz wysyłać odpowiedzi automatyczne (Poza biurem), gdy chcesz powiadomić osoby, które wysłały Ci wiadomość e-mail, że nie odpowiesz od razu na ich wiadomości.
Odpowiedzi automatyczne można skonfigurować na dwa różne sposoby. Wybrana metoda zależy od typu posiadanego konta e-mail w programie Outlook.
Możesz skonfigurować odpowiedzi automatyczne na czas Twojej nieobecności w biurze i określić datę zakończenia, aby odpowiedzi zostały automatycznie wyłączone po Twoim powrocie. Możesz też ręcznie wyłączyć odpowiedzi automatyczne.
Konfigurowanie odpowiedzi automatycznych w trakcie pobytu poza biurem
-
W lewym dolnym rogu okienka nawigacji wybierz pozycję Poczta.

-
Na karcie Narzędzia wybierz pozycję Odpowiedzi automatyczne.
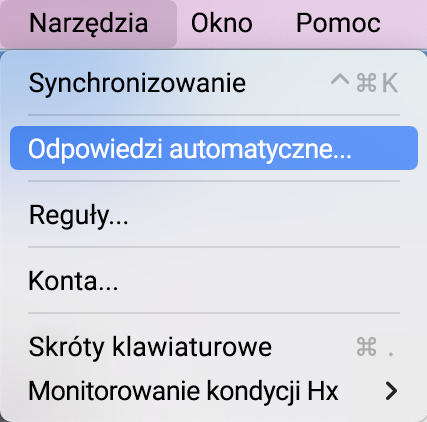
-
Wybierz pozycję Wysyłaj odpowiedzi automatyczne dla konta „(Twoje konto)”.
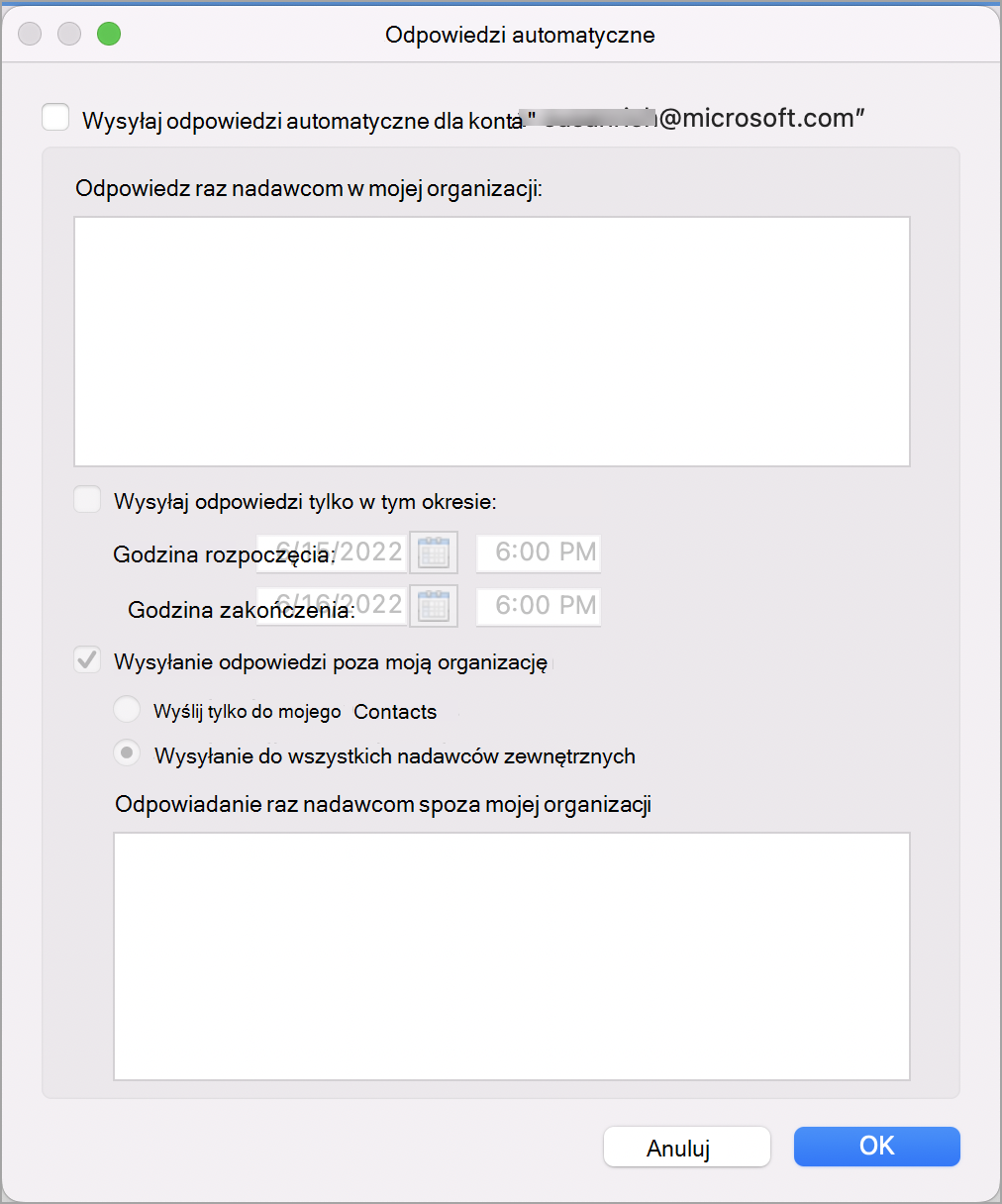
-
W obszarze Odpowiedz raz każdemu nadawcy w mojej organizacji wprowadź treść wiadomości o nieobecności.
-
Aby ustawić daty rozpoczęcia i zakończenia, zaznacz pole wyboru Wysyłaj odpowiedzi w tym okresie, a następnie wprowadź godziny i daty rozpoczęcia i zakończenia.
Uwaga: Zaznaczenie tego pola wyboru i ustawienie godzin i dat rozpoczęcia oraz zakończenia spowoduje, że odpowiedzi podczas nieobecności zostaną automatycznie wyłączone po nadejściu godziny i daty zakończenia.
-
Aby ustawić opcje wysyłania odpowiedzi do osób spoza organizacji (jeśli ta funkcja została włączona przez administratora usługi Exchange), wybierz pozycję Wysyłaj odpowiedzi do nadawców spoza mojej organizacji, następnie zaznacz opcję Wysyłaj tylko do moich kontaktów lub Wysyłaj do wszystkich zewnętrznych nadawców, a w obszarze Odpowiedz raz nadawcom spoza mojej organizacji wprowadź treść wiadomości o nieobecności.
-
Wybierz przycisk OK.
Wyłączanie odpowiedzi automatycznych
-
W lewym dolnym rogu okienka nawigacji wybierz pozycję Poczta.

-
Na karcie Narzędzia wybierz pozycję Odpowiedzi automatyczne.
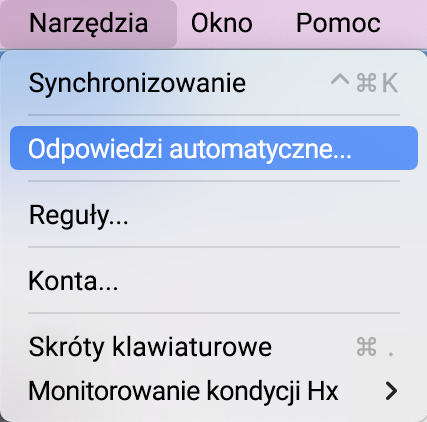
-
Wyczyść pole wyboru Wysyłaj odpowiedzi automatyczne dla konta „(Twoje konto)”.

Nowy program Outlook dla komputerów Mac nie obsługuje obecnie reguł odpowiedzi automatycznych dla tych typów kont.
-
Na pasku menu programu Outlook wybierz pozycję Narzędzia > Konta.
-
W oknie dialogowym Konta w okienku po lewej stronie kliknij konto.
-
Typ konta jest podany powyżej pozycji Opis konta po prawej stronie.
Uwaga: Domyślnie są wyświetlane informacje o koncie domyślnym.
Możesz skonfigurować odpowiedzi automatyczne na czas Twojej nieobecności w biurze i określić datę zakończenia, aby odpowiedzi zostały automatycznie wyłączone po Twoim powrocie. Możesz też ręcznie wyłączyć odpowiedzi automatyczne.
Konfigurowanie odpowiedzi automatycznych w trakcie pobytu poza biurem
-
W lewym dolnym rogu okienka nawigacji wybierz pozycję Poczta.

-
Na karcie Narzędzia wybierz pozycję Poza biurem.
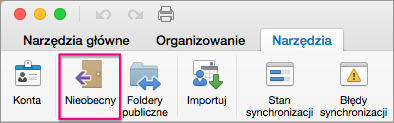
-
W obszarze Ustawienia odpowiedzi automatycznych wybierz odpowiednie konto po lewej stronie i zaznacz opcję Wysyłaj odpowiedzi automatyczne dla konta „ x ” (gdzie „x” to konkretne konto).
-
W obszarze Odpowiedz raz każdemu nadawcy wprowadź swoją automatyczną odpowiedź.
-
Aby ustawić daty rozpoczęcia i zakończenia, zaznacz opcję Wysyłaj odpowiedzi tylko w tym okresie, a następnie wprowadź godziny i daty rozpoczęcia oraz zakończenia.
Uwaga: Ustawienie godzin i dat rozpoczęcia oraz zakończenia powoduje, że odpowiedzi podczas nieobecności są automatycznie wyłączane, gdy nadejdzie godzina i data zakończenia.
-
Aby ustawić opcje wysyłania odpowiedzi do osób spoza organizacji (jeśli ta funkcja została włączona przez administratora usługi Exchange), wybierz pozycję Wysyłaj też odpowiedzi do nadawców spoza mojej organizacji, zaznacz opcję Wysyłaj do nadawców zewnętrznych, a następnie w obszarze Odpowiedz raz każdemu nadawcy zewnętrznemu wprowadź treść wiadomości o nieobecności.
-
Wybierz przycisk OK.
Wyłączanie odpowiedzi automatycznych
-
W lewym dolnym rogu okienka nawigacji wybierz pozycję Poczta.

-
Na karcie Narzędzia wybierz pozycję Poza biurem.
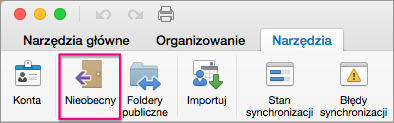
-
Usuń zaznaczenie opcji Wysyłaj odpowiedzi automatyczne dla konta „x” (gdzie „x” to konto, dla którego chcesz wyłączyć odpowiedzi).
W programie Outlook możesz skonfigurować regułę automatycznego odpowiadania na nowe wiadomości e-mail. Możesz skonfigurować reguły poczty dla wszystkich typów kont w programie Outlook, w tym kont serwera Exchange, POP i IMAP.
Ponieważ reguły wiadomości e-mail są uruchamiane w programie Outlook, a nie na serwerze poczty, komputer musi być włączony, a program Outlook musi być otwarty, aby można było wysyłać odpowiedzi automatyczne.
Tworzenie reguły wiadomości e-mail w celu automatycznego odpowiadania na wiadomości przychodzące
-
W lewym dolnym rogu okienka nawigacji wybierz pozycję Poczta.

-
Na karcie Organizowanie wybierz pozycję Reguły > Edytuj reguły.
-
W lewym okienku okna dialogowego Reguły wybierz rodzaj konta, dla którego chcesz utworzyć reguły, na przykład Exchange, IMAP lub POP.
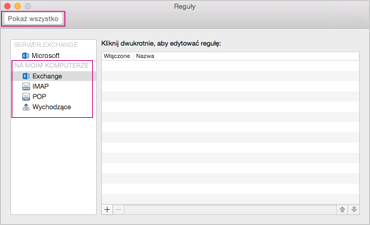
Porada: Jeśli nie wiesz, jakiego typu konto posiadasz, zobacz temat Nie mam pewności, jakiego typu konta używam i wróć do kroku 4 w tej sekcji.
-
W oknie Reguły wybierz pozycję Dodaj regułę.
-
W oknie dialogowym Nazwa reguły wprowadź nazwę reguły, na przykład „Powiadomienie o nieobecności”.
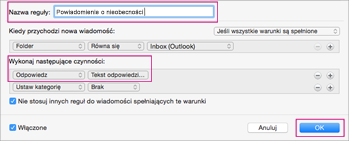
-
W obszarze Wykonaj następujące czynności wybierz pozycję Zmień stan, a następnie wybierz pozycję Odpowiedz.
-
Kliknij pozycję Tekst odpowiedzi, wpisz treść odpowiedzi automatycznej, którą ma wysyłać program Outlook, a następnie wybierz przycisk OK.
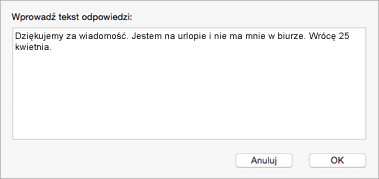
-
W oknie dialogowym Reguły zobaczysz utworzone przez siebie Powiadomienie o nieobecności.
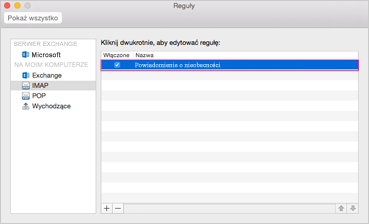
Uwaga: Program Outlook wysyła odpowiedzi automatyczne zgodnie z utworzoną przez Ciebie regułą, dopóki nie wyłączysz ręcznie reguł wiadomości e-mail.
Ręczne wyłączanie reguły wiadomości e-mail
-
W lewym dolnym rogu okienka nawigacji wybierz pozycję Poczta.

-
Na karcie Organizowanie wybierz pozycję Reguły > Edytuj reguły.
-
W oknie dialogowym Reguły kliknij dwukrotnie regułę, którą chcesz wyłączyć.
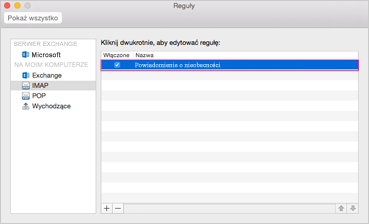
-
Wyczyść pole wyboru Włączone, a następnie wybierz przycisk OK.
-
Na pasku menu programu Outlook wybierz pozycję Narzędzia > Konta.
-
W oknie dialogowym Konta w okienku po lewej stronie wybierz konto.
-
Typ konta jest podany powyżej pozycji Opis konta po prawej stronie.
-
Aby powrócić do okna dialogowego Reguły, wybierz pozycję Pokaż wszystko, a następnie wybierz pozycję Reguły.
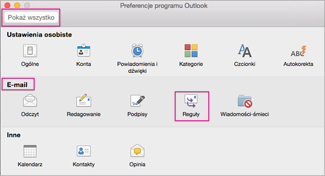
Uwaga: Aby skonfigurować regułę, przejdź do kroku 4 w sekcjiWyświetl, jeśli masz konto usługi Hotmail, Gmail, Yahoo! lub inne konto POP albo IMAP.










