W programach pakietu Office można szybko wyrównywać obiekty (takie jak obrazy, kształty, pola tekstowe, Grafiki SmartArt i WordArt.
Ważne: W programach Word i Outlook należy najpierw zakotwiczyć wiele obiektów przed ich zaznaczeniem. Zaznaczanie jednego obiektu. Następnie naciśnij i przytrzymaj klawisz Ctrl podczas zaznaczania większej liczby obiektów.
Wyrównywanie wielu obiektów
-
Zaznacz obiekty, które chcesz wyrównać. Kliknij pierwszy obiekt, a następnie naciśnij i przytrzymaj klawisz Ctrl podczas klikania pozostałych obiektów.
-
Wykonaj jedną z następujących czynności:
-
Aby wyrównać obraz, w obszarze Narzędzia obrazów kliknij kartę Formatowanie.
-
Aby wyrównać kształt, pole tekstowe lub obiekt WordArt, w obszarze Narzędzia do rysowania kliknij kartę Formatowanie.
-
-
W grupie Rozmieszczanie kliknij pozycję Wyrównaj, a następnie wybierz jedno z następujących poleceń z menu:
Opcja
Opis
Wyrównaj do lewej
Wyrównywanie obiektów do lewej krawędzi
Wyrównaj do środka
Wyrównuje obiekty w pionie do ich centrów.
Wyrównaj do prawej
Wyrównywanie obiektów do prawej krawędzi
Wyrównaj do góry
Wyrównywanie obiektów wzdłuż ich górnych krawędzi
Wyrównaj do środka
Wyrównuje obiekty w poziomie do ich środka.
Wyrównaj do dołu
Wyrównywanie obiektów wzdłuż ich dolnych krawędzi
Ważne: Jeśli opcje Wyrównaj są niedostępne, być może zaznaczono tylko jeden element. Wybierz jeden lub więcej dodatkowych elementów, a następnie możesz kontynuować.
Rozmieszczanie obiektów w równych odległościach od siebie
-
Zaznacz co najmniej trzy obiekty, które chcesz rozmieścić w równych odstępach od siebie. Aby zaznaczyć wiele obiektów, kliknij pierwszy obiekt, a następnie naciśnij i przytrzymaj klawisz Ctrl podczas klikania innych obiektów.
Aby zaznaczyć obiekty ukryte, ułożone w stos lub znajdujące się za tekstem, wykonaj następujące czynności:
-
Na karcie Narzędzia główne w grupie Edytowanie kliknij pozycję Znajdź i zaznacz, kliknij pozycję Zaznacz obiekty, a następnie narysuj pole nad obiektami.
-
-
Wykonaj jedną z następujących czynności:
-
Aby jednakowo rozmieścić obrazy, w obszarze Narzędzia obrazów kliknij kartę Formatowanie.
-
Aby jednakowo rozmieścić grupę z kształtami, polami tekstowymi lub obiektami WordArt, w obszarze Narzędzia do rysowania kliknij kartę Formatowanie.
-
-
W grupie Rozmieszczanie kliknij przycisk Wyrównaj, a następnie wykonaj jedną z następujących czynności:
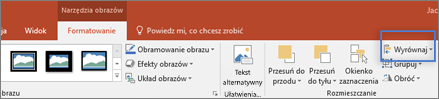
-
Aby rozmieścić obiekty w poziomie, kliknij pozycję Rozłóż w poziomie.
-
Aby rozmieścić obiekty w pionie, kliknij pozycję Rozłóż w pionie.
-
Word
-
Przytrzymaj naciśnięty klawisz Shift, kliknij obiekty, które chcesz wyrównać, a następnie kliknij kartę Formatowanie kształtu .
-
Kliknij pozycję Rozmieść > wyrównaj > wyrównaj zaznaczone obiekty.
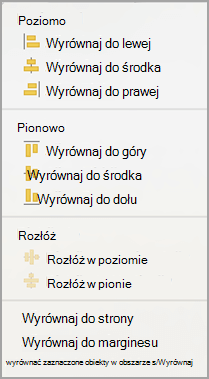
Jest ona domyślnie wybrana.
Jeśli opcja Wyrównaj zaznaczone obiekty jest niedostępna
Zaznacz co najmniej dwa obiekty w dokumencie. Opcja Wyrównaj zaznaczone obiekty zostanie włączona.
-
Kliknij pozycję Rozmieść > Wyrównaj, a następnie kliknij odpowiednie wyrównanie.
Uwaga: W Word należy najpierw zakotwiczyć wiele obiektów przed ich zaznaczeniem. Zaznaczanie jednego obiektu. Następnie naciśnij i przytrzymaj klawisz Ctrl podczas zaznaczania większej liczby obiektów.
-
Przytrzymaj naciśnięty klawisz Shift, kliknij obiekty, które chcesz wyrównać, a następnie kliknij kartę Formatowanie kształtu .
-
Kliknij pozycję Rozmieść > Wyrównaj > Wyrównaj do strony.
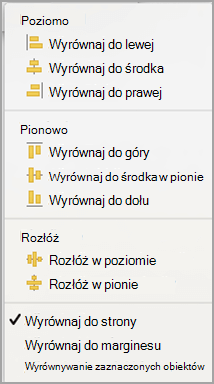
-
Kliknij pozycję Rozmieść > Wyrównaj, a następnie kliknij odpowiednie wyrównanie.
Ważne: W Word należy najpierw zakotwiczyć wiele obiektów przed ich zaznaczeniem. Zaznaczanie jednego obiektu. Następnie naciśnij i przytrzymaj klawisz Ctrl podczas zaznaczania większej liczby obiektów.
Wyrównywanie obiektów jest łatwiejsze, jeśli zostanie użyta siatka. Można także przyciągnąć obiekty do linii siatki biegnącej przez pionowe i poziome krawędzie oraz środek innych obiektów. Ta linia jest widoczna tylko podczas przeciągania obiektu w pobliże innego obiektu.
Aby użyć siatki, musisz najpierw włączyć opcję siatki.
-
W menu Word kliknij polecenie Preferencje.
-
W oknie preferencji Word w obszarze Narzędzia do tworzenia i narzędzia sprawdzające kliknij pozycję Edytuj.
-
W polu Edycja kliknij pozycję Opcje siatki.
-
W polu Opcje siatki wybierz odpowiedni typ zachowania przyciągania:
-
Aby przyciągnąć obiekty do siatki, w obszarze Przyciągaj obiekty wybierz pozycję Do siatki w widoku układu wydruku.
-
Aby przyciągnąć obiekty do innych obiektów, w obszarze Przyciągaj obiekty wybierz pozycję Do innych obiektów.
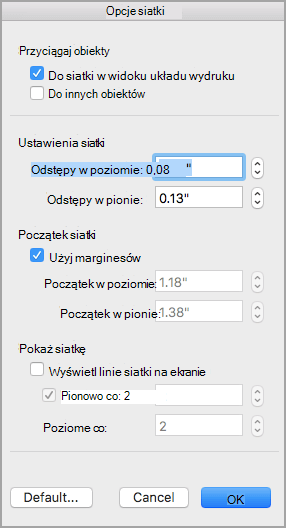
-
-
(Opcjonalnie) Możesz ustawić inne ustawienia siatki, takie jak odstępy.
-
Aby wyświetlić linie siatki, w obszarze Pokaż siatkę wybierz pozycję Wyświetl linie siatki na ekranie.
Uwaga: Możesz również włączać i wyłączać linie siatki, zaznaczając lub czyszcząc pole wyboru Linie siatki na karcie Widok lub w menu Widok .
-
Kliknij przycisk OK.
Po wybraniu opcji siatki wyrównaj obiekty w następujący sposób.
-
Przytrzymaj naciśnięty klawisz Shift, kliknij obiekty, które chcesz wyrównać, a następnie kliknij kartę Formatowanie kształtu .
-
Kliknij pozycję Rozmieść > Wyrównaj i wybierz opcję wyrównania. Jeśli linie siatki są wyświetlane, zobaczysz, że obiekty są wyrównane do siatki.
Porada: Jeśli ustawisz preferencję wyrównywania do siatki, ale chcesz zawiesić to ustawienie podczas przenoszenia obiektu, podczas przeciągania obiektu przytrzymaj naciśnięty klawisz

PowerPoint
-
Przytrzymaj naciśnięty klawisz Shift, kliknij obiekty, które chcesz wyrównać, a następnie kliknij kartę Formatowanie kształtu .
-
Kliknij przycisk Wyrównaj > Wyrównaj zaznaczone obiekty.
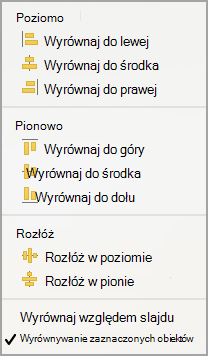
Jest ona domyślnie wybrana.
Jeśli opcja Wyrównaj zaznaczone obiekty jest niedostępna
Zaznacz co najmniej dwa obiekty w dokumencie. Opcja Wyrównaj zaznaczone obiekty zostanie włączona.
-
Kliknij przycisk Wyrównaj, a następnie kliknij odpowiednie wyrównanie.
-
Przytrzymaj naciśnięty klawisz Shift, kliknij obiekty, które chcesz wyrównać, a następnie kliknij kartę Formatowanie kształtu .
-
Kliknij pozycję Wyrównaj > Wyrównaj do slajdu.
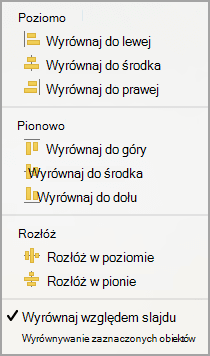
-
Kliknij przycisk Wyrównaj, a następnie kliknij odpowiednie wyrównanie.
Aby łatwiej wyrównywać obiekty, można przyciągnąć je do linii siatki biegnącej przez pionowe i poziome krawędzie oraz środek innych obiektów. Ta linia jest widoczna tylko podczas przeciągania obiektu w pobliże innego obiektu.
-
Kliknij pozycję Wyświetlprowadnice > >Przyciągaj do siatki.
Prowadnice dynamiczne — linie przebiegające przez środek innych obiektów i środek slajdu — są wyświetlane po przeciągnięciu obiektu. Prowadnice dynamiczne umożliwiają wyrównywanie obiektu względem innego obiektu. Można też wyrównać obiekt względem środka slajdu.
-
Kliknij kolejno pozycje Widok > Prowadnice > Prowadnice dynamiczne.
-
Kliknij obiekt, który chcesz wyrównać.
Porada: Aby zaznaczyć wiele obiektów, przytrzymaj naciśnięty klawisz Shift , a następnie kliknij odpowiednie obiekty.
-
Przeciągnij obiekt w pobliże innego obiektu, względem którego chcesz go wyrównać, lub w pobliże środka strony.
Uwaga: Aby tymczasowo ukryć prowadnice dynamiczne, przytrzymaj naciśnięty klawisz Command podczas przeciągania obiektu.
-
Używając wyświetlanych linii siatki, określ odpowiednie wyrównanie.
Excel
-
Przytrzymaj naciśnięty klawisz Shift, kliknij obiekty, które chcesz wyrównać, a następnie kliknij kartę Formatowanie kształtu .
-
Kliknij przycisk Wyrównaj, a następnie c
Rozmieszczanie kształtów
Aby rozmieścić kształt lub zmienić kolejność kształtu — przesuwając go przed lub za innymi obiektami na slajdzie — wykonaj następujące czynności.
-
Zaznacz kształt, który chcesz rozmieścić.
-
Na karcie Kształty wybierz przycisk Rozmieść

-
W menu Rozmieść wybierz sposób rozmieszczenia kształtu.
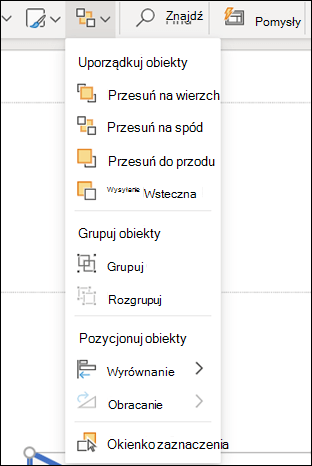
Wyrównywanie kształtów
-
Naciśnij i przytrzymaj klawisz CTRL, a następnie zaznacz każdy z kształtów, które chcesz rozmieścić.
-
Na karcie Kształty wybierz przycisk Rozmieść

-
Z menu Rozmieść wybierz pozycję Wyrównaj, a następnie co chcesz zrobić z kształtami.
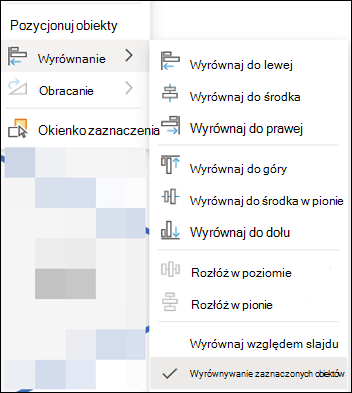
Zobacz też
Przenoszenie, obracanie i grupowanie obrazów, pól tekstowych oraz innych obiektów
Zmienianie marginesów między tekstem a obramowaniem pola tekstowego lub kształtu










