W tym artykule
Organizowanie zmian według grup
W nowym harmonogramie zacznij od jednej nienazwanej grupy, nadaj jej nazwę, a następnie dodaj osoby i przechodzi do niej. W razie potrzeby możesz dodać kolejne grupy i nadać im wszystkie nazwy. Nazwy grup ułatwiają organizowanie członków zespołu według roli lub działu w harmonogramie. Na przykład w hotelu mogą istnieć następujące grupy: „Recepcja”, „Obsługa w pokojach” i „Lokaj”.
Przed rozpoczęciem dodawania osób do harmonogramu najlepiej jest utworzyć grupy. Osoby i ich zmian nie można przenosić z jednej grupy do drugiej.
Aby dodać grupę:
-
Kliknij pozycję Dodaj grupę i wpisz nazwę grupy.
Aby nadać nazwę grupie lub zmienić jej nazwę:
-
Kliknij pozycję Wprowadź nazwę grupy lub nazwę istniejącej grupy i wpisz nową nazwę.
Po utworzeniu grup możesz dodać do nich osoby.
Dodawanie osób do harmonogramu
Uporządkuj harmonogram według grup, aby można było dodawać osoby do grupy domyślnej.
-
Znajdź grupę, do której chcesz dodać osobę, i kliknij pozycję Dodaj osoby do grupy
. 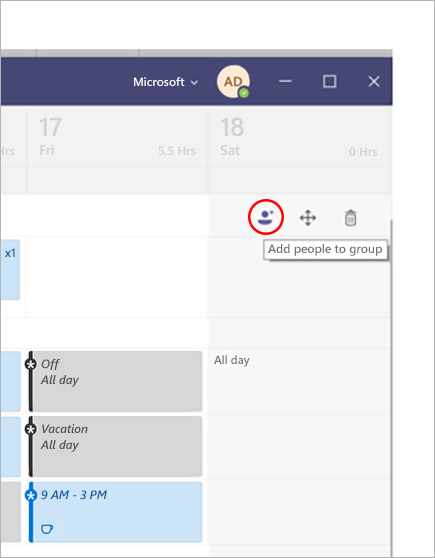
-
Wpisz imię i nazwisko lub adres e-mail tej osoby i wybierz ją z listy.
-
Wybierz pozycję Dodaj.
-
W razie potrzeby kontynuuj dodawanie osób, a następnie po zakończeniu wybierz pozycję Zamknij .
Uwagi:
-
Harmonogram należy do zespołu w usłudze Teams, więc do harmonogramu można dodawać tylko członków tego zespołu. Jeśli nie znajdziesz osoby, którą chcesz dodać, użyj linku Zarządzaj zespołem , aby zostać członkiem zespołu lub właścicielem. (Właściciele mogą tworzyć i aktualizować harmonogramy).
-
Zmiany wprowadzone w zespole mogą nie być dostępne od razu w aplikacji Shifts, więc jeśli nie znajdziesz nowego członka zespołu, który chcesz dodać do harmonogramu, poczekaj chwilę i spróbuj ponownie.
Dodawanie zmiany
Aby dodać przejście od podstaw:
-
W wierszu osoby, do której chcesz przypisać zmianę, pod wybraną datą kliknij pozycję

-
Wypełnij informacje dotyczące zmiany. Rozważ wybranie koloru motywu w celu uporządkowania elementów.
-
Nadaj zmianie nazwę, aby można było ją łatwo odróżnić od innych zmian. Domyślnie nazwa zmiany to godzina rozpoczęcia i zakończenia.
-
Dodaj notatki dotyczące zmiany, takie jak "zadania do wykonania".
-
Dodaj przerwy lub obiad w sekcji Działania .
-
Wybierz pozycję Zapisz , aby zapisać bez udostępniania, lub pozycję Udostępnij , jeśli chcesz zapisać i udostępnić zmianę zespołowi.
Aby utworzyć nową zmianę na podstawie istniejącej
Przejdź do wiersza osoby, do której chcesz przypisać zmianę. W obszarze odpowiedniej daty kliknij pozycję 
Aby skopiować zmianę do innego miejsca w harmonogramie
Na istniejącej zmianie kliknij pozycję 

Porady:
-
Przyspiesz kopiowanie i wklejanie za pomocą skrótów klawiaturowych: Ctrl+C do kopiowania i Ctrl+V do wklejania.
-
Zaznacz kilka zmian jednocześnie na jeden z następujących sposobów:
- Wybierz zmianę, przytrzymaj naciśnięty klawisz Shift i użyj klawiszy strzałek.
- Kliknij i przeciągnij kursor za pomocą myszy (lub innego urządzenia wskazującego).
Dodawanie otwartej zmiany
Dodaj teraz otwartą zmianę i przypisz ją później w ramach planowania harmonogramu lub udostępnij zespołowi, aby inne osoby mogły o nią poprosić.
-
W wierszu Otwórz zmiany pod datą, dla której tworzysz zmianę, kliknij pozycję

-
Wypełnij informacje dotyczące zmiany, w tym liczbę slotów, które chcesz udostępnić. Aby znaleźć liczbę gniazd, przesuń przełącznik Otwórz przesuń do pozycji Włączone.
-
Nadaj zmianie nazwę, aby można było ją łatwo odróżnić od innych zmian. Domyślnie nazwa zmiany to godzina rozpoczęcia i zakończenia.
-
Dodaj działania, takie jak przerwy lub lunch.
-
Wybierz pozycję Zapisz , aby zapisać bez udostępniania, lub pozycję Udostępnij , jeśli chcesz zapisać i udostępnić otwartą zmianę zespołowi.
Uwagi: Jeśli chcesz edytować zmianę po udostępnieniu jej zespołowi, oto kilka kwestii, o których należy pamiętać:
-
Jeśli zmienisz liczbę dostępnych slotów, musisz wybrać pozycję Udostępnij. Nie możesz zapisać zmian i udostępnić ich później.
-
Jeśli zmienisz godzinę rozpoczęcia lub zakończenia zmiany, wszystkie oczekujące żądania dotyczące tej zmiany zostaną automatycznie odrzucone po ponownym udostępnieniu go zespołowi.
-
Udostępnianie harmonogramu zespołowi
Po wprowadzeniu zmian w harmonogramie możesz wybrać, kiedy udostępnić te zmiany zespołowi. Możesz przenosić elementy w harmonogramie, dopóki nie masz wszystko w porządku. Wszelkie wprowadzone zmiany będą oznaczane gwiazdką (*) — na przycisku Udostępnij zespołowi jest też gwiazdka, aby przypomnieć Ci o udostępnieniu aktualizacji współpracownikom.
Aby udostępnić harmonogram:
-
Kliknij pozycję Udostępnij zespołowi.
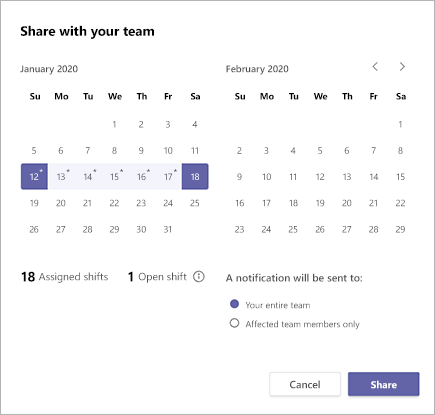
-
Upewnij się, że wybrany przedział czasu jest tym, co chcesz udostępnić.
-
Zdecyduj, czy chcesz powiadomić cały zespół, czy tylko osoby, których dotyczą zmiany.
-
Kliknij przycisk Udostępnij.
Otwieranie innego harmonogramu
Poniżej opisano, jak otworzyć inny harmonogram, jeśli pracujesz w więcej niż jednym zespole:
-
W lewym górnym rogu obszaru Shifts wybierz pozycję

-
Wybierz zespół, który chcesz rozpocząć pracę nad innym harmonogramem.
Kopiowanie harmonogramu
-
Wybierz pozycję Kopiuj harmonogram w prawym górnym rogu aplikacji.
-
Wybierz daty rozpoczęcia i zakończenia dla przedziału czasu, który chcesz skopiować.
-
Wybierz pozycję Notatki shift, Czas wolny, Działania lub Otwórz zmiany , jeśli chcesz je dołączyć.
-
Wybierz pozycję Kopiuj, a pod skopiowanym harmonogramem pojawi się zduplikowany harmonogram.
Konfigurowanie znakowania przez zmianę
Znakowanie za pomocą zmian umożliwia kontaktowanie się z osobami na zmianie w czasie rzeczywistym. Aplikacja Teams automatycznie przypisuje użytkownikom tagi zgodne z ich harmonogramem i nazwami grup zmian z aplikacji Shifts, umożliwiając dynamiczne wiadomości oparte na rolach. Powiadomienia są wysyłane tylko do osób, które są na zmianie w momencie, gdy tag jest używany do rozpoczynania czatu lub wpisu w kanale.
Aby utworzyć tag przez zmianę:
-
W aplikacji Teams przejdź do aplikacji Shifts.
-
Tworzenie grup zmian i nadawanie im nazw po atrybutze, takim jak rola. Na przykład EngineerOnCall. Nazwa grupy zmiany będzie nazwą tagu.
-
Wypełnij harmonogram, przypisując zmiany członkom zespołów. Po zakończeniu w prawym górnym rogu aplikacji Shifts wybierz pozycję Udostępnij zespołowi.
-
Poczekaj 15 minut, aż zaplanowane zmiany wypełnią usługę znakowania.
-
Używaj tagów w dowolnym miejscu, w których używasz tagów w aplikacji Teams.











