Planowanie spotkania lub zdarzenia w programie Outlook
Wezwanie na spotkanie można wysłać do jednej lub kilku osób. Outlook rezerwuje czas w kalendarzu na spotkanie i śledzi osoby, które zaakceptowały zaproszenie.
Podczas tworzenia wezwania na spotkanie możesz dodawać załączniki, ustawiać lokalizację, wnioskować o uczestnictwo osobiście, ustawiać cykl i wybierać najlepszą godzinę spotkania za pomocą Asystenta planowania.
Wybierz poniżej opcję karty dla używanej wersji programu Outlook. Która wersja programu Outlook jest używana?
Uwaga: Jeśli kroki na tej karcie Nowy program Outlook nie są zgodne z twoim ekranem, być może nie korzystasz jeszcze z nowego programu Outlook dla systemu Windows. Wybierz pozycję Klasyczny program Outlook i zamiast tego wykonaj te czynności.
Planowanie spotkania lub zdarzenia
-
W kalendarzu wybierz pozycję Nowe zdarzenie.
-
Dodaj tytuł spotkania lub zdarzenia.
-
Wybierz

-
Wybierz sugerowany przedział czasu lub ręcznie wprowadź datę oraz godzinę rozpoczęcia i zakończenia.
-
Wprowadź lokalizację spotkania i odpowiednio przesuń przełącznik spotkania w aplikacji Teams w lewo lub w prawo:
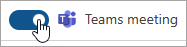
-
Wybierz pozycję Wyślij , aby dostarczyć zaproszenie.
Planowanie spotkania lub zdarzenia cyklicznego
-
W kalendarzu wybierz pozycję Nowe zdarzenie i dodaj tytuł spotkania lub zdarzenia.
-
Jeśli chcesz zaprosić inne osoby na to wydarzenie lub spotkanie, wybierz pozycję

-
Wybierz sugerowany przedział czasu spotkania lub ręcznie wprowadź datę oraz godzinę rozpoczęcia i zakończenia.
-
Wybierz pozycję

-
Wprowadź lokalizację spotkania i odpowiednio przesuń przełącznik spotkania w aplikacji Teams w lewo lub w prawo:
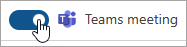
-
Wybierz pozycję Wyślij , aby dostarczyć zaproszenie.
Planowanie spotkania
-
Utwórz zaproszenie na spotkanie w jeden z następujących sposobów:
-
Z poziomu skrzynki odbiorczej wybierz pozycję Nowe elementy > Spotkanie lub użyj skrótu klawiaturowego Ctrl + Shift + Q.
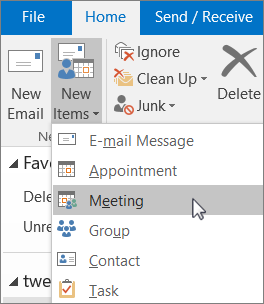
-
W obszarze kalendarza wybierz pozycję Nowe spotkanie lub użyj skrótu klawiaturowego Ctrl + Shift + Q.
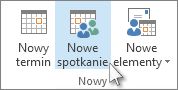
-
W wiadomości e-mail w skrzynce odbiorczej naciśnij przycisk Odpowiedz spotkaniem.
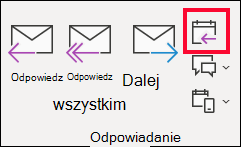
-
-
Dodaj uczestników na jeden z dwóch sposobów:
-
Dodaj uczestników do wiersza Do zaproszenia na spotkanie i przejdź do kroku 4.
-
Jeśli korzystasz zMicrosoft 365 lub konta programu Exchange, użyj Asystenta planowania , aby wyświetlić harmonogramy uczestników.
-
-
W Asystencie planowania kliknij pole pod swoim imieniem i nazwiskiem oraz wpisz imię i nazwisko lub adres e-mail uczestnika lub kliknij przycisk Dodaj uczestników, aby wyświetlić książkę adresową.
Kliknij ikonę obok imienia i nazwiska uczestnika w Asystencie planowania, aby oznaczyć określonego uczestnika jako Wymaganego uczestnika, Opcjonalnego uczestnika lub Zasób. Po rozpoczęciu wpisywania imienia i nazwiska uczestnika program Outlook wyświetli sugestie oparte na osobach, z którymi ostatnio się spotykasz lub wymieniasz wiadomości e-mail. Wybierz imię i nazwisko z listy, aby dodać uczestnika.
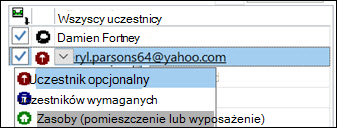
-
Dodaj temat, godzinę rozpoczęcia i zakończenia oraz lokalizację spotkania.
W Outlook 2016 (lub nowszym) i programie Outlook dla Microsoft 365 możesz zacząć wpisywać nazwę lokalizacji, na przykład Czwarta kawiarnia lub Sala konferencyjna 23, a program Outlook wyszuka dopasowania lokalizacji. Zaznacz jedną z sugestii, aby wybrać tę lokalizację, lub pisz dalej, aby wprowadzić inną lokalizację.
Porada: Jeśli używasz konta programu Microsoft Exchange lub konta e-mail usługi Microsoft 365, kliknij pozycję Asystent planowania, a następnie kliknij pozycję Wyszukiwanie pomieszczeń, aby sprawdzić dostępność i zarezerwować pomieszczenia. Aby uzyskać więcej informacji, zobacz Używanie Asystenta planowania i Wyszukiwania pomieszczeń w programie Outlook.
-
W celu dołączenia pliku do zaproszenia na spotkanie w menu Wstawianie wybierz pozycję Dołącz plik, a następnie wybierz plik, który chcesz dodać.
-
Kliknij przycisk Wyślij, jeśli nie chcesz ustawić spotkania jako cyklicznego. W przeciwnym razie zobacz Tworzenie spotkania cyklicznego.

Włączanie czasu na wyjście
-
W programie Outlook dla systemu iOS wybierz pozycję Ustawienia > Czas na wyjście.
-
Zaznacz obsługiwane konto, a następnie użyj suwaka, aby włączyć czas na wyjście.
Uwaga: Czas na wyjście nie jest jeszcze dostępny w programie Outlook dla systemu Android. Obsługiwane są tylko usługi Microsoft 365, Outlook.com i niektóre konta Gmail.
Uniemożliwianie uczestnikom przesyłanie spotkania dalej
Jeśli używasz usługi Microsoft 365, podczas tworzenia zaproszenia na spotkanie, możesz uniemożliwić uczestnikom spotkania przesyłanie dalej zaproszenia na spotkanie innym osobom. Ta nowa opcja jest dostępna dla klientów korzystających z bieżącego kanału po uaktualnieniu do wersji 1808.
-
Przed wysłaniem zaproszenia na spotkanie wybierz pozycję Opcje odpowiedzi > Zezwalaj na przesyłanie dalej w celu przełączenia możliwości przesyłania dalej zaproszenia na spotkanie przez uczestników.
Aby dowiedzieć się więcej, zobacz Zapobiegania przesyłania spotkania dalej.
-
Kliknij pozycję Spotkanie > Cykl.
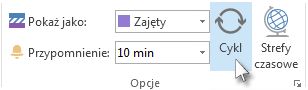
Uwaga: Aby zaplanować regularne powtarzanie spotkania, użyj skrótu klawiaturowego Ctrl+G.
-
Wybierz opcje wzorca cyklu, a następnie kliknij przycisk OK.
Uwaga: Po dodaniu wzorca cyklu do wezwania na spotkanie zamiast karty Spotkanie jest wyświetlana karta Seria spotkań.
-
Aby wysłać wezwanie na spotkanie, kliknij przycisk Wyślij.
Dodawanie osoby do istniejącego spotkania
Do istniejącego spotkania możesz dodać kolejnego uczestnika.
Jeśli jesteś właścicielem spotkania:
-
Kliknij dwukrotnie, aby otworzyć spotkanie, a następnie użyj wiersza Do lub Asystenta planowania, aby dodać przynajmniej jedną osobę do spotkania.
-
Kliknij pozycję Wyślij, a następnie wybierz jedną z następujących możliwości:
-
Wysyłaj aktualizacje tylko do dodanych lub usuniętych uczestników.
-
Wysyłaj aktualizacje wszystkim uczestnikom.
-
Jeśli nie jesteś właścicielem spotkania
-
Otwórz zaproszenie na spotkanie. W grupie Odpowiedz na wstążce wybierz pozycję Odpowiedz, a następnie Prześlij dalej. Dodaj do zaproszenia na spotkanie co najmniej jednego adresata.
-
Kliknij przycisk Wyślij. Właściciel spotkania otrzyma powiadomienie o przesłaniu dalej zaproszenia na spotkanie innej osobie. Aby uzyskać więcej informacji, zobacz Przesyłanie spotkania dalej.
Wcześniejsze kończenie spotkań
Jeśli używasz programu Outlook dla usługi Microsoft 365, możesz teraz zakończyć spotkanie w programie Outlook kilka minut wcześniej. Może to ułatwić kumulowanie czasu podróży między spotkaniami. Istnieje możliwość wybrania innego czasu trwania dla spotkań poniżej jednej godziny i spotkań powyżej jednej godziny.
-
Wybierz pozycję Plik > Opcje > Kalendarz > Opcje kalendarza
-
Zaznacz pole wyboru Wcześniejsze kończenie terminów i spotkań.
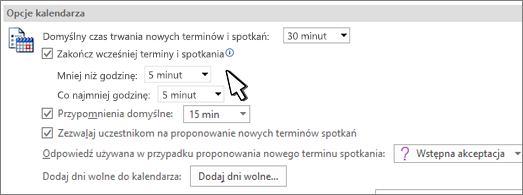
-
Użyj listy rozwijanej, aby wybrać liczbę minut dla spotkań krótszych niż godzina i dłuższych niż godzina, a następnie kliknij przycisk OK.
Objawem: Organizator spotkania jest wyświetlany dwa razy w Asystencie planowania tylko wtedy, gdy uczestnik wyświetla spotkanie z programu Outlook.
Spowodować: Ten problem występuje, jeśli spełnione są następujące warunki:
-
Organizator wysyła zaproszenie na spotkanie do co najmniej 2 uczestników.
-
Uczestnik zaakceptuje zaproszenie.
Rozwiązanie: Możesz zignorować zduplikowany organizator wyświetlany w Asystencie planowania.
Uwaga: Outlook w sieci Web jest wersją internetową programu Outlook dla firm z kontem służbowym.
Planowanie spotkania lub zdarzenia
-
W kalendarzu Outlook w sieci Web wybierz pozycję Nowe zdarzenie.
-
Dodaj tytuł spotkania lub zdarzenia.
-
Wybierz

-
Wybierz sugerowany przedział czasu lub ręcznie wprowadź datę oraz godzinę rozpoczęcia i zakończenia.
-
Wprowadź lokalizację spotkania i odpowiednio przesuń przełącznik spotkania w aplikacji Teams w lewo lub w prawo:
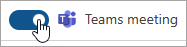
-
Wybierz pozycję Wyślij , aby dostarczyć zaproszenie.
Planowanie spotkania lub zdarzenia cyklicznego
-
W kalendarzu wybierz pozycję Nowe zdarzenie i dodaj tytuł spotkania lub zdarzenia.
-
Jeśli chcesz zaprosić inne osoby na to wydarzenie lub spotkanie, wybierz pozycję

-
Wybierz sugerowany przedział czasu spotkania lub ręcznie wprowadź datę oraz godzinę rozpoczęcia i zakończenia.
-
Wybierz pozycję

-
Wprowadź lokalizację spotkania i odpowiednio przesuń przełącznik spotkania w aplikacji Teams w lewo lub w prawo:
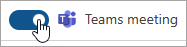
-
Wybierz pozycję Wyślij , aby dostarczyć zaproszenie.
Uwaga: Outlook.com jest wersją internetową programu Outlook dla użytkowników logujących się za pomocą osobistego konta Microsoft, takiego jak konto Outlook.com lub Hotmail.com.
Planowanie spotkania lub zdarzenia
-
W kalendarzu Outlook.com wybierz pozycję Nowe zdarzenie.
-
Dodaj tytuł spotkania lub zdarzenia.
-
Wybierz

-
Wybierz sugerowany przedział czasu lub ręcznie wprowadź datę oraz godzinę rozpoczęcia i zakończenia.
-
Wprowadź lokalizację spotkania i odpowiednio przesuń przełącznik spotkania na Skypie w lewo lub w prawo:
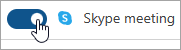
-
Wybierz pozycję Wyślij , aby dostarczyć zaproszenie.
Planowanie spotkania lub zdarzenia cyklicznego
-
W kalendarzu wybierz pozycję Nowe zdarzenie i dodaj tytuł spotkania lub zdarzenia.
-
Jeśli chcesz zaprosić inne osoby na to wydarzenie lub spotkanie, wybierz pozycję

-
Wybierz sugerowany przedział czasu spotkania lub ręcznie wprowadź datę oraz godzinę rozpoczęcia i zakończenia.
-
Wybierz pozycję

-
Wprowadź lokalizację spotkania i odpowiednio przesuń przełącznik spotkania na Skypie w lewo lub w prawo:
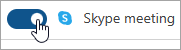
-
Wybierz pozycję Wyślij , aby dostarczyć zaproszenie.
Powiązane
Tworzenie spotkania lub terminu w programie Outlook dla komputerów Mac










