Ukrywanie, odkrywanie, wyciszanie, przypinanie lub oznaczanie czatu jako nieprzeczytanego w aplikacji Microsoft Teams
Możesz ukryć lub wyciszyć konwersacje czatu na liście czatów, aby przestać otrzymywać powiadomienia. Możesz również przypiąć częste konwersacje na górze listy czatów, aby mieć do nich szybki dostęp. Oznaczenie wiadomości jako nieprzeczytanej to szybki sposób przypomnienia sobie o ponownym wyświetleniu wiadomości później.
Uwaga: Możesz również usunąć cały wątek czatu i usunąć poszczególne wysłane wiadomości .
Ukryj czat
-
Wybierz pozycję

-
Obok konwersacji, którą chcesz ukryć, wybierz pozycję Więcej opcji

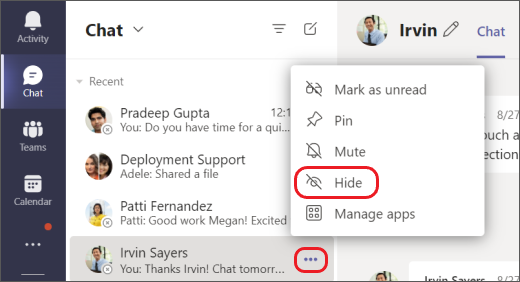
-
Historia czatu i czatu będzie ukryta, dopóki ktoś nie opublikuje w niej nowej wiadomości, a ty zawsze możesz wznowić starą konwersację , która również została ukryta.
Odkryj czat
Chcesz ponownie wyświetlić ukryty czat? Odkryj czat, który został wcześniej ukryty przy użyciu funkcji wyszukiwania.
-
W poluPolecenia

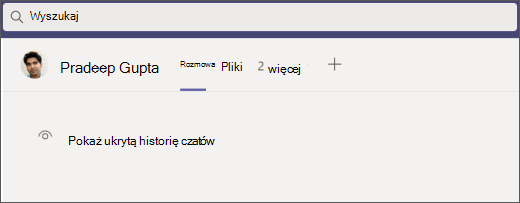
-
Konwersacja będzie teraz wyświetlana na liście czatów po lewej stronie, ale jeśli nie zobaczysz jej od razu, możesz wybrać pozycję Filtruj

-
Po zlokalizowaniu konwersacji na liście czatów wybierz pozycję Więcej opcji

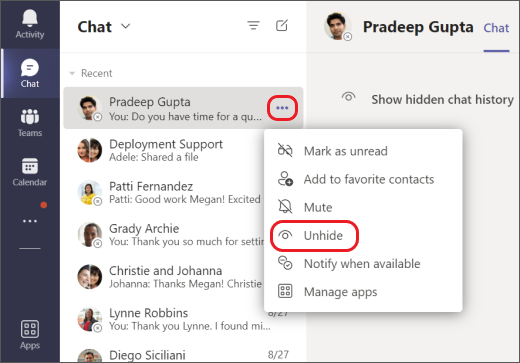
-
Wybierz pozycję Pokaż ukrytą historię czatu, aby wyświetlić konwersację.
Wyciszanie czatu
Po wyciszeniu czatu nadal będziesz dołączać do konwersacji, ale nie będziesz otrzymywać od niego powiadomień.
-
Wybierz pozycję

-
Obok konwersacji, którą chcesz wyciszyć, wybierz pozycję Więcej opcji

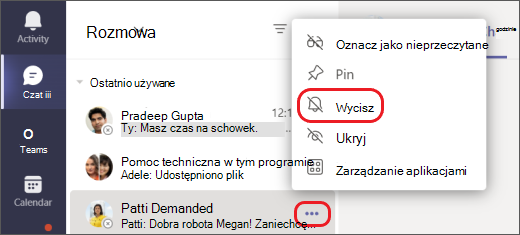
-
Jeśli zmienisz zdanie, po prostu wybierz tę pozycję ponownie i wyłącz wyciszenie.
Uwaga: Obok imion i nazwisk uczestników będzie wyświetlana ikona przypominająca o wyciszeniu czatu.
Przypinanie czatu
Aby uzyskać szybki dostęp, możesz przypiąć częste konwersacje na górze listy czatów.
-
Wybierz pozycję

-
Obok konwersacji, którą chcesz przypiąć, wybierz pozycję Więcej opcji

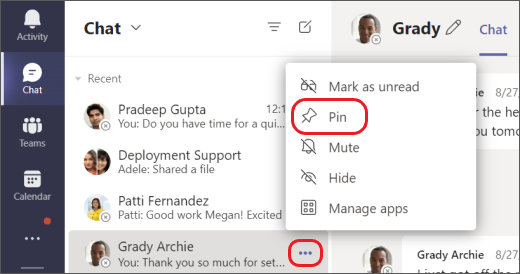
-
Jeśli zmienisz zdanie, po prostu wybierz tę pozycję ponownie i odepnij czat.
Oznaczenie wiadomości jako nieprzeczytanej
Jeśli chcesz zapisać wiadomość na później, oznacz ją jako nieprzeczytaną.
-
Wybierz pozycję

-
Obok konwersacji, którą chcesz oznaczyć jako nieprzeczytaną, wybierz pozycję Więcej opcji

-
Przy następnym otwarciu czatu zostanie on wyświetlony jako przeczytany.
Artykuły pokrewne
Wznawianie starej konwersacji w aplikacji Teams
Chcesz dowiedzieć się więcej?
Szybko przesuń w lewo na 










