Uwaga: Ten artykuł spełnił swoje zadanie i wkrótce zostanie wycofany. Aby zapobiec błędom „Nie można odnaleźć strony”, usuniemy znane nam linki. Jeśli zostały utworzone linki do tej strony, należy je usunąć — dbajmy wspólnie o łączność w sieci Web.
Błędy pisowni i gramatyki mogą rozpraszać czytelnika od pracy wprowadzonej w dokumentach, dlatego chcesz wyeliminować te błędy. Mimo to możesz chcieć sprawdzić pisownię w całym dokumencie jednocześnie lub sprawdzić pisownię i gramatykę podczas pracy.
W tym artykule wyjaśniono sposoby, za pomocą których można dostosować narzędzia próbne do swoich potrzeb.
Uwaga: Dowiedz się, jak sprawdzić pisownię i gramatykę w innym języku.
W wielu procedurach w tym artykule należy najpierw wyświetlić opcje narzędzia próbnego.
-
W menu Word kliknij polecenie Preferencje.
-
Kliknij pozycję Pisownia & gramatyki.
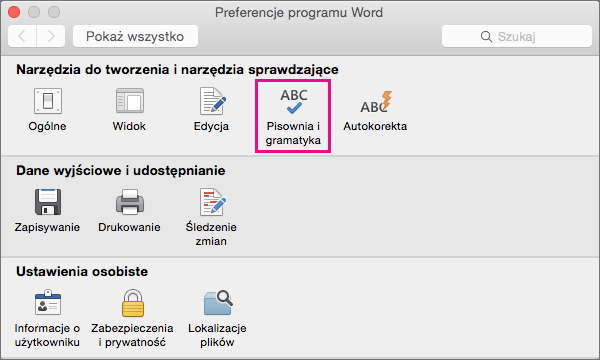
Word zostanie wyświetlone okno & Pisownia i gramatyka.
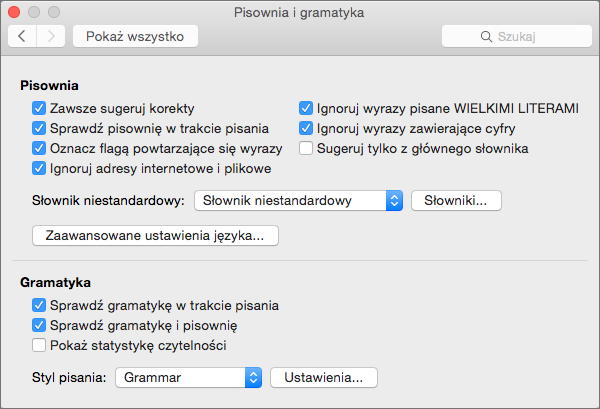
Aby wyświetlić i zmienić opcje sprawdzania pisowni, należy najpierw otworzyć okno Pisownia i & gramatyczneopisane w tece Wyświetlanie opcji sprawdzaniapisowni. Następnie możesz wyświetlić i zmienić ustawienia opisane w poniższych sekcjach.
Uwaga: Ustawienia sprawdzania pisowni w programie Word mają również wpływ na Microsoft 365 programów.
Wybieranie ustawień modułu sprawdzania pisowni
Niektóre opcje wyświetlane w oknie Pisownia i & gramatyczne mają zastosowanie do Microsoft Office programów. Niezależnie od tego, który program służy do zmiany opcji, wybrane ustawienie będzie stosowane do wszystkich programów.
Aby wybrać następujące opcje, otwórz okno & Pisownia igramatyka w sposób opisany wcześniej w tece Wyświetlanie opcji sprawdzania pisowni.
|
Opcja |
Aby to Word zrobić: |
|---|---|
|
Zawsze sugerować korekty |
Sugeruj alternatywną pisownię dla każdego błędnie napisanych wyrazów podczas sprawdzania pisowni. |
|
Sprawdzanie pisowni podczas pisania |
Oznaczaj wyrazy podczas wpisywania, Word nie mogą znaleźć w jego słownikach. Aby uzyskać więcej informacji na temat tej opcji, zobacz sekcję Zmienianie sposobu działania modułu sprawdzania pisowni w tle. |
|
Oznacz flagą powtarzające się wyrazy |
Wyświetlanie ostrzeżeń dotyczących wyrazów, które się powtarzają. Na przykład po wybraniu tej opcji moduł sprawdzania pisowni oznaczy flagą błędu frazę kici, kici. |
|
Ignoruj adresy internetowe i adresy ze ścieżkami plików |
Ignorowanie wyrazów będących adresami internetowymi i plikowymi. Oto kilka przykładów wyrazów ignorowanych przez moduł sprawdzania pisowni po wybraniu tej opcji:
|
|
Ignoruj wyrazy pisane WIELKIMI literami |
Ignorowanie wyrazów zawierających wyłącznie wielkie litery. Na przykład po wybraniu tej opcji moduł sprawdzania pisowni nie oznaczy flagą błędu frazy ABC. |
|
Ignorowanie wyrazów z liczbami |
Ignorowanie wyrazów, które zawierają cyfry. Na przykład po wybraniu tej opcji moduł sprawdzania pisowni nie oznaczy flagą błędu frazy a1b2c3. |
|
Sugerowanie tylko ze słownika głównego |
Sugerowanie wyrazów tylko ze słownika głównego wbudowanego w moduł sprawdzania pisowni. Jeśli wybierzesz tę opcję, podczas sprawdzania pisowni w dokumencie wyrazy ze słowników niestandardowych nie będą uwzględniane na liście sugerowanych wyrazów. |
Wybieranie trybu francuskiego
Inna opcja, która wpływa na wszystkie Microsoft Office, to ustawienie wybrane dla trybów francuskiego. To ustawienie i tryby dla innych języków są dostępne po kliknięciu pozycji Język Ustawienia.
-
W menu Word kliknij polecenie Preferencje.
-
Kliknij pozycję Pisownia & gramatyki.
-
W oknie & gramatykikliknij pozycję Język Ustawienia.
Word zaawansowane ustawienia języka.
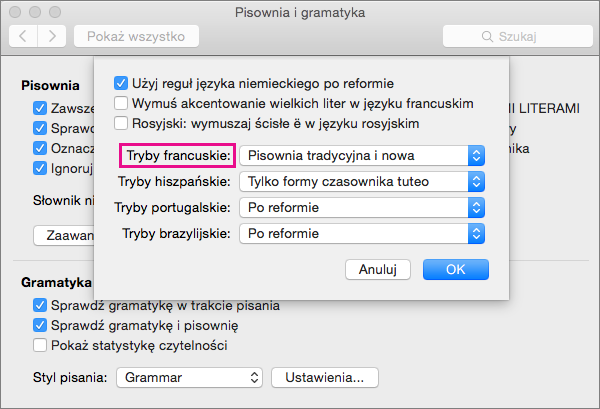
-
Z listy Tryby francuskie wybierz jedną z opcji opisaną w poniższej tabeli.
Opcja
Wynik
Nowa pisownia
Zaznacz tę opcję, aby używać reguł pisowni zalecanych przez Francuską Uczelnię Językową od reformy pisowni w 1990 roku. Jeśli wybierzesz tę opcję, wyrazy, których pisownia nie jest napisana zgodnie z tymi regułami, będą traktowane jako błędy. Ponadto moduł sprawdzania pisowni sugeruje tylko wyrazy z nowego słownika sprawdzania pisowni, który zawiera wyrazy, których nie dotyczy reforma pisowni, dla błędnie napisanych wyrazów.
Pisownia tradycyjna
Zaznacz tę opcję, aby używać reguł pisowni, które poprzedzają reformę pisowni 1990. W przypadku tego ustawienia wyrazy, które nie są pisane zgodnie z tymi regułami, są traktowane jako błędy. Ponadto moduł sprawdzania pisowni sugeruje tylko wyrazy z tradycyjnego słownika sprawdzania pisowni, który zawiera wyrazy, na które nie wpływa reforma pisowni, dla błędnie napisanych wyrazów.
Pisownia tradycyjna i nowa
Jeśli wybierzesz tę opcję, moduł sprawdzania pisowni zaakceptuje wyrazy napisane poprawnie, niezależnie od tego, czy zostały napisane na podstawie nowej, czy tradycyjnej pisowni. Ponadto błędnie napisanych wyrazów sugerowane są wyrazy zarówno z nowego, jak i tradycyjnego słownika sprawdzania pisowni.
Jeśli na przykład klikniesz opcję Pisownia tradycyjna i edytujesz dokument z francuskim wyrazem redagator,moduł sprawdzania pisowni będzie traktowany jak błąd, ponieważ jest to pisownia tego wyrazu po reformie. Jednak kliknięcie opcji Pisownia nowa lub Pisownia tradycyjna i nowa nie spowoduje, że wyraz zostanie potraktowany jako błąd.
Podczas pracy nad dokumentem moduł sprawdzania pisowni może pracować w tle, wyszukując błędy. W wyniku tego po ukończeniu wersji roboczej, nad którym pracujesz, proces sprawdzania pisowni przebiega szybciej. Pozwala to zaoszczędzić czas, zwłaszcza w przypadku dużych dokumentów.
Aby wyświetlić i zmienić te opcje, należy najpierw wyświetlić opcje narzędzia próbnego. Następnie możesz wyświetlić i zmienić ustawienia opisane w poniższych sekcjach.
Zaznaczanie lub wyczyszczenie pola wyboru Sprawdź pisownię w podczas pisania
W większości przypadków należy pozostawić pole wyboru Sprawdź pisownię w zaznaczonym oknie. Oto niektóre przyczyny, dla których warto wyczyścić to pole wyboru:
-
Chcesz ukryć błędy pisowni (czerwone faliste linie) w edytowanych elementach.
-
Korzystasz z komputera, który działa powoli z powodu ograniczeń zasobów (na przykład z powodu braku pamięci lub szybkości procesora).
Włączanie lub wyłączanie automatycznego sprawdzania pisowni
-
W menu Word kliknij polecenie Preferencje.
-
Kliknij pozycję Pisownia & gramatyki.
-
Zaznacz lub wyczyść pole wyboru Sprawdź pisownię w podczas pisania.
Word oferuje możliwość sprawdzania gramatyki, a także pisowni. Aby wyświetlić i zmienić opcje sprawdzania gramatyki, należy najpierw wyświetlić opcje sprawdzania.
Włączanie lub wyłączanie automatycznego sprawdzania gramatyki
Możesz wybrać opcję automatycznego oznaczania Word gramatycznych automatycznie podczas pisania.
Aby włączyć lub wyłączyć automatyczne sprawdzanie gramatyki dla obecnie otwartego dokumentu, wykonaj następujące czynności:
-
W menu Word kliknij polecenie Preferencje.
-
Kliknij pozycję Pisownia & gramatyki.
-
Zaznacz lub wyczyść pole wyboru Sprawdź gramatykę w wpisywanych tekstach.
Włącz sprawdzanie gramatyki w całym skoroszycie jednocześnie
-
Wybierz pozycję Sprawdź gramatykę i pisownię, jeśli chcesz uwzględnić błędy gramatyczne podczas sprawdzania całej pisowni jednocześnie.
Wyświetlanie statystyk czytelności
-
Zaznacz pole wyboru Pokaż statystykę czytelności, jeśli chcesz wyświetlić statystykę czytelności po zakończeniu sprawdzania całej pisowni jednocześnie.
Z menu Styl pisania możesz wybrać jedną z dwóch opcji: Tylko gramatyka lub Gramatyka & styl. Aby wyświetlić lub zmienić typy reguł gramatyki i stylu używane przez sprawdzanie gramatyki podczas sprawdzania pisowni, kliknij przyciskUstawienia. Aby uzyskać więcej informacji, zobacz Wybieranie opcji gramatyki i stylu pisania.
Uwaga: Wszelkie zmiany wprowadzone w tych ustawieniach mają zastosowanie do wszystkich edytowanych elementów, nie tylko tego, w których obecnie pracujesz.
Jeśli masz opinie lub sugestie dotyczące funkcji pisowni i gramatyki, pomów nas o tym, udzielając nam opinii. Zobacz Jak przekazać opinię na temat Microsoft Office?, aby uzyskać więcej informacji.










