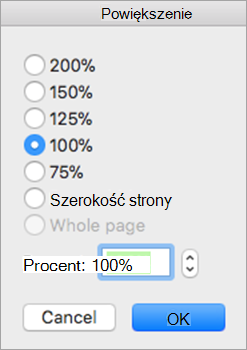W Outlook dla komputerów Mac możesz łatwo wybrać preferowany rozmiar typu i czcionkę tekstu w nowych wiadomościach, odpowiedziach i nie tylko.
Gdy program Outlook jest otwarty na komputerze Mac, wykonaj poniższe czynności, aby ustawić domyślne ustawienia czcionki dla tekstu w wiadomościach e-mail.
Uzyskiwanie dostępu do panelu Czcionki
-
Na pasku menu otwórz menu rozwijane programu Outlook i wybierz pozycję Preferencje.
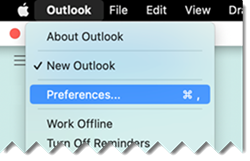
-
W panelu Preferencje programu Outlook wybierz pozycję Czcionki.
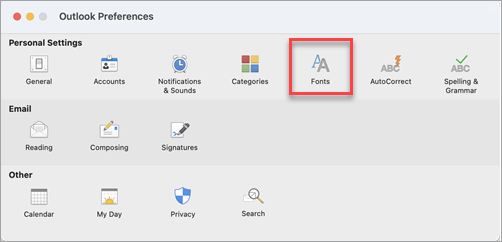
-
W wyświetlonym panelu Czcionki zwróć uwagę na typy wiadomości, dla których można określić ustawienia czcionki.
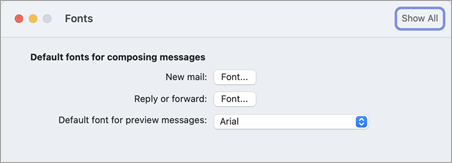
Określanie preferencji dotyczących czcionki
-
Wybierz typ wiadomości, dla którego zmienisz ustawienia czcionki. Opcja "czcionka dla wiadomości w wersji preview" to prosta lista do wyboru czcionek. W obszarze Nowa poczta i Odpowiedz lub prześlij dalej wybierz sąsiadujący przycisk Czcionka..., aby kontynuować.
-
Użyj wyświetlonego panelu Czcionka , aby wybrać spośród dostępnych opcji standardowych. Typowe opcje to po prostu Czcionka i Rozmiar.
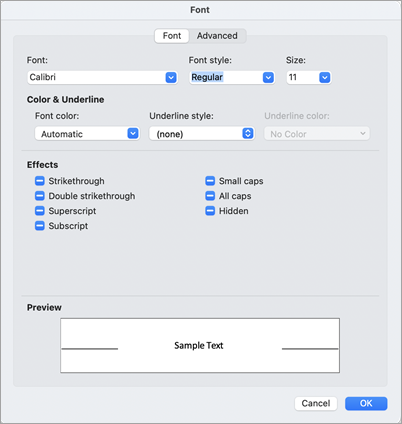
-
Opcjonalnie wybierz pozycję Zaawansowane , aby uzyskać bardziej szczegółowe ustawienia typograficzne. W przeciwnym razie wybierz przycisk OK , aby po prostu zastosować zmiany i wrócić do programu Outlook.
Za pomocą programu Outlook w wersjach klasycznych (począwszy od systemu macOS 10.11) można określić rozmiar tekstu wyświetlanego w okienku folderów (1), (2) okienko listy wiadomości i (3) okienko zawartości wiadomości e-mail:
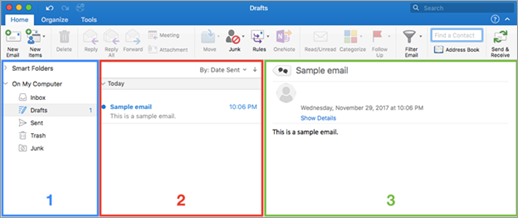
Określanie głównego rozmiaru czcionki wyświetlania
-
Przejdź do obszaru Preferencje > programu Outlook > Czcionki.
-
Przesuń suwak w lewo lub w prawo.
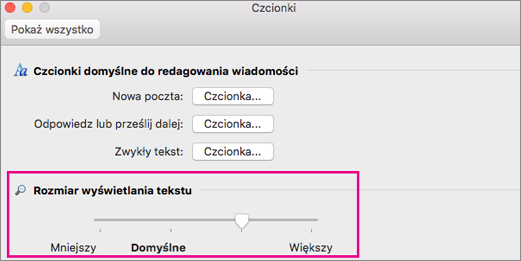
Wybieranie domyślnego rozmiaru czcionki wiadomości
Możesz zmienić czcionkę domyślną dla wiadomości przychodzących i wychodzących:
-
Wybierz pozycję Outlook > Preferencje > czcionki.
-
W sekcji Czcionki domyślne do redagowania wiadomości wybierz przycisk Czcionka znajdujący się obok stylu kompozycji, który chcesz edytować. Na przykład wybierz pozycję Czcionka obok pozycji Nowa poczta, jeśli chcesz określić domyślny rozmiar tekstu dla wszystkich nowych wiadomości.
-
Opcjonalnie określ czcionkę, styl, rozmiar, kolor, podkreślenie i efekty.
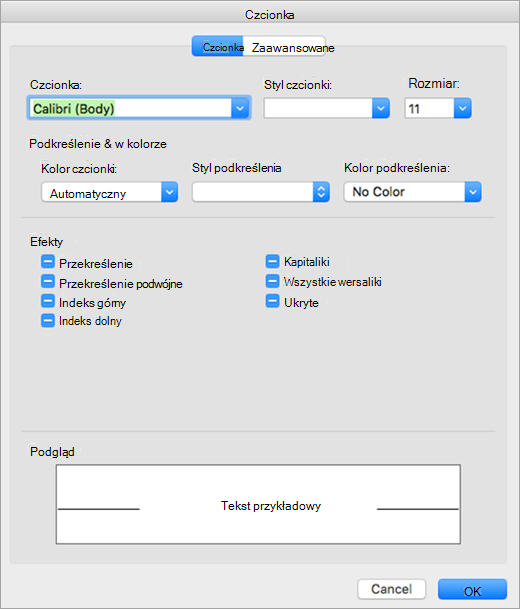
-
Użyj karty Zaawansowane , aby opcjonalnie określić skalę, odstępy i inne efekty.
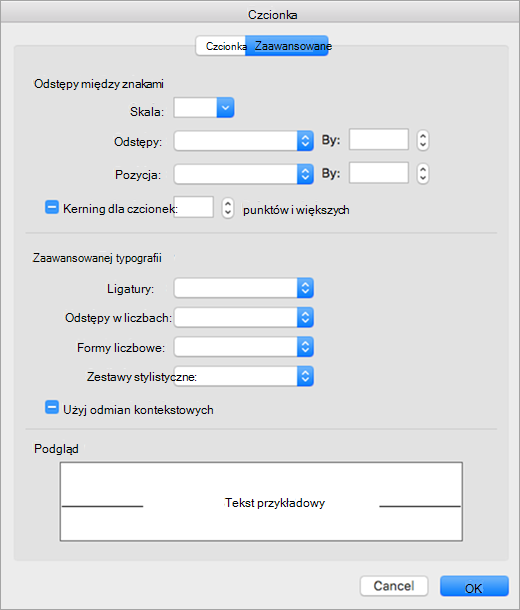
-
Kliknij przycisk OK, aby zapisać zmiany.
-
Powtórz te kroki dla każdego stylu kompozycji, który chcesz zmodyfikować.
Zmienianie rozmiaru czcionki dla wszystkich wiadomości w folderze
-
Wybierz wiadomość ze skrzynki odbiorczej lub innego folderu, takiego jak Wysłane lub Wersje robocze.
-
W obszarze Format wybierz pozycję Zwiększ rozmiar czcionki lub Zmniejsz rozmiar czcionki.
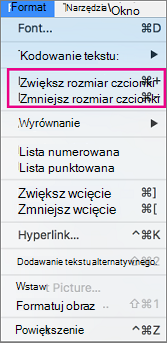
Zmiany zostaną zastosowane do wszystkich wiadomości w wybranym folderze lub podfoldecie. Gdy odejesz od folderu, jego tekst zostanie przywrócony do rozmiaru domyślnego. W celu bardziej trwałego dostosowania możesz zmienić rozmiar tekstu na pasku bocznym, liście wiadomości i w okienku odczytu oraz zmienić rozmiar czcionki wiadomości przychodzących lub wychodzących.
Uwaga: Przychodzące wiadomości HTML mogą mieć różne czcionki i rozmiary zastosowane do ich tekstu. Specyfikacje czcionek mogą nie mieć wpływu na formatowanie tych wiadomości przychodzących.
Zmienianie rozmiaru czcionki w nowej wiadomości e-mail
Podczas redagowania wiadomości e-mail możesz powiększyć lub pomniejszyć jej tekst. Po wysłaniu wiadomości domyślny rozmiar zostanie przywrócony.
-
Umieść kursor w treści redagowej wiadomości e-mail.
-
Wybierz pozycję Formatuj > Powiększenie.
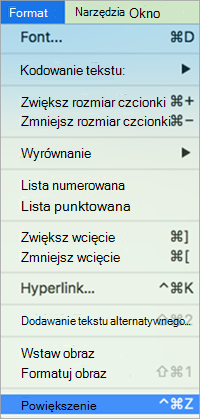
-
Wybierz wartość procentową powiększenia lub wprowadź niestandardową wartość procentową.