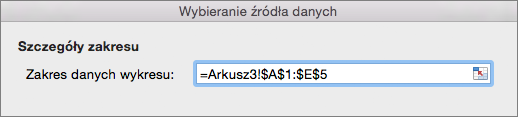Aby utworzyć wykres, pierwszym krokiem jest zaznaczenie danych w zestawie komórek. Czasami może nie być konieczne wyświetlanie wszystkich danych. Możesz wybrać kolumny, wiersze lub komórki do uwzględnienia.
Po zaznaczeniu danych na karcie Wstawianie wybierz pozycję Polecane wykresy.
Porada: Czasami dane w programie Excel nie są rozmieszczone w sposób umożliwiający utworzenie odpowiedniego typu wykresu. Dowiedz się, jak rozmieszczać dane dla określonych typów wykresów.
|
Elementy do zaznaczenia |
Wykonywane czynności |
|
Wiele sąsiadujących kolumn |
Ustaw kursor w nagłówku pierwszej kolumny, kliknij i przytrzymaj, a następnie przeciągnij przez nagłówki sąsiednich kolumn, aby je zaznaczyć. |
|
Wiele sąsiadujących wierszy |
Ustaw kursor w nagłówku pierwszego wiersza, kliknij i przytrzymaj, a następnie przeciągnij przez nagłówki sąsiednich wierszy, aby je zaznaczyć. |
|
Części wierszy lub kolumn |
Ustaw kursor w górnej komórce z lewej strony, kliknij i przytrzymaj, a następnie przeciągnij do dolnej komórki z prawej strony. |
|
Cała zawartość w tabeli |
Ustaw kursor w dowolnym miejscu w tabeli. |
|
Cała zawartość w nazwanym zakresie |
Umieść kursor w dowolnym miejscu w nazwanym zakresie. |
Możesz zaznaczyć określone wiersze, kolumny lub komórki do uwzględnienia — jeśli dane nie zostały sformatowane jako tabela.
Porady:
-
Jeśli dane są sformatowane jako tabela i chcesz wybrać do wykresu dane z obszarów, które nie sąsiadują ze sobą, najpierw przekonwertuj tabelę na normalny zakres. Ustaw kursor w tabeli i na karcie Tabela wybierz pozycję Konwertuj na zakres.
-

|
Elementy do zaznaczenia |
Wykonywane czynności |
|
Dane w wierszach lub kolumnach, które nie sąsiadują ze sobą |
Ustaw kursor w pierwszym wierszu lub kolumnie. Naciśnij klawisz COMMAND, a następnie zaznacz odpowiednie wiersze i kolumny. Możesz to również zrobić, ukrywając wiersze lub kolumny w arkuszu. Jednak po odkryciu wierszy lub kolumn automatycznie pojawią się one na wykresie. |
|
Dane w komórkach, które nie sąsiadują ze sobą |
Ustaw kursor w pierwszej komórce. Naciśnij klawisz COMMAND, a następnie zaznacz odpowiednie komórki. |
Utwórz arkusz podsumowania, aby zebrać w nim dane z wielu arkuszy, i utwórz wykres na podstawie arkusza podsumowania. Aby utworzyć arkusz podsumowania, skopiuj dane z każdego arkusza źródłowego, a następnie z menu Wklej wybierz pozycję Wklej link. Dzięki użyciu polecenia Wklej łącze aktualizacja danych w arkuszach źródłowych zostanie automatycznie uwzględniona w arkuszu podsumowania i na wykresie.
Jeśli na przykład masz jeden arkusz dla każdego miesiąca, możesz utworzyć 13 arkusz na cały rok— zawierający dane z każdego z arkuszy miesięcznych, które chcesz utworzyć dla wykresu.
Innym sposobem tworzenia wykresu jest wybranie odpowiedniego typu wykresu, a następnie określenie danych do wykresu. Po utworzeniu wykresu możesz zmienić zakres danych.
Uwaga: Musisz zaznaczyć dane, które sąsiadują ze sobą.
Wykonaj następujące czynności:
-
Na karcie Wstawianie wybierz odpowiedni typ wykresu.
-
Na karcie Projekt wykresu wybierz pozycję Wybierz dane.

-
Kliknij w polu Zakres danych wykresu, a następnie zaznacz dane w arkuszu.