Przepływy pracy zawarte w produktach programu SharePoint to funkcje, za pomocą których można automatyzować procesy biznesowe, dzięki czemu są spójniejsze i wydajniejsze. Przepływ pracy Zbieranie podpisów programu SharePoint umożliwia rozsyłanie do podpisów dokumentów utworzonych w programie Excel, Word lub InfoPath do jednej lub kilku osób.
Uwaga: Przepływy pracy programu SharePoint 2010 zostały wycofane od 1 sierpnia 2020 r. dla nowych dzierżaw, a 1 listopada 2020 r. zostały usunięte z istniejących dzierżaw. Jeśli korzystasz z przepływów pracy programu SharePoint 2010, zalecamy migrowanie do dosłudze Power Automate lub innych obsługiwanych rozwiązań. Aby uzyskać więcej informacji, zobacz Wycofanie przepływu pracy programu SharePoint 2010.
Aby uzyskać więcej informacji, zobacz Omówienie przepływów pracy dostępnych w programie SharePoint.
Ważne: Domyślnie przepływ pracy Zbieranie podpisów nie jest aktywowany i nie jest wymieniony w polu listy Wybierz szablon przepływu pracy w formularzu skojarzenia. Aby witryna była dostępna do użycia, administrator witryny musi je aktywować na poziomie zbioru witryn. Jeśli masz uprawnienia na poziomie zbioru witryn, zobacz Włączanie szablonów przepływów pracy programu SharePoint.
Jeśli wystarczy ukończyć zadanie przepływu pracy Zbieranie podpisów Po prostu przejdź do segmentu COMPLETE i rozwiń go. Na razie może nie być potrzebny żaden z pozostałych segmentów.
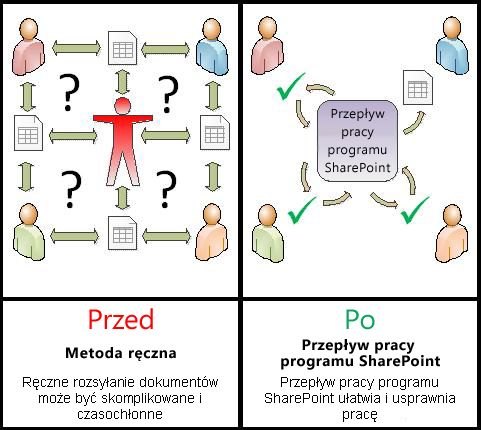
Przepływy pracy programu SharePoint to:
-
Wydajne i spójne Przepływ pracy Zbieranie podpisów automatycznie przekieruje dokument, przypisuje zadania związane z podpisem i śledzi ich postęp. Działania w przepływie pracy można monitorować i dostosowywać za pomocą centralnej strony stanu, a historia zdarzeń w przepływie pracy jest zachowywana przez 60 dni od zakończenia.
-
Mniej pracy dla Ciebie Przepływ pracy Zbieranie podpisów pozwala zaoszczędzić czas i problemy u Ciebie i Twoich współpracowników, a jednocześnie usprawnia i ujednolica proces podpisywania.
Oto diagram bardzo prostej wersji przepływu pracy Zbieranie podpisów.
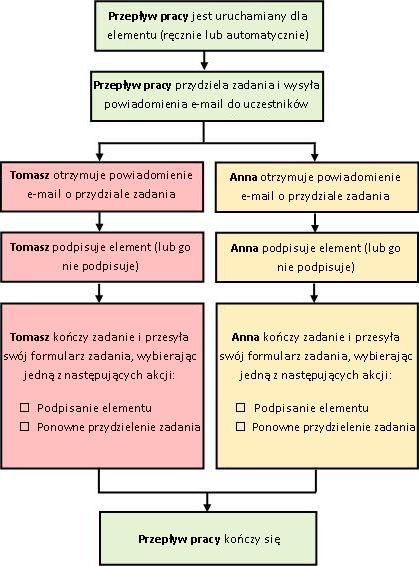
Porady dotyczące korzystania z tego artykułu
Informacje w tym artykule przedstawiono w segmentach rozwijanych.
Jeśli wystarczy ukończyć zadanie przepływu pracy Zbieranie podpisów Po prostu przejdź do segmentu COMPLETE i rozwiń go. Na razie może nie być potrzebny żaden z pozostałych segmentów.
Jeśli chcesz dodawać, uruchamiać, monitorować i konserwować przepływy pracy Jeśli jeszcze nie znasz tych zadań, może być przydatne wykonywanie czynności w tym artykule, segmentować według segmentów podczas pierwszego projektowania i dodawania przepływu pracy. Po zapoznaniu się z informacjami i układem artykułu będzie można przejść bezpośrednio do segmentu potrzebnego podczas każdej wizyty w celu powrotu.
Notatka na temat grafiki Obrazy ekranów i diagramy koncepcyjne w tej serii artykułów przepływów pracy są ogólnie oparte na typie przepływu pracy Zatwierdzanie. W razie potrzeby w celu przejrzystości pojęciowej lub instruktażowej obrazy i diagramy w tym artykule zostały jednak dostosowane pod potrzeby przepływów pracy Zbieranie podpisów.
Słowo o drukowaniu w tym artykule To jest długi artykuł. Jeśli chcesz wydrukować tylko wybrane segmenty, upewnij się, że tylko te segmenty są rozszerzane podczas drukowania. (Aby dołączyć do wydruku pełną grafikę, należy wydrukować grafikę w orientacji poziomej, a nie pionowej).
Oraz słowo o wyszukiwaniu Zanim wyszukasz dowolny tekst lub termin w tym artykule, upewnij się, że wszystkie segmenty, w których chcesz wyszukiwać, są rozwinięte.
Dowiedz się więcej o przepływach pracy Zbieranie podpisów
Przepływ pracy Zbieranie podpisów to funkcja produktów programu SharePoint, która kieruje dokument lub formularz utworzony w programie Word, Excel lub InfoPath do jednej lub większej liczby osób do podpisu. Przepływ pracy automatyzuje, usprawnia i ujednolica cały proces.
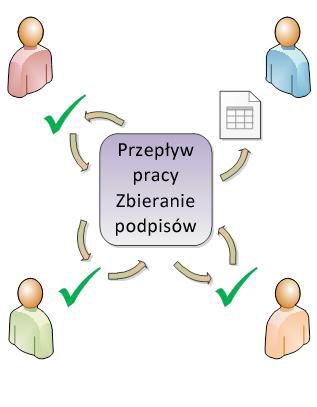
Podstawowy przepływ pracy Zbieranie podpisów zawarty w funkcjach programu SharePoint jako szablon. Za pomocą tego szablonu możesz dodać do witryn przepływy pracy Zbieranie podpisów. Każdy przepływ pracy, który dodasz, jest unikatową wersją podstawowego przepływu pracy Zbieranie podpisów, z których każdy ma własny wyspecjalizowany sposób pracy, zależnie od ustawień określanych podczas dodawania.
-
Gdy po raz pierwszy dodajesz przepływ pracy Zbieranie podpisów do listy, biblioteki lub zbioru witryn, możesz określić liczbę uczestników do dołączyć i wskazać, czy ich zadania są przypisywane po sobie (w kolejności kolejnej), czy wszystkie jednocześnie (równolegle). Możesz nawet zdecydować, czy chcesz podzielić zadania uczestników na dwa lub więcej etapów. Po każdym uruchomieniu przepływu pracy ręcznie w dokumencie możesz zmodyfikować dowolne z tych ustawień.
-
Przepływ pracy przypisuje zadanie każdemu określoneowi uczestnikowi. Każdy uczestnik wybiera spośród kilku możliwych odpowiedzi: w celu podpisania (lub nie podpisania) dokumentu, ponownego przypisania zadania podpisu lub usunięcia zadania.
-
Gdy przepływ pracy jest uruchomiony, możesz monitorować postęp i (w razie potrzeby) wprowadzić zmiany na jednej centralnej stronie stanu przepływu pracy.
-
Przez 60 dni od ukończenia przepływu pracy lista wszystkich zdarzeń przepływu pracy, które wystąpiły w trakcie tego uruchomienia (wystąpienia) przepływu pracy, jest nadal dostępna na stronie Stan przepływu pracy do odwołania nieformalnego.
Przepływ pracy Zbieranie podpisów nie jest przeznaczony do zbierania zatwierdzeń i odrzucenia dokumentu ani do kontrolowania publikowania stron internetowych w witrynie internetowej. Jeśli chcesz dodać przepływ pracy, w którym uczestnicy zatwierdzają lub odrzucają przeglądany dokument, zobacz artykuł Przepływy pracy Zatwierdzanie.
Ponadto przepływy pracy Zbieranie podpisów nie są przeznaczone do zbierania opinii. Jeśli chcesz użyć przepływu pracy do zbierania opinii o dokumencie, zobacz artykuł Wszystko o przepływach pracy Zbieranie opinii.
Za pomocą programu Microsoft SharePoint Designer 2013 dostosować przepływy pracy dostępne w produktach programu SharePoint.
Aby dodać przepływ pracy Domyślnie, aby dodać przepływ pracy, musisz mieć uprawnienie Zarządzanie listami. (Grupa Właściciele ma domyślnie uprawnienie Zarządzanie listami, a grupa Członkowie i Odwiedzający nie.
Aby uruchomić przepływ pracy Ponadto domyślnie musisz mieć uprawnienie Edytowanie elementów, aby uruchomić przepływ pracy, który został już dodany. (Zarówno grupa Członkowie, jak i Grupa Właściciele mają domyślnie uprawnienie Edytowanie elementów, a grupa Odwiedzający nie.
Właściciele mogą również skonfigurować określone przepływy pracy, tak aby były rozpoczynane tylko przez członków grupy Właściciele. W tym celu zaznacz pole wyboru Wymagaj uprawnień do zarządzania listami, aby uruchomić ten przepływ pracy na pierwszej stronie formularza skojarzenia.
Coraz więcej transakcji biznesowych jest przeprowadzanych drogą elektroniczną. W efekcie podpisy cyfrowe są coraz częściej używane w celu powiązania z prawnie stronami ze swoimi transakcjami. Podpis cyfrowy służy do weryfikowania tożsamości osoby, która podpisano dokument, i potwierdza, że zawartość nie została zmodyfikowana po zastosowaniu podpisu cyfrowego do dokumentu. Podpisy cyfrowe zapewniają bezpieczeństwo oparte na technologiach szyfrowania i ułatwiają ograniczanie ryzyka związanego z elektronicznymi transakcjami biznesowymi. Dzięki ulepszeniom podpisywania cyfrowego pakiet Office będzie spełniał potrzeby w zakresie zabezpieczeń informacji przedsiębiorstw i jednostek sektora publicznego na całym świecie.
Aby utworzyć podpis cyfrowy, musisz mieć certyfikat cyfrowy, który potwierdza Twoją tożsamość podmiotom poleganym i który należy uzyskać od wiarygodnego urzędu certyfikacji. Jeśli nie masz certyfikatu cyfrowego, firma Microsoft ma również partnerów, którzy dostarczają certyfikaty cyfrowe, a także inne podpisy zaawansowane.
Oto podstawowe etapy:
-
PRZED uruchomieniem przepływu pracy (planowanie, dodawanie, uruchamianie)
Przed dodaniem przepływu pracy zaplanuj miejsce, w którym chcesz go dodać (dla jednej listy lub biblioteki albo dla całego zbioru witryn) oraz szczegóły jego działania. Po dodaniu i skonfigurowaniu przepływu pracy każda osoba z niezbędnymi uprawnieniami może uruchomić przepływ pracy w określonym dokumencie. Przepływ pracy można również skonfigurować tak, aby był uruchamiany automatycznie. Automatyczne uruchomienie można aktywować na podstawie co najmniej dwóch zdarzeń wyzwalających: po dodaniu do listy lub bibliotece albo utworzeniu dowolnego dokumentu na liście lub w bibliotece albo zmianie dowolnego dokumentu na liście lub w bibliotece. -
WHILE the workflow runs (complete, monitor, adjust)
Po zakończeniu przepływu pracy poszczegótni uczestnicy ukończą przydzielone zadania. W międzyczasie postęp przepływu pracy można monitorować na centralnej stronie Stanu przepływu pracy dla tego konkretnego wystąpienia przepływu pracy. Zmiany przepływu pracy podczas jego wykonywania mogą być wprowadzone na tej samej stronie. i w razie potrzeby można anulować lub zakończyć przepływ pracy w tym miejscu. -
PO zakończeniu przepływu pracy (recenzja, raport, zmiana)
Po zakończeniu przepływu pracy na stronie Stan przepływu pracy można przejrzeć całą historię tego uruchomienia (wystąpienia) przez maksymalnie 60 dni. Jeśli kiedykolwiek chcesz zmienić sposób działania funkcji przepływu pracy, możesz otworzyć i edytować formularz skojarzenia, który został ukończony po pierwszym dodaniu przepływu pracy.
Poniższy schemat blokowy przedstawia te etapy z perspektywy osoby dodającej nowy przepływ pracy.
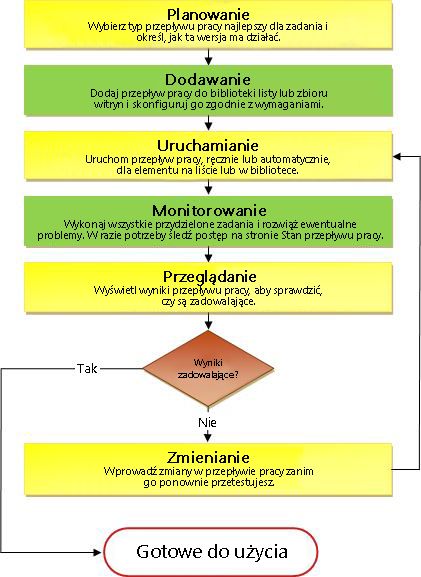
Planowanie nowego przepływu pracy Zbieranie podpisów
W tym segmencie identyfikujemy decyzje, które należy podjąć, oraz informacje, które należy zebrać przed dodaniem wersji przepływu pracy Zbieranie podpisów.
Jeśli wiesz już, jak dodać ten typ przepływu pracy i potrzebujesz tylko przypomnienia o konkretnych krokach, możesz przejść bezpośrednio do odpowiedniego segmentu ADD(lista/biblioteka lub zbiór witryn)tego artykułu.
Przepływy pracy zawarte w produktach programu SharePoint działają jako główne szablony, na których są oparte określone, pojedyncze przepływy pracy, które można dodać do list, bibliotek i zbiorów witryn.
Za każdym razem, gdy dodajesz przepływ pracy Zbieranie podpisów, na przykład w rzeczywistości dodajesz wersję ogólnego szablonu przepływu pracy Zbieranie podpisów. Każdej wersji można nadać własną nazwę i własne ustawienia, które określa się w formularzu skojarzenia podczas dodawania tej konkretnej wersji. W ten sposób możesz dodać wiele przepływów pracy, z których każdy jest wersją opartą na szablonie wzorca przepływu pracy Zbieranie podpisów, ale każda wersja o nazwie i dostosowana do konkretnego sposobu użycia.
Na poniższej ilustracji dodano trzy przepływy pracy oparte na szablonie Przepływ pracy Zatwierdzanie — jeden dla wszystkich typów zawartości w jednej bibliotece, jeden dla jednego typu zawartości w jednej bibliotece i jeden dla jednego typu zawartości w całym zbiorze witryn.
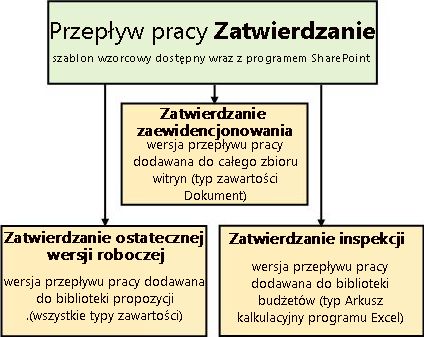
Za każdym razem, gdy dodajesz nową wersję przepływu pracy na podstawie jednego z uwzględnionych szablonów przepływów pracy, wypełniasz formularz skojarzenia, aby określić sposób działania nowej wersji.
W poniższej sekcji znajdziesz listę pytań, które przygotują Cię do wypełnić formularz skojarzenia. Jednak po pierwsze przyjrzyj się formularzowi i jego polem.
Pierwsza strona formularza skojarzenia
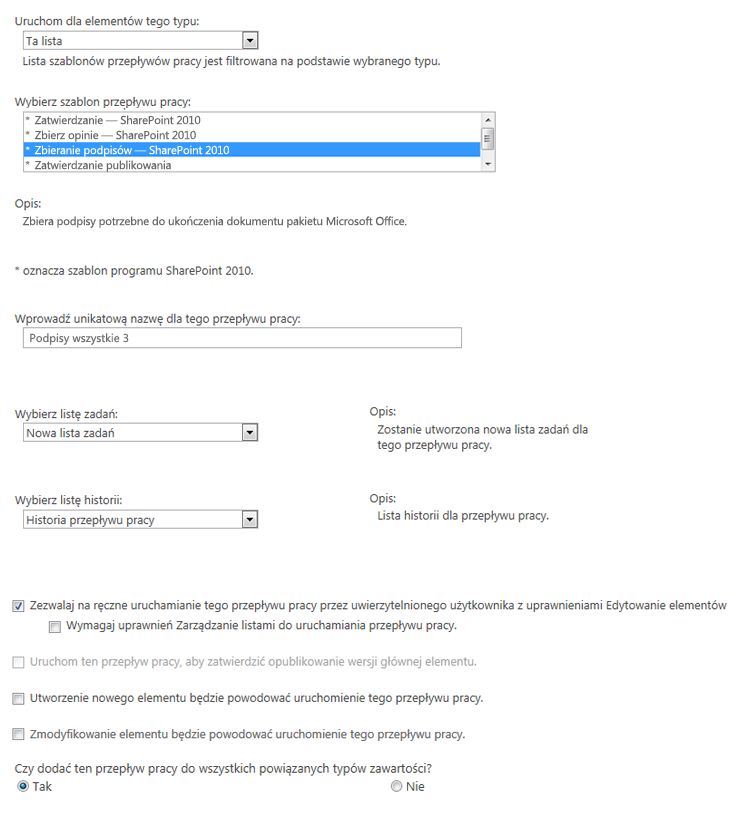
Druga strona formularza skojarzenia
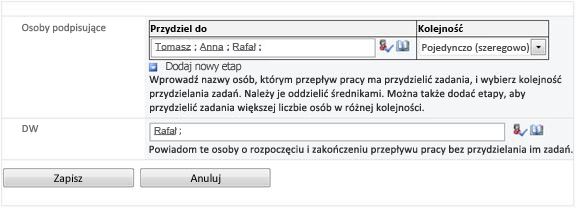
Pola na tej drugiej stronie także są wyświetlane w formularzu inicjowania, który jest prezentowany za każdym razem, gdy przepływ pracy jest uruchamiany ręcznie, i który można edytować tylko w przypadku tego jednego uruchomienia.
Dziewięć pytań, na które należy odpowiedzieć
Gdy tylko znajdziesz odpowiedzi na wszystkie pytania w tej sekcji, wszystko będzie gotowe do dodania przepływu pracy.
Ten artykuł dotyczy szablonu przepływu pracy wyświetlanego w menu Zbieranie podpisów — SharePoint 2010. Jeśli nie masz pewności, czy ten typ przepływu pracy jest dla Ciebie najlepszy, zapoznaj się z segmentem INFORMACJI tego artykułu. Aby uzyskać więcej informacji o dostępnych innych szablonach przepływów pracy, zobacz artykuł Informacje o przepływach pracy dostępnych w programie SharePoint.
Warto wiedzieć, że poruszane tutaj wiersze podpisu można wstawiać tylko w dokumentach utworzonych w programach Word, Excel i InfoPath.
Co to jest typ zawartości?
Każdy dokument lub inny element przechowywany na liście lub w bibliotece programu SharePoint należy do jednego lub innego typu zawartości. Typ zawartości może być tak podstawowy i ogólny, jak Dokument lub Arkusz kalkulacyjny programu Excel,lub jako wysoce wyspecjalizowany, jak umowa prawnie lub specyfikacja projektu produktu. Niektóre typy zawartości są domyślnie dostępne w produktach programu SharePoint, ale można zarówno dostosowywać te, jak i dodawać inne, które tworzysz samodzielnie.
Możesz udostępnić nową wersję przepływu pracy Zbieranie podpisów tylko na jednej liście lub w jednej bibliotece albo udostępnić go w całym zbiorze witryn.
-
Jeśli dodasz przepływ pracy dla jednej listy lub biblioteki, możesz go skonfigurować tak, aby był uruchamiany tylko dla wszystkich typów zawartości lub tylko dla jednego typu zawartości.
-
Jeśli jednak dodasz przepływ pracy dla całego zbioru witryn, musisz skonfigurować go tak, aby był uruchamiany tylko dla jednego typu zawartości witryny.
-
We wszystkich przypadkach każdy dokument, w którym jest uruchamiany przepływ pracy Zbieranie podpisów, musi być plikiem utworzonym w programie Word, Excel lub InfoPath.
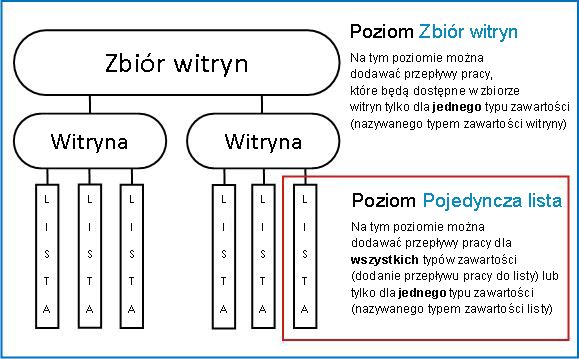
Nadaj wersji przepływu pracy nazwę, która:
-
Wyraźnie wskazuje, do czego służy.
-
Jest on wyraźnie odróżniany od innych przepływów pracy.
Przykład
Załóżmy, że należysz do grupy redaktorów. Twoja grupa chce używać dwóch różnych przepływów pracy Zbieranie opinii:
-
Pierwszy przepływ pracy zostanie uruchomiony dla każdego dokumentu przesłanego przez członka Twojej grupy. Ten przepływ pracy zbiera opinie tylko od menedżera grupy.
-
Drugi przepływ pracy zostanie uruchomiony dla każdego dokumentu przesłanego przez osoby spoza Twojej grupy. Ten przepływ pracy zbiera opinieod wszystkich członków Twojej grupy.
Możesz nazwać pierwszy przepływ pracy Wewnątrz przesyłania opinii, a drugi nazewnętrzny .
Porada: Jak zwykle dobrym pomysłem jest utworzenie spójnych konwencji nazewnictwa i upewnienie się, że wszyscy zaangażowani w Twoje przepływy pracy znają te konwencje.
Możesz tak, aby przepływ pracy korzystać z domyślnej listy zadań i listy historii witryny, korzystać z innych istniejących list lub żądać nowych list tylko dla tego przepływu pracy.
-
Jeśli witryna będzie mieć wiele przepływów pracy lub jeśli niektóre przepływy pracy będą obejmować wiele zadań, rozważ zażądanie nowych list dla każdego przepływu pracy. Zarządzanie zbyt długimi listami to jedna z tych czynności, które mogą spowalniać działanie. Utrzymywanie kilku krótszych list niż jedna bardzo długa jest szybsze i łatwiejsze w systemie).
-
Jeśli zadania i historia tego przepływu pracy będą zawierać poufne lub poufne dane, które powinny być oddzielone od list ogólnych, zdecydowanie należy wskazać, że chcesz dodać nowe, oddzielne listy dla tego przepływu pracy. Po dodaniu przepływu pracy upewnij się, że dla nowych list zostały ustawione odpowiednie uprawnienia.
Wiersze podpisu można wstawiać do dokumentu dwa razy:
-
Przed rozpoczęciem przepływu pracy w dokumencie.
-
Po zakończeniu przepływu pracy, ale przed dodaniem podpisu przez pierwszego uczestnika do wiersza podpisu.
Dodawanie podpisu cyfrowego do dokumentu jest procesem dwuetapowym:
-
Najpierw ktoś wstawia wiersz znaku w treści dokumentu.
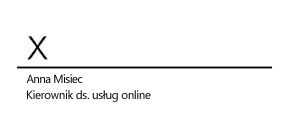
-
Następnie ktoś doda swój podpis do wstawionego wiersza.
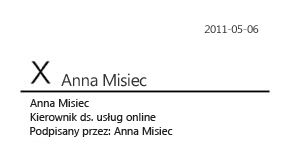
Miej to na uwadze Od momentu, gdy pierwszy uczestnik doda swój podpis do dokumentu, dokument jest zablokowany do edycji. Późniejsza,kolejna zmiana w dokumencie — z wyjątkiem innych osób podpisujących dodających swoje podpisy — unieważnia lub usuwa wszystkie dodane podpisy. Ponieważ wstawianie wiersza podpisu jest liczone jako zmiana w dokumencie, wszystkie wiersze podpisu muszą już znajdować się w dokumencie, zanim pierwszy uczestnik doda swój rzeczywisty podpis do jednego z tych wierszy.
Istnieją trzy proste sposoby odpowiadania na to pytanie:
-
Na początek każdego typu Dokument jest oparty na szablonie lub formularzu, który już zawiera wiersze podpisu, dzięki czemu nikt nie musi ich dodawać dla każdego pojedynczego uruchomienia przepływu pracy.
-
Aby ręcznie rozpocząć Osoba uruchamiaca przepływ pracy wstawia przed jego uruchomieniem wszystkie potrzebne wiersze podpisu.
-
Aby rozpocząć automatycznie Pierwszy uczestnik, który otwiera dokument, wstawia wszystkie potrzebne wiersze podpisu przed dodaniem własnego podpisu.
Oto szybkie podsumowanie głównego punktu.
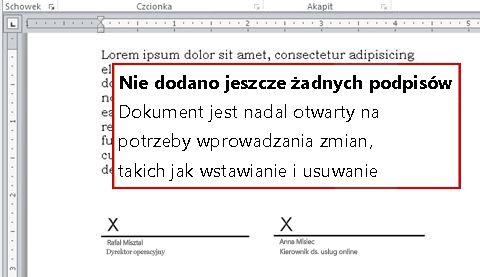
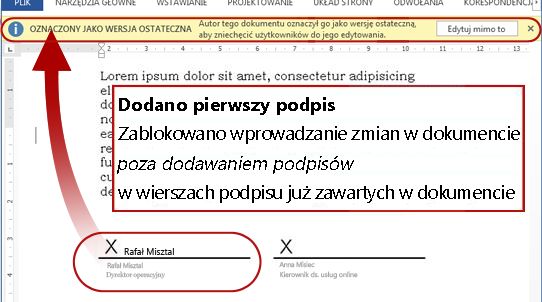
Przepływ pracy można skonfigurować tak, aby był uruchamiany tylko ręcznie, automatycznie lub w jeden z tych sposobów:
-
Podczas ręcznego uruchamiania przepływu pracy Zbieranie podpisów w określonym dokumencie jest prezentowany inny formularz inicjowania. Formularz inicjowania zawiera ustawienia z drugiej strony tylko formularza skojarzenia. Dzięki temu jeśli osoba uruchamiaca przepływ pracy będzie chciała zmienić dowolne z tych ustawień (tylko dla bieżącego wystąpienia), będzie to robić przed kliknięciem przycisku Start.
-
Uruchomienie automatyczne oczywiście nie daje możliwości przedstawienia formularza inicjowania, więc ustawienia domyślne określone w formularzu skojarzenia są używane bez żadnych zmian.
Na poniższej ilustracji przedstawiono różnicę między rozpoczynaniami ręcznymi a automatycznymi.
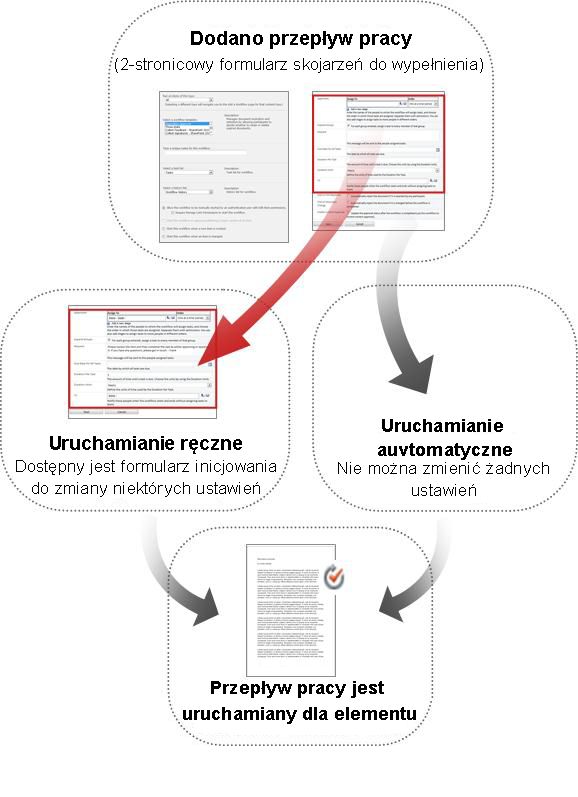
Wszelkie zmiany wprowadzone w formularzu inicjowania są stosowane tylko podczas bieżącego wystąpienia przepływu pracy. Aby zmienić stałe, domyślne ustawienia przepływu pracy, należy edytować oryginalny formularz skojarzenia zgodnie z artykułem CHANGE.
Ręczne uruchamiania
Jeśli zezwolisz na uruchomienie ręczne, każda osoba mająca odpowiednie uprawnienia może uruchomić przepływ pracy dla dowolnego kwalifikującego się dokumentu w dowolnym momencie.
Zaletą ręcznego uruchomienia jest to, że Ty i Twoi współpracownicy możecie uruchamiać przepływ pracy tylko wtedy, gdy i w przypadku jego potrzeb, a przy każdym uruchomieniu będziesz mieć możliwość zmiany niektórych ustawień przy użyciu formularza inicjowania.
Oczywiście przy ręcznym uruchomieniu ktoś musi pamiętać o uruchomieniu przepływu pracy, gdy jest to konieczne.
Automatyczne rozpoczynanie
Przepływ pracy możesz skonfigurować tak, aby był uruchamiany automatycznie przez co najmniej każde z następujących zdarzeń:
-
Nowy dokument jest tworzony na liście lub w bibliotece lub przekazywany do tej listy lub biblioteki.
-
Dokument już zapisany na liście lub w bibliotece zostanie zmieniony.
Zaletą automatycznego uruchomienia jest to, że nikt nie musi pamiętać o uruchomieniu przepływu pracy. Jest ono uruchamiane za każdym razem, gdy występuje zdarzenie wyzwalające.
Szczególne zagadnienia dotyczące automatycznego rozpoczynania pracy z przepływami pracy Zbieranie podpisów
Inaczej niż w niektórych innych uwzględnionych przepływach pracy, po uruchomionym przepływie pracy Zbieranie podpisów nie można dodawać kolejnych zadań. Gdy przepływ pracy jest uruchamiany automatycznie, przypisywane są tylko te zadania podpisu, które zostały już określone w jego ustawieniach domyślnych. Każde z tych zadań można rzeczywiście przypisać ponownie podczas uruchamiania przepływu pracy, ale nie można tworzyć ani przypisywać żadnych dodatkowych zadań. Innymi słowy przepływ pracy Zbieranie podpisów powinien być uruchamiany automatycznie tylko wtedy, gdy tożsamość lub co najmniej liczba uczestników jest znana wcześniej.
Co jest możliwe po uruchomieniu automatycznym polega na usunięciu lub anulowaniu już przypisanych zadań, ale należy pamiętać, że anulowanie zadania nie spowoduje usunięcia skojarzonego wiersza podpisu z dokumentu.
Poniżej przedstawiono trzy scenariusze, w których jest używane automatyczne uruchamianie. Zwróć uwagę, że w każdym scenariuszu:
-
Przepływ pracy jest uruchamiany w bibliotece, do której osoby będą przekazywać dokumenty, które muszą zostać podpisane.
-
Zestaw osób, do których przypisano zadania podpisu, jest stabilny z czasem i nie trzeba go przeglądać ani edytować przy każdym uruchamianym przepływie pracy.
Oczywiście w każdym z tych scenariuszy, jeśli przekazany element jest dokumentem lub formularzem, który już zawiera odpowiednie wiersze podpisu, uczestnicy przepływu pracy nie muszą wstawiać wierszy podpisu podczas uruchamiania przepływu pracy.
Scenariusz 1. Jedno zadanie, jedna podpisator
Nowe roszczenia dotyczące wydatków muszą być podpisane przez Annę, więc Anna tworzy bibliotekę o nazwie Nowe roszczenia dotyczące wydatków. Każdy w organizacji może utworzyć lub przekazać żądanie.
Anna tworzy przepływ pracy i nadaje mu tę samą nazwę: Nowe roszczenia dotyczące wydatków. Przepływ pracy jest uruchamiany automatycznie w każdym nowym dokumencie i przydziela tylko jedno zadanie podpisu — oczywiście Annie.
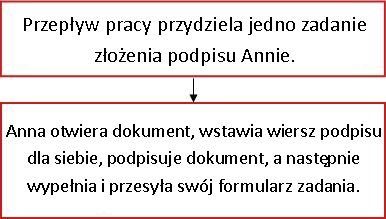
Scenariusz 2. Wiele zadań, wielu osób podpisujących
Tym razem umowy muszą zostać podpisane przez Annę oraz Tomasza — przez wszystkie trzy z nich.
Sean tworzy bibliotekę o nazwie Umowy dla podpisów. Tworzy przepływ pracy Zbieranie podpisów o nazwie Podpisy (annaANDseanANDfrank). Przepływ pracy jest uruchamiany automatycznie w każdym nowym dokumencie i przypisuje jedno zadanie podpisu każdej z trzech osób.
Pierwsza osoby podpisujący, która otworzy dokument, wstawia wiersze podpisu dla wszystkich trzech osób podpisujących przed dodaniem własnego podpisu.

Scenariusz 3. Wiele zadań, jedna podpisator
W tej wersji umowy muszą być podpisane przez Annę, Tomasza lub Tomasza — tylko przez jedną z trzech.
Sean tworzy bibliotekę o nazwie Umowy do podpisu i przepływ pracy o nazwie Podpis (annaORseanORfrank). Tworzy również listę adresową lub grupę dystrybucyjną o nazwie annaORseanORfrank, która obejmuje wszystkie trzy z nich.
Ponownie przepływ pracy zostanie uruchomiony automatycznie dla każdego nowego dokumentu w bibliotece, ale tym razem przypisze tylko jedno zadanie podpisu do grupy annaORseanORfrank.
Takie zadanie nosi nazwę zadania grupowego i działa w ten sposób: Przepływ pracy wysyła do każdego członka grupy wiadomość e-mail z powiadomieniem o zadaniu, ale tworzy tylko jedno zadanie, które każdy pojedynczy członek grupy może odebrać i wykonać w imieniu całej grupy.

Aby uzyskać instrukcje dotyczące odchowania i wykonania zadania grupowego, zobacz segment COMPLETE tego artykułu.
Po dodaniu przepływu pracy do typu zawartości dla całego zbioru witryn możesz również dodać przepływ pracy do wszystkich innych typów zawartości w zbiorze witryn dziedziczący typ zawartości, do jakiego dodajesz przepływ pracy. (Pamiętaj, że jeśli dodajesz przepływ pracy tylko do jednej listy lub biblioteki, ta opcja nie będzie wyświetlana).
Uwagi:
-
Operacja wykonania wszystkich dodatkowych czynności może zająć dużo czasu.
-
Jeśli dziedziczenie zostało przerwane dla jakichkolwiek witryn lub podwitryn, w których chcesz dodać ten przepływ pracy w celu dziedziczenia typów zawartości, przed uruchomieniem tej operacji upewnij się, że jesteś członkiem grupy Właściciele w każdej z tych witryn lub podwitryn.
Musisz podać imię i nazwisko lub adres e-mail każdej osoby, do której zostanie przydzielone zadanie podpisu.
Grupowanie zadań czy indywidualnych? Jeśli przydzielisz zadanie do grupy lub listy dystrybucyjnej, zostanie przydzielone zadanie grupy: Każdy członek grupy otrzyma powiadomienie o zadaniu, ale tylko jeden członek będzie musiał je odebrać i wykonać. Aby uzyskać instrukcje dotyczące odchowania i wykonania zadania grupowego, zobacz segment COMPLETE tego artykułu.
Jeden etap lub kilka etapów? Możesz wybrać, czy chcesz mieć tylko jeden etap zadań podpisu, czy mieć wiele etapów. Jeśli masz więcej niż jeden etap, etapy zostaną wykonane jeden po drugim.
Recenzje równoległe lub recenzje szeregowe? W przypadku uczestników na dowolnym etapie możesz zdecydować się na przypisanie ich wszystkich zadań podpisu w tym samym czasie (równolegle) lub przypisanie zadań do siebie (w kolejności kolejnej) w wskazywanej przez Ciebie kolejności. Opcja szeregowa może być przydatna na przykład wtedy, gdy jedna z osób podpisujących podejmuje prawdziwe decyzje dotyczące dokumentu i jeśli twórca decyzji nie zdecyduje się na podpisanie się, nie ma sensu, aby ktokolwiek inny podpisujący kończył swoje zadania związane z podpisem.
Przykład
Ten prosty scenariusz ilustruje kilka zalet wielu etapów i kolejnych przydziałów zadań:
Załóżmy, że Tomasz dodaje nowy przepływ pracy Zbieranie podpisów dla biblioteki umów. Ponieważ Frank to rzeczywisty twórca decyzji, chce być pierwszą osobą, która może podpisać każdą umowę. Jeśli nie zdecyduje się na podpisanie, ani Annie, ani Szyce nie zostanie przydzielone zadanie podpisu. Frank może to skonfigurować na jeden z dwóch sposobów:
-
Za pomocą recenzji seryjnej Jan konfiguruje jedną scenę szeregową, na której jest pierwszym uczestnikiem, a Anna i Tomasz są drugim i trzecim.
Oto jak Tomasz konfiguruje swój jednoetapowy przegląd seryjny.
-
Używanie dwóch etapów Jeśli Jan chce, aby Anna i Tomasz jednocześnie przydzielili swoje zadania, tak aby Anna nie musi czekać, aż Anna doda swój podpis, zanim będzie mogła dodać swój własny, może skonfigurować dwa etapy przepływu pracy. Pierwszy etap zawiera tylko własne zadanie podpisu, a drugi to etap równoległy zawierający zadania Anny i Anna. Jeśli pierwszy etap nie zostanie ukończony, nie rozpocznie się drugi.
Oto jak Tomasz konfiguruje jego dwuetapowy przegląd równoległy.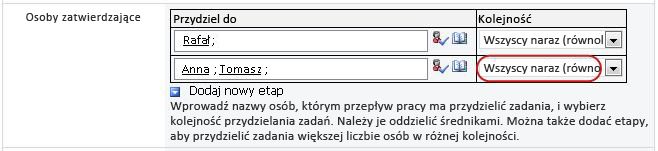
Poniżej znajdują się diagramy obu rozwiązań. Jeśli Jan nie ukończy zadania podpisu w obu wersjach, ani Annie, ani Tomaszowi, nie zostaną przypisane zadania.
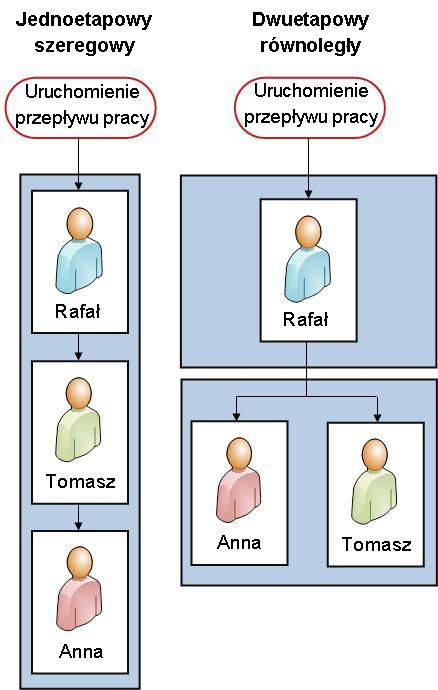
W polu DW na drugiej stronie formularza skojarzenia możesz wprowadzić imiona i nazwiska lub adresy wszystkich osób, które powinny być powiadamiane o każdym momencie uruchamiania lub zakończenia tego przepływu pracy.
-
Wprowadzenie w tym miejscu nazwy nie spowoduje przydzielenia tej osobie zadania przepływu pracy.
-
Po ręcznym uruchomieniu przepływu pracy osoba, która go uruchamia, otrzymuje powiadomienia o rozpoczęciu i zatrzymywaniu bez konieczności podano w tym polu.
-
Gdy przepływ pracy zostanie uruchomiony automatycznie, osoba, która go pierwotnie dodała, otrzyma powiadomienie o rozpoczęciu i zatrzymaniu bez konieczności podano w tym polu.
Dodawanie przepływu pracy Zbieranie podpisów (tylko dla jednej listy lub biblioteki)
Jeśli nie wiesz jeszcze, jak dodawać przepływy pracy, przed rozpoczęciem wykonywania czynności w tym segmencie warto przejrzeć poprzednie segmenty funkcji DOWIEDZ się i ZAPLANUJ opisane w tym artykule.
Zanim będzie można dodać przepływ pracy, muszą być uporządkowane dwie ważne kwestie:
Poczta e-mail Aby przepływ pracy był w stanie wysyłać powiadomienia e-mail, dla witryny programu SharePoint musi być włączona poczta e-mail. Jeśli nie masz pewności, czy zostało to już zrobione, skontaktuj się z administratorem programu SharePoint.
Uprawnienia Ustawienia domyślne produktów programu SharePoint wymagają, aby mieć uprawnienie Zarządzanie listami w celu dodawania przepływów pracy dla list, bibliotek lub zbiorów witryn. (Grupa Właściciele ma domyślnie uprawnienie Zarządzanie listami, a grupa Członkowie i Odwiedzający nie. Aby uzyskać więcej informacji o uprawnieniach, zobacz segment INFORMACJE w tym artykule).
Wykonaj następujące czynności:
-
Otwórz listę lub bibliotekę, do której chcesz dodać przepływ pracy.
-
Na wstążce kliknij kartę Lista lub Biblioteka.
Nazwa karty może się różnić w zależności od typu listy lub biblioteki. Na przykład na liście kalendarzy ta karta nosi nazwę Kalendarz.
-
W grupie Ustawienia kliknij pozycję Ustawienia przepływu pracy.
-
Na stronie Ustawienia przepływu pracy określ pojedynczy typ zawartości dla przepływu pracy, który ma być uruchamiany, lub pozycję Wszystkie (dla wszystkich typów zawartości), a następnie kliknij pozycję Dodaj przepływ pracy.
Uwaga: Przepływy pracy Zbieranie podpisów można uruchamiać tylko w przypadku dokumentów utworzonych w programie Word, Excel lub InfoPath.
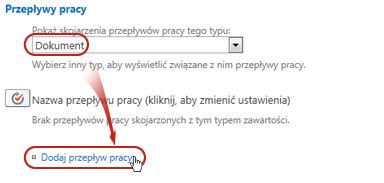
-
Ukończ pierwszą stronę formularza skojarzenia.
(Instrukcje są zgodne z ilustracją).
-
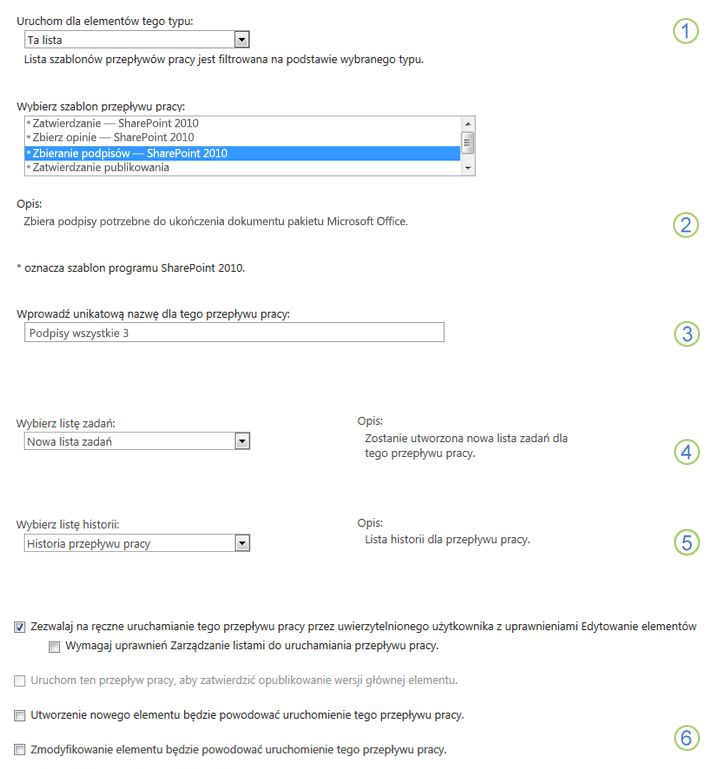
|
|
Typ zawartości Zachowaj domyślne zaznaczenie jako Wszystkielub wybierz określony typ zawartości. |
|---|---|
|
|
Przepływ pracy Wybierz szablon Zbieranie podpisów — SharePoint 2010. Uwaga: Jeśli szablon Zbierz podpisy — program SharePoint 2010 nie jest widoczny na liście, skontaktuj się z administratorem programu SharePoint, aby dowiedzieć się, czy został aktywowany dla zbioru witryn lub obszaru roboczego. Jeśli masz uprawnienia zbioru witryn, zobacz Włączanie szablonów przepływów pracy programu SharePoint. |
|
|
Name (Nazwa) Wpisz nazwę tego przepływu pracy. Nazwa identyfikuje ten przepływ pracy użytkownikom tej listy lub biblioteki. Aby uzyskać sugestie dotyczące nazewnictwa przepływu pracy, zobacz segment PLANOWANIE w tym artykule. |
|
|
Lista zadań Wybierz listę zadań do użycia z tym przepływem pracy. Możesz wybrać istniejącą listę zadań lub kliknąć pozycję Zadania (nowe), aby utworzyć nową listę. Aby uzyskać informacje o powodach tworzenia nowej listy zadań (a nie wybierania istniejącej), zobacz segment PLAN tego artykułu. |
|
|
Lista historii Wybierz listę historii do użycia z tym przepływem pracy. Możesz wybrać istniejącą listę historii lub kliknąć pozycję Nowa lista historii, aby utworzyć nową listę. Aby uzyskać informacje na temat przyczyn tworzenia nowej listy historii (a nie wybierania istniejącej), zobacz segment PLAN tego artykułu. |
|
|
Opcje menu Start Określ sposób lub sposoby rozpoczynania tego przepływu pracy. Aby uzyskać informacje na temat różnych opcji, zobacz segment PLAN tego artykułu. |
-
Jeśli wszystkie ustawienia w tym formularzu są tak, jak chcesz, kliknij przycisk Dalej.
-
Ukończ drugą stronę formularza skojarzenia.
(Instrukcje są zgodne z ilustracją).W produktach programu SharePoint wszystkie opcje są dostępne na tej drugiej stronie formularza skojarzenia po każdym uruchomieniu przepływu pracy ręcznie, dzięki czemu można wprowadzać zmiany w tych opcjach tylko dla tego jednego wystąpienia.
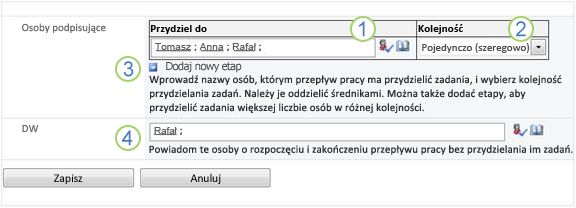
|
|
Przypisz do Wprowadź imiona i nazwiska lub adresy osób, którym chcesz przydzielić zadania przepływu pracy.
|
|---|---|
|
|
Lp Określ, czy zadania mają być przypisywane jeden naraz (szeregowo), czy wszystkie jednocześnie (równolegle). Aby uzyskać więcej informacji na temat korzystania z etapów seryjnych i równoległych, zobacz segment PLAN tego artykułu. |
|
|
Dodawanie nowego etapu Dodaj dowolne etapy poza tym, który właśnie został skonfigurowany.
Aby uzyskać więcej informacji na temat korzystania z wielu etapów, zobacz segment PLAN tego artykułu. |
|
|
CC Wprowadź nazwy lub adresy e-mail wszystkich osób, które powinny zostać powiadomione za każdym razem, gdy przepływ pracy się rozpocznie lub zakończy.
|
-
Jeśli wszystkie ustawienia na tej stronie są już tak, jak chcesz, kliknij pozycję Zapisz, aby utworzyć przepływ pracy.
Produkty programu SharePoint tworzą nową wersję przepływu pracy.
Co dalej?
Jeśli możesz rozpocząć i przetestować nowy przepływ pracy, przejdź do segmentu START tego artykułu.
Instrukcje wstawiania wierszy podpisu do dokumentu znajdziesz w części INSERT tego artykułu.
Dodawanie przepływu pracy Zbieranie podpisów (dla całego zbioru witryn)
Jeśli nie wiesz jeszcze, jak dodawać przepływy pracy, przeglądanie segmentów INFORMACJE i PLANOWANIE w tym artykule przed rozpoczęciem wykonywania czynności w tym segmencie może okazać się przydatne.
Zanim będzie można dodać przepływ pracy, muszą być uporządkowane dwie ważne kwestie:
Poczta e-mail Aby przepływ pracy był w stanie wysyłać powiadomienia e-mail, dla witryny musi być włączona poczta e-mail. Jeśli nie masz pewności, czy zostało to już zrobione, skontaktuj się z administratorem programu SharePoint.
Uprawnienia Ustawienia domyślne produktów programu SharePoint wymagają, aby mieć uprawnienie Zarządzanie listami w celu dodawania przepływów pracy dla list, bibliotek lub zbiorów witryn. (Grupa Właściciele ma domyślnie uprawnienie Zarządzanie listami, a grupa Członkowie i Odwiedzający nie. Aby uzyskać więcej informacji o uprawnieniach, zobacz segment INFORMACJE w tym artykule).
Wykonaj następujące czynności:
-
Przejdź do strony głównej zbioru witryn(nie do strony głównej witryny lub podwiterny w zbiorze).
-
Kliknij pozycję Ustawienia

W Program SharePoint na platformie Microsoft 365 kliknij pozycję Ustawienia

-
Na stronie Ustawienia witryny w obszarze Galerie projektu sieci Webkliknij pozycję Typy zawartości witryny.
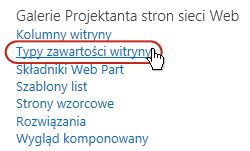
-
Na stronie Typy zawartości witryny kliknij nazwę typu zawartości witryny, do którego chcesz dodać przepływ pracy.
Uwaga: Przepływy pracy Zbieranie podpisów można uruchamiać tylko w przypadku dokumentów utworzonych w programie Word, Excel lub InfoPath.
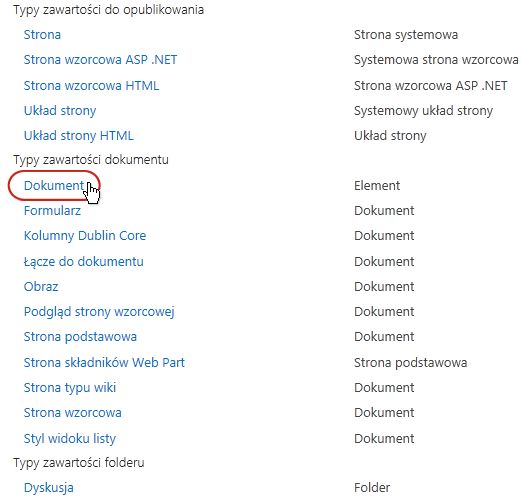
-
Na stronie wybranego typu zawartości w obszarze Ustawieniakliknij pozycję Ustawienia przepływu pracy.
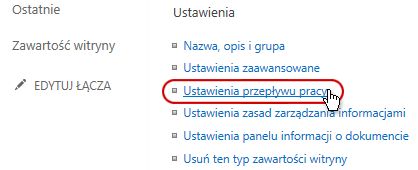
-
Na stronie Ustawienia przepływu pracy kliknij link Dodaj przepływ pracy.
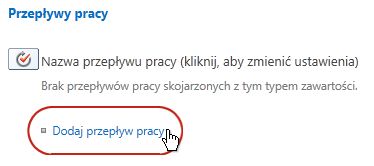
-
Ukończ pierwszą stronę formularza skojarzenia.
(Instrukcje są zgodne z ilustracją).
-
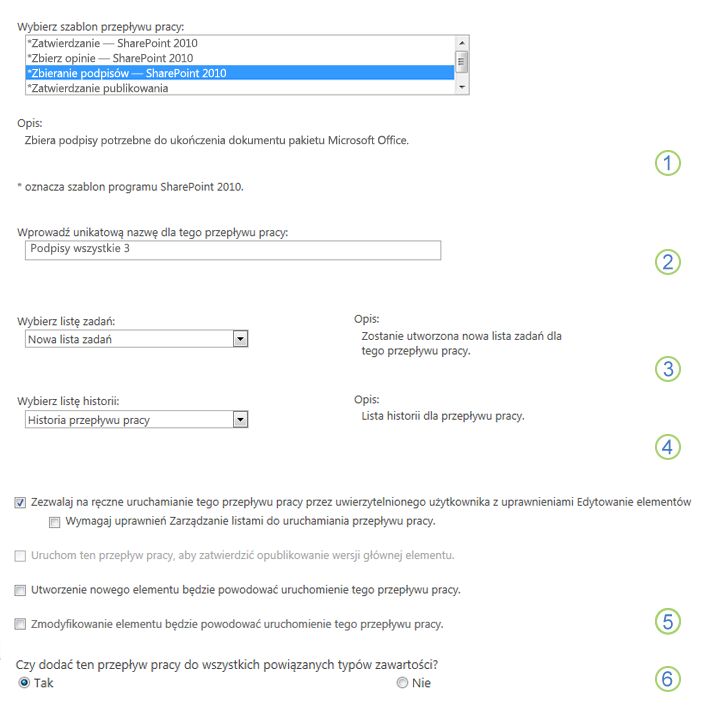
|
|
Przepływ pracy Wybierz szablon Zbieranie podpisów — SharePoint 2010. Uwaga: Jeśli szablon Zbierz podpisy — program SharePoint 2010 nie jest widoczny na liście, skontaktuj się z administratorem programu SharePoint, aby dowiedzieć się, czy został aktywowany dla zbioru witryn lub obszaru roboczego. Jeśli masz uprawnienia zbioru witryn, zobacz Włączanie szablonów przepływów pracy programu SharePoint. |
|---|---|
|
|
Name (Nazwa) Wpisz nazwę tego przepływu pracy. Nazwa identyfikuje ten przepływ pracy użytkownikom tego zbioru witryn. Aby uzyskać sugestie dotyczące nazewnictwa przepływu pracy, zobacz segment PLANOWANIE w tym artykule. |
|
|
Lista zadań Wybierz listę zadań do użycia z tym przepływem pracy. Możesz wybrać istniejącą listę zadań lub kliknąć pozycję Zadania (nowe), aby utworzyć nową listę. Aby uzyskać informacje o powodach tworzenia nowej listy zadań (a nie wybierania istniejącej), zobacz segment PLAN tego artykułu. |
|
|
Lista historii Wybierz listę historii do użycia z tym przepływem pracy. Możesz wybrać istniejącą listę historii lub kliknąć pozycję Nowa lista historii, aby utworzyć nową listę. Aby uzyskać informacje na temat przyczyn tworzenia nowej listy historii (a nie wybierania istniejącej), zobacz segment PLAN tego artykułu. |
|
|
Opcje menu Start Określ sposób lub sposoby rozpoczynania tego przepływu pracy. Aby uzyskać informacje na temat różnych opcji, zobacz segment PLAN tego artykułu. |
|
|
Czy zaktualizować typy zawartości listy i witryny? Określ, czy ten przepływ pracy ma być dodawany do wszystkich innych typów zawartości witryny i list dziedziczy po tym typie zawartości (skojarzonych z tym typem zawartości).
|
-
Gdy wszystkie ustawienia na tej stronie są tak, jak chcesz, kliknij przycisk Dalej.
-
Ukończ drugą stronę formularza skojarzenia.
(Instrukcje są zgodne z ilustracją).Wszystkie opcje na tej drugiej stronie formularza skojarzenia są dostępne w produktach programu SharePoint po każdym uruchomieniu przepływu pracy ręcznie, dzięki czemu będzie można wprowadzać zmiany w tych opcjach tylko dla tego jednego wystąpienia.
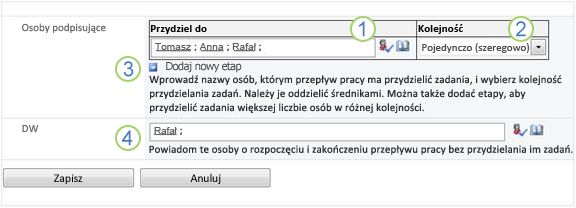
|
|
Przypisz do Wprowadź imiona i nazwiska lub adresy osób, którym chcesz przydzielić zadania przepływu pracy.
|
|---|---|
|
|
Lp Określ, czy zadania na tym etapie powinny być przypisywane jeden naraz (w postaci szeregowej), czy wszystkie jednocześnie (równolegle). Aby uzyskać więcej informacji na temat korzystania z etapów seryjnych i równoległych, zobacz segment PLAN tego artykułu. |
|
|
Dodawanie nowego etapu Dodaj dowolne etapy poza tym, który właśnie został skonfigurowany.
Aby uzyskać więcej informacji na temat korzystania z wielu etapów, zobacz segment PLAN tego artykułu. |
|
|
CC Wprowadź nazwy lub adresy e-mail wszystkich osób, które powinny zostać powiadomione za każdym razem, gdy przepływ pracy się rozpocznie lub zakończy.
|
-
Jeśli wszystkie ustawienia na tej stronie są już tak, jak chcesz, kliknij pozycję Zapisz, aby utworzyć przepływ pracy.
Produkty programu SharePoint tworzą nową wersję przepływu pracy.
Co dalej?
Jeśli możesz rozpocząć i przetestować nowy przepływ pracy, przejdź do segmentu START tego artykułu.
Instrukcje wstawiania wierszy podpisu do dokumentu znajdziesz w części INSERT tego artykułu.
Wstawianie wierszy podpisu
Aby uczestnik przepływu pracy dodał swój podpis, w dokumencie musi zostać wstawiony wiersz podpisu. Wstawienie wiersza idodanie samego podpisu to dwie osobne akcje.
Należy pamiętać o:
-
Po dodaniu podpisu do dowolnego wiersza podpisu dokument jest zablokowany przed wszystkimi dalszymi zmianami z wyjątkiem dodaniem kolejnych podpisów do już obecnych wierszy podpisu.
-
Jeśli po dodaniu pierwszego podpisu zostaną wprowadzone jakiekolwiek zmiany, wszystkie już dodane podpisy zostaną unieważnione lub usunięte z dokumentu.
-
Wstawienia i usunięcia wierszy podpisu są traktowane jako zmiany w dokumencie.
-
Dlatego zanim pierwszy uczestnik doda swój podpis,wszystkie dodawanie i usuwanie wierszy podpisu muszą być już ukończone.
Oto szybkie podsumowanie tego wszystkiego w grafice.
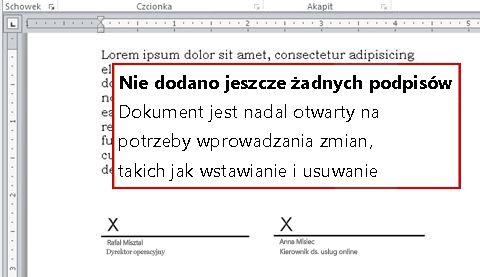
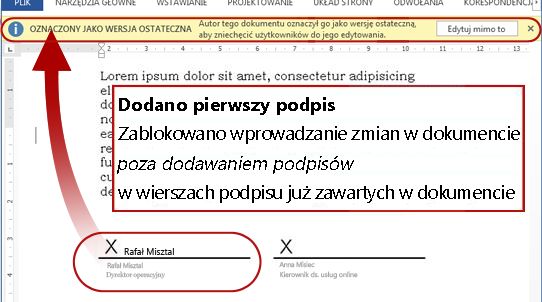
Aby wstawić wiersz podpisu w Word lub Excel:
-
W dokumencie lub arkuszu kliknij, aby zlokalizować kursor w miejscu, w którym chcesz wstawić wiersz podpisu.
-
Na karcie Wstawianie w grupie Tekst kliknij przycisk Wiersz podpisu.
-
W oknie dialogowym Konfiguracja podpisu wypełnij dowolne, wszystkie lub żadne z tych czterech pól:
-
Sugerowana podpisator
Imię i nazwisko osoby podpiszcej.
(Wyświetlane w ukończonym podpisie). -
Tytuł sugerowanej podpiszcy
(Wyświetlane w ukończonym podpisie). -
Adres e-mail sugerowanej podpiscy
(Niejest wyświetlana w ukończonym podpisie). -
Instrukcje dla podpisatora
Wszelkie przydatne lub niezbędne informacje dla osób, które je podpisują.
(Niejest wyświetlana w ukończonym podpisie).
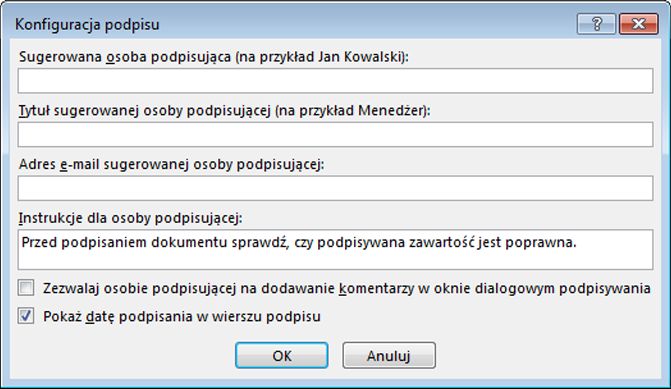
-
-
W tym samym oknie dialogowym zaznacz lub wyczyść następujące pola wyboru:
-
Zezwalanie podpisowi na dodawanie komentarzy w oknie dialogowym Podpisywanie
Pozwól, aby podpisujący wpisze swoje przeznaczenie do podpisu.
(Jakie typy osób podpisują się nie będą wyświetlane w ukończonym podpisie). -
Pokaż datę podpisania w wierszu podpisu
Data dodania podpisu.
(Wyświetlane w ukończonym podpisie).
-
-
Kliknij przycisk OK.
Powtórz tę samą procedurę, aby dodać więcej wierszy podpisu.
Aby usunąć wiersz podpisu w Word lub Excel:
-
Kliknij wiersz podpisu, aby go zaznaczyć.
-
Naciśnij klawisz DELETE.
Ważne: Wiersze podpisu można wstawiać tylko w formularzach programu InfoPath Filler.
Aby wstawić wiersz podpisu w InfoPath:
-
W formularzu kliknij, aby zlokalizować kursor w miejscu, w którym chcesz wstawić wiersz podpisu.
-
Na karcie Narzędzia główne na wstążce w grupie Kontrolki kliknij przycisk Wiersz podpisu.
-
Kliknij wiersz podpisu, aby go zaznaczyć, a następnie kliknij go prawym przyciskiem myszy i w menu skrótów kliknij polecenie Właściwości wiersza podpisu.
-
W oknie dialogowym Właściwości wiersza podpisu na karcie Ogólne wypełnij dowolne, wszystkie lub żadne z tych czterech pól:
-
Komunikat, który podpisujący będzie wyświetlany przed podpisaniem
Wszelkie przydatne lub niezbędne informacje dla osób, które je podpisują.
(Niejest wyświetlana w ukończonym podpisie). -
Imię i nazwisko osoby podpiszcej
(Wyświetlane w ukończonym podpisie). -
Stanowisko podpiszcy
(Wyświetlane w ukończonym podpisie). -
Adres e-mail podpiscy
(Niejest wyświetlana w ukończonym podpisie).
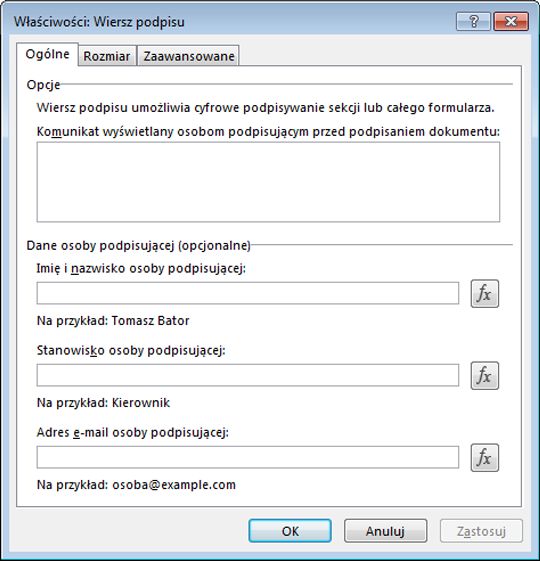
-
-
Na kartach Rozmiar i Zaawansowane można wprowadzić dowolne zmiany.
-
Kliknij przycisk OK.
Aby usunąć wiersz podpisu w InfoPath:
-
Kliknij kontrolkę, aby ją zaznaczyć, a następnie naciśnij klawisz DELETE.
Co dalej?
Jeśli chcesz przetestować nowy przepływ pracy, przejdź do segmentu START tego artykułu.
Jeśli kończysz zadanie przepływu pracy, przejdź (lub wróć) do segmentu COMPLETE tego artykułu.
Uruchamianie przepływu pracy Zbieranie podpisów
Przypomnienie o procesie podpisywania: Wszystkie zmiany — w tym wszystkie wstawienia i usunięcia wierszy podpisu — muszą zostać wprowadzone przed dodaniem podpisu do wiersza podpisu przez pierwszego uczestnika. (Aby uzyskać więcej informacji, zobacz segment PLAN w tym artykule).
Upewnij się też, że osoby, do których zostanie przydzielony przepływ pracy, będą rozumiały sposób dodawania podpisów i dodawania formularzy zadań. Mogą one znaleźć segment COMPLETE w tym artykule jako przydatny.
Dwa sposoby uruchamiania przepływu pracy Przepływ pracy można skonfigurować tak, aby był uruchamiany tylko ręcznie, automatycznie lub w jeden z tych sposobów:
-
Ręcznie w dowolnym momencie przez wszystkie osoby, które mają niezbędne uprawnienia.
-
Automatycznie za każdym razem, gdy występuje określone zdarzenie wyzwalające — to jest zawsze po dodaniu dokumentu do listy lub biblioteki i/lub po każdej zmianie dokumentu, który już znajduje się na liście.
(Zdarzenie lub zdarzenia wyzwalające są określone na pierwszej stronie formularza skojarzenia podczas oryginalnego dodawania i konfigurowania przepływu pracy. Aby uzyskać więcej informacji, zobacz segment PLAN tego artykułu).
Przepływ pracy nie może rozpocząć się od żadnego dokumentu, który jest obecnie wyewidencjonowany. (Po wyewidencjonowaniu dokumentu można go wyewidencjonować po jego wyewidencjonowaniu, ale po jego wyewidencjonowaniu nie będzie można rozpoczynać kolejnych przepływów pracy nad tym dokumentem do momentu jego ponownie zaewidencjonowania).
Jeśli przepływ pracy jest skonfigurowany tak, aby uruchamiał się automatycznie, przy każdym uruchomieniu zdarzenia wyzwalającego przepływ pracy jest uruchamiany w dokumencie, który go wyzwolił.
Po jego uruchamiaeniu przepływ pracy przypisuje pierwsze zadanie lub zadania i wysyła powiadomienie o zadaniu do każdego przydzielonego. W międzyczasie aplikacja wysyła również powiadomienia o rozpoczęciu (inne niż powiadomienia o zadaniu) do osoby, która pierwotnie dodała przepływ pracy, i do każdej osoby wymienionej w polu DW na drugiej stronie formularza skojarzenia.
Jeśli przed uruchomieniem przepływu pracy nie ma w dokumencie niezbędnych wierszy podpisu, to muszą one zostać wstawione przed dodaniem pierwszego podpisu do dokumentu.
Uwaga o uprawnieniach Zwykle do uruchamiania przepływu pracy potrzebne jest uprawnienie Edytowanie elementów. (Domyślnie to uprawnienie jest domyślne dla grupy Członkowie i grupy Właściciele, ale grupa Odwiedzający nie. Właściciel może jednak również wybrać, w zależności od przepływu pracy, wymaganie uprawnienia Zarządzanie listami dla osób, które rozpoczynają przepływ pracy. Wybierając tę opcję, Właściciele mogą zasadniczo określać, że tylko oni i inni Właściciele mogą uruchomić określony przepływ pracy. Aby uzyskać więcej informacji, zobacz segment Informacje tego artykułu).
Od dwóch miejsc, od których należy zacząć
Przepływ pracy możesz uruchomić ręcznie z jednego z dwóch miejsc:
-
Z listy lub biblioteki, w której jest przechowywany dokument.
-
Z samego dokumentu otwartyw programie pakietu Microsoft Office, w którym został utworzony. (Pamiętaj, że musi to być pełny, zainstalowany program, a nie wersja aplikacji sieci Web).
Pozostałe dwie sekcje tego segmentu zawierają instrukcje dotyczące obu metod.
-
Dodaj do dokumentu wszystkie niezbędne wiersze podpisu lub rozmieść je z uczestnikami przepływu pracy, aby upewnić się, że wszystkie wiersze podpisu są obecne w dokumencie, zanim jakiś uczestnik doda swój podpis do jednego z wierszy.
-
Przejdź do listy lub biblioteki, w której jest przechowywany dokument, w którym chcesz uruchomić przepływ pracy.
-
Kliknij ikonę przed nazwą elementu, aby zaznaczyć element, a następnie na karcie Pliki na wstążce w grupie Przepływy pracy kliknij pozycję Przepływy pracy.
-
Na stronie Przepływy pracy: nazwa dokumentu w obszarze Uruchamianie nowegoprzepływu pracy kliknij przepływ pracy, który chcesz uruchomić.
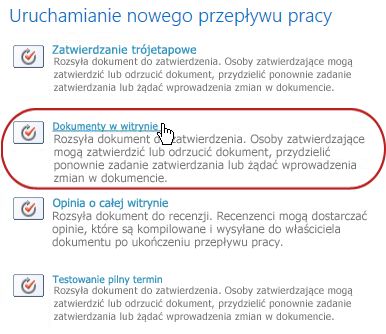
-
W formularzu inicjowania wszelkie zmiany, które chcesz zastosować do tego konkretnego wystąpienia przepływu pracy.
Uwaga: Zmiany wprowadzone w tym miejscu w formularzu inicjowania są używane tylko podczas bieżącego wystąpienia przepływu pracy. Jeśli chcesz wprowadzić zmiany, które będą stosowane przy każdym uruchamiam przepływu pracy, lub jeśli chcesz zmienić ustawienia przepływu pracy, które nie są wyświetlane w tym formularzu, zobacz segment CHANGE tego artykułu.
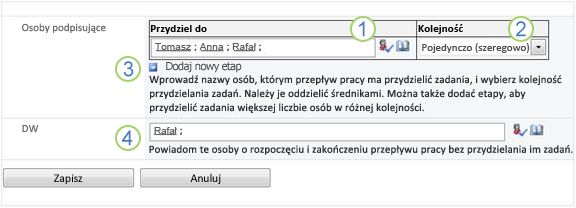
|
|
Przypisz do W tym celu należy wprowadzić zmiany na liście osób, którym przepływ pracy ma przypisywać zadania.
|
|---|---|
|
|
Lp Upewnij się, że specyfikacje dotyczące przypisywania zadań w każdym segmencie po jednym (szeregowym) lub wszystkie jednocześnie (równolegle) są takie, jak chcesz. Aby uzyskać więcej informacji na temat korzystania z etapów seryjnych i równoległych, zobacz segment PLAN tego artykułu. |
|
|
Dodawanie nowego etapu Dodaj dowolne etapy poza tym, które są obecnie skonfigurowane.
Aby uzyskać więcej informacji na temat korzystania z wielu etapów, zobacz segment PLAN tego artykułu. |
|
|
CC W tym celu należy dodać lub usunąć dowolne jej usunięcie. Pamiętaj o:
|
-
Jeśli masz wszystkie ustawienia w formularzu inicjowania zgodnie z ich ustawieniami, kliknij przycisk Start, aby uruchomić przepływ pracy.
Przepływ pracy przypisuje pierwsze zadanie lub zadania, a w międzyczasie wysyła powiadomienia o rozpoczęciu pracy do Ciebie i do wszystkich osób wymienionych w polu DW formularza inicjowania.
-
Dodaj do dokumentu wszystkie niezbędne wiersze podpisu lub rozmieść je z uczestnikami przepływu pracy, aby upewnić się, że wszystkie wiersze podpisu są obecne w dokumencie, zanim jakiś uczestnik doda swój podpis do jednego z wierszy.
-
Otwórz dokument w zainstalowanym programie pakietu Office na komputerze.
Uwaga: Tej metody nie można używać, gdy dokument jest otwarty w wersji aplikacji sieciWeb programu pakietu Microsoft Office. Musi on być otwarty w pełnej, zainstalowanej wersji programu na komputerze.
-
W otwartym dokumencie kliknij kartę Plik, kliknij pozycję Zapisz & Wyślij,a następnie kliknij przepływ pracy, który chcesz uruchomić w dokumencie.
-
Jeśli zostanie wyświetlony następujący komunikat informujący, że przepływ pracy wymaga zaewidencjonowania pliku, kliknij przycisk Zaewidencjlijuj.
(Jeśli nie widzisz tego komunikatu, przejdź do kroku 5). -
Kliknij duży przycisk Uruchom przepływ pracy.
-
Na stronie Zmienianie przepływu pracy w formularzu inicjowania wszelkich zmian, które chcesz zastosować do tego konkretnego wystąpienia przepływu pracy.
Uwaga: Zmiany wprowadzone w tym miejscu w formularzu inicjowania są używane tylko podczas bieżącego wystąpienia przepływu pracy. Jeśli chcesz wprowadzić zmiany, które będą stosowane przy każdym uruchamiam przepływu pracy, lub jeśli chcesz zmienić ustawienia przepływu pracy, które nie są wyświetlane w tym formularzu, zobacz segment CHANGE tego artykułu.
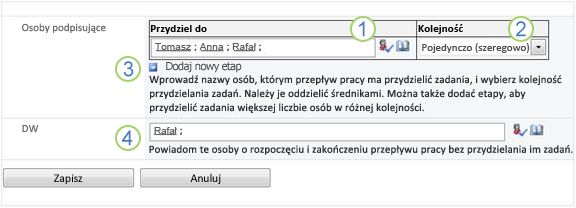
|
|
Przypisz do W tym celu należy wprowadzić zmiany na liście osób, którym przepływ pracy ma przypisywać zadania.
|
|---|---|
|
|
Lp Upewnij się, że specyfikacje dotyczące przypisywania zadań w każdym segmencie po jednym (szeregowym) lub wszystkie jednocześnie (równolegle) są takie, jak chcesz. Aby uzyskać więcej informacji na temat korzystania z etapów seryjnych i równoległych, zobacz segment PLAN tego artykułu. |
|
|
Dodawanie nowego etapu Dodaj dowolne etapy poza tym, które są obecnie skonfigurowane.
Aby uzyskać więcej informacji na temat korzystania z wielu etapów, zobacz segment PLAN tego artykułu. |
|
|
CC W tym celu należy dodać lub usunąć dowolne jej usunięcie. Pamiętaj o:
|
-
Jeśli ustawienia w formularzu inicjowania są już tak, jak chcesz, kliknij przycisk Start, aby uruchomić przepływ pracy.
Przepływ pracy przypisuje pierwsze zadanie lub zadania, a w międzyczasie wysyła powiadomienia o rozpoczęciu pracy do Ciebie i do wszystkich osób wymienionych w polu DW formularza inicjowania.
Co dalej?
-
Czy w przypadku uruchomienia tego przepływu pracy po raz pierwszy inni uczestnicy będą potrzebli informacji i pomocy w ukończeniu przydzielonych im zadań? (Mogą one znaleźć przydatny segment COMPLETE tego artykułu).
-
Warto również sprawdzić, czy uczestnicy otrzymują powiadomienia e-mail, a w szczególności, że nie są one błędnie wyświetlane przez filtry wiadomości-śmieci.
-
Oczywiście możesz mieć co najmniej jedno zadanie przepływu pracy do wykonania samodzielnie. Aby uzyskać szczegółowe informacje, przejdź do segmentu COMPLETE tego artykułu.
-
W międzyczasie, aby dowiedzieć się, jak śledzić postęp bieżącego wystąpienia przepływu pracy, przejdź do segmentu MONITOR w tym artykule.
Ukończenie zadania przepływu pracy Zbieranie podpisów
Jeśli po raz pierwszy przydzielono Ci zadanie w przepływie pracy Zbieranie podpisów, może się okazać przydatne pełne przejrzenie tego segmentu artykułu przed jego ukończeniem. Dzięki temu będziesz mieć świadomość wszystkich opcji, które mogą być dla Ciebie otwarte.
Uwaga: Jeśli wiesz, że zadanie przepływu pracy zostało Ci przydzielone, ale komunikat z powiadomieniem nie pojawił się w Skrzynce odbiorczej poczty e-mail, upewnij się, że powiadomienie nie zostało przekierowane przez filtr wiadomości-śmieci. Jeśli tak, dostosuj odpowiednio ustawienia filtru.
Najpierw upewnij się, że jest odpowiedni artykuł
Różne typy przepływów pracy wymagają różnych akcji zadań.
Przed rozpoczęciem upewnij się więc, że zadanie, które Ci przypisano, naprawdę jest zadaniem przepływu pracy Zbieranie podpisów, a nie zadaniem innego typu przepływu pracy.
Szukaj tekstu Ten dokument wymaga podpisu w dowolnej z następujących lokalizacji:
-
W wierszu Temat powiadomienia o
zadaniu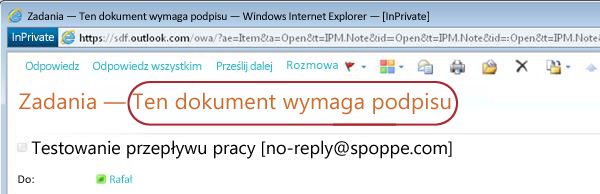
-
Na pasku komunikatów w dokumencie do
przejrzenia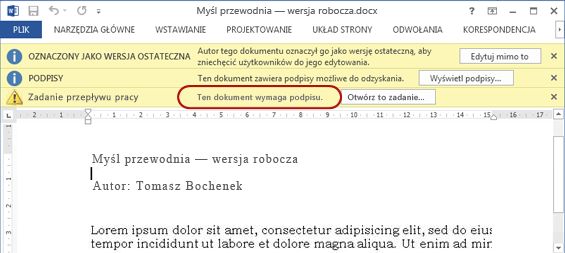
-
W tytule zadania na stronie Stan przepływu pracy
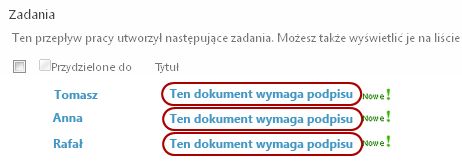
Jeśli nie widzisz pozycji Ten dokument wymaga tekstu podpisu w tych lokalizacjach, skontaktuj się z osobą, która rozpoczęła lub pierwotnie dodała przepływ pracy, aby dowiedzieć się, na podstawie którego szablonu przepływu pracy jest oparty , lub czy jest to niestandardowy przepływ pracy.
Jeśli jednak zadanie to zbieranie podpisów, czytaj dalej.
Zadania przydzielonego w przepływie pracy zazwyczaj można znaleźć na trzy sposoby:
-
Otrzymujesz powiadomienie e-mail o zadaniu.
-
Po otwarciu dokumentu pakietu Microsoft Office jest wyświetlany pasek komunikatów informujący o przydzieleniu Ci zadania pokrewnego.
-
Możesz sprawdzić witrynę programu SharePoint i odkryć, że co najmniej jedno zadanie jest obecnie przypisane do Ciebie.
Po przypisaniu zadania przepływu pracy Zbieranie podpisów zazwyczaj należy wykonać dwie czynności:
-
Przejrzyj dokument Otwierasz i przeglądasz dokument, a następnie podpiszesz go (lub nie).
-
Ukończenie zadania Formularz zadania można wypełnić i przesłać.
W związku z tym wykonanie zadania często musi być związane z następującymi trzema elementami:
-
Adres komunikat z powiadomieniem-mail (który jest odbierany jako wiadomość e-mail)
-
Dokument przesłany do podpisu (który jest otwierany, a następnie podpisywny lub nie)
-
Formularz zadania (który otwierasz, kończysz i przesyłasz)
Te trzy elementy wyglądają tak:
Uwaga: Przycisk Otwórz to zadanie na wstążce w aplikacji komunikat z powiadomieniem jest wyświetlany tylko po otwarciu wiadomości w pełnej, zainstalowanej wersji programu Outlook, a nie w aplikacji sieci Web Outlook Web Access.
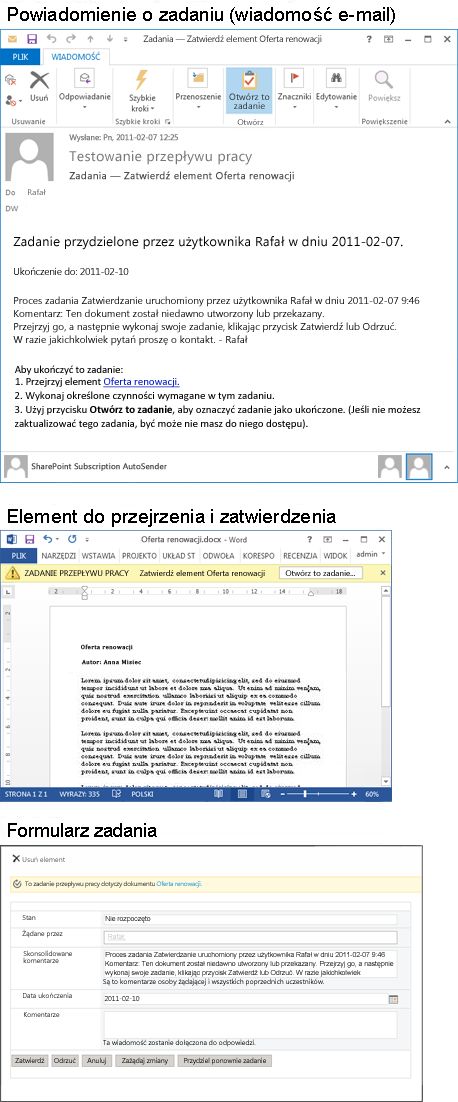
Uwaga: Przycisk Otwórz to zadanie na Wstążce w aplikacji komunikat z powiadomieniem jest wyświetlany tylko po otwarciu wiadomości w pełnej, zainstalowanej wersji programu Outlook, a nie po otwarciu jej w aplikacji sieci Web programu Outlook Web Access.
(Jeśli zadanie nie zostanie przydzielone osobiście, ale do całej grupy lub listy dystrybucyjnej, której jesteś członkiem, przed jego wykonaniem należy je odebrać. Aby uzyskać więcej informacji, zobacz sekcję Żądanie zadania grupy przed jego ukończeniem w tym segmencie).
Wykonaj następujące czynności:
-
W oknie komunikat z powiadomieniem w instrukcji Do wykonania tego zadania kliknij link do dokumentu.
-
W otwartym dokumencie kliknij przycisk Otwórz to zadanie na pasku komunikatów.
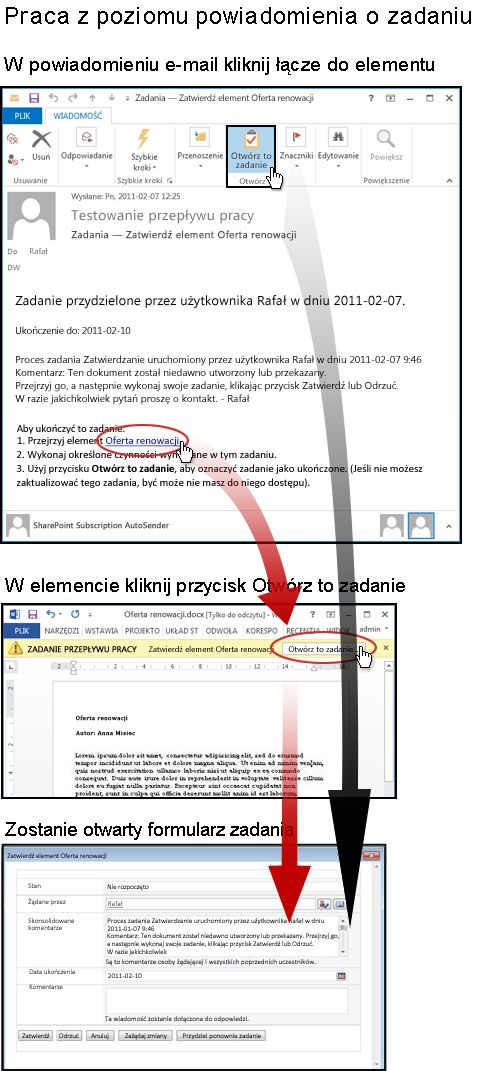
Uwaga: Przycisk Otwórz to zadanie na wstążce w komunikat z powiadomieniem zadania (pokazany na ilustracji u góry czarnej strzałki) jest wyświetlany tylko w przypadku otwarcia wiadomości w pełnej, zainstalowanej wersji programu Outlook, a nie po otwarciu jej w aplikacji sieci Web programu Outlook Web Access.
(Jeśli zadanie nie zostanie przydzielone osobiście, ale do całej grupy lub listy dystrybucyjnej, której jesteś członkiem, przed jego wykonaniem należy je odebrać. Aby uzyskać więcej informacji, zobacz sekcję Żądanie zadania grupy przed jego ukończeniem w tym segmencie).
Wykonaj następujące czynności:
-
Na liście lub w bibliotece, w której jest przechowywany dokument do przejrzenia, kliknij link W toku skojarzony z dokumentem i przepływem pracy.
-
Na stronie Stan przepływu pracy kliknij tytuł zadania.
-
W formularzu zadania w okienku To zadanie przepływu pracy dotyczy paska komunikatów kliknij link do dokumentu.
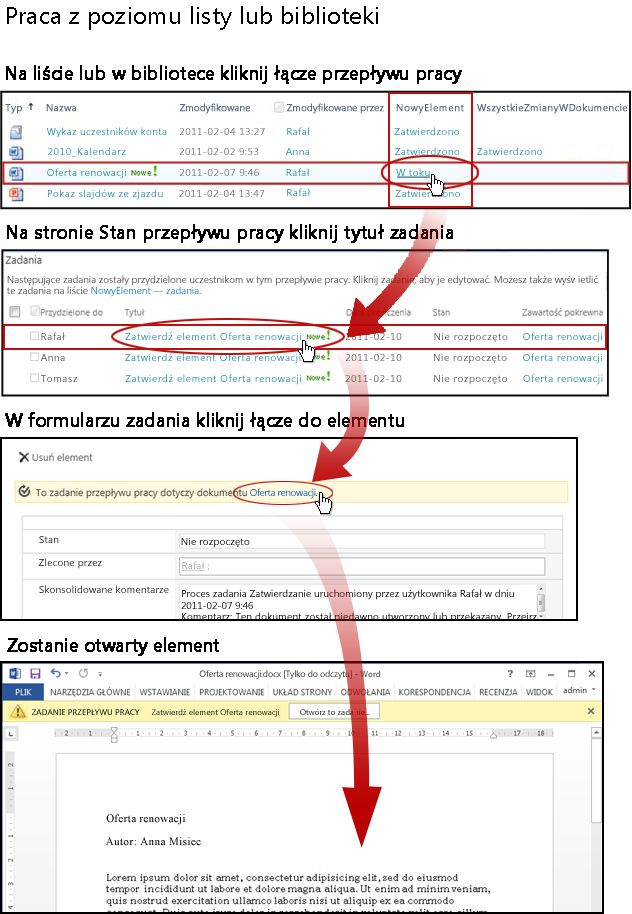
Zwróć uwagę, że jeśli zadanie nie zostanie przydzielone osobiście, ale do całej grupy lub listy dystrybucyjnej, której jesteś członkiem, przed jego wykonaniem należy je odebrać. Aby uzyskać więcej informacji, zobacz sekcję Żądanie zadania grupy przed jego ukończeniem w tym segmencie.
Należy również pamiętać, że jeśli wiersz podpisu jest ustawiony dla określonego użytkownika i podpiszesz go podczas logowania się jako inny użytkownik, rozbieżność może być widoczna w wierszu podpisu. W tym przykładzie wiersz podpisu został ustawiony dla Franka Martineza, ale podpis został dodany przez osobę zalogowaną jako Annę Annę.
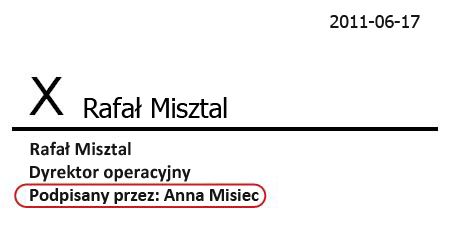
W poniższym przykładzie dokument został utworzony w programie Word.
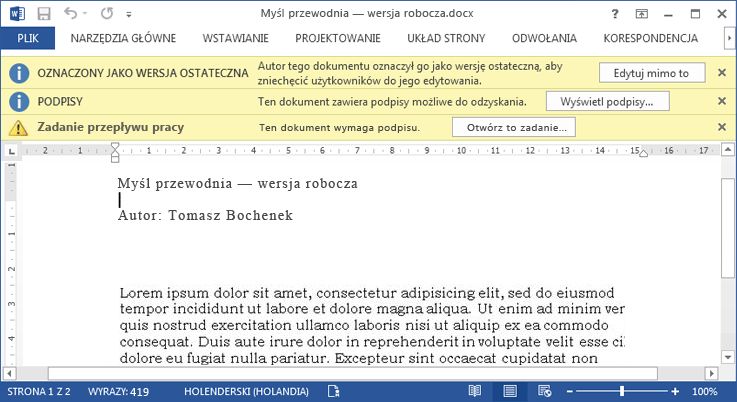
Zwróć uwagę na trzy żółte paski komunikatów u góry dokumentu:
Oznaczone jako ostateczna Ten pasek komunikatów informuje, że co najmniej jedna osoba dodała już swój podpis w wierszu podpisu.
Ważne: Od tego momentu każda zmiana w dokumencie inna niż dodanie podpisów do już obecnych wierszy podpisu powoduje usunięcie lub unieważnienie wszystkich dodanych już podpisów. Oznacza to, że wstawianie lub usuwanie wierszy podpisu nie jest dozwolone w tym momencie tylko dodawanie samych podpisów.
Podpisy Możesz kliknąć przycisk Wyświetl podpisy, aby otworzyć okienko Podpisy. W obszarzeŻądane podpisy kliknij strzałkę obok Twojej nazwy, a następnie w menu rozwijanym kliknij polecenie Podpisz.
Uwagi:
-
Jeśli Twoja nazwa pojawia się więcej niż raz na liście Żądane podpisy, możesz dodać podpis w więcej niż jednym wierszu. Aby dodać każdy podpis, skorzystaj z tej samej procedury.
-
Jeśli Nie widzisz swojej nazwy na liście Żądane podpisy, skontaktuj się z osobą, która rozpoczęła przepływ pracy — lub, jeśli przepływ pracy został uruchomiony automatycznie, skontaktuj się z osobą, która go dodała.
-
Formularze programu InfoPath nie mają okienka Podpisy ani listy Żądane podpisy. Przed zapisaniem dokumentu i ukończeniem zadania upewnij się, że wszystkie wiersze podpisu zostały podpisane.
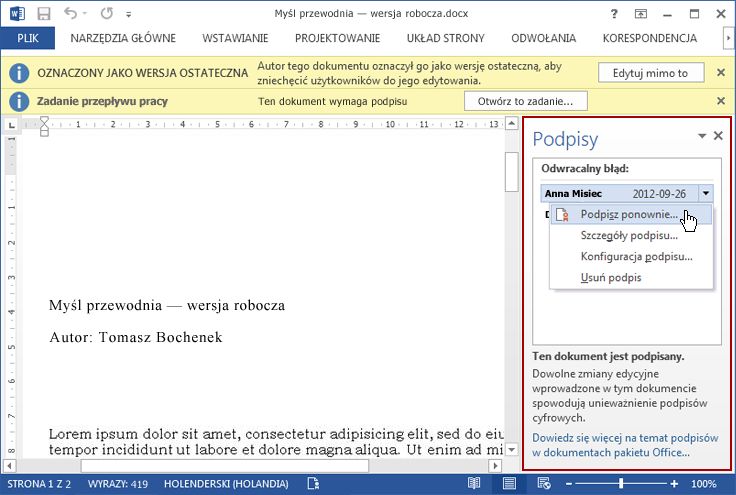
Jeśli zostanie wyświetlony komunikat o dostawcach usług podpisów cyfrowych innych firm, kliknij przycisk OK, aby kontynuować. (Aby nie widzieć tej wiadomości w przyszłości, zaznacz to pole wyboru).
Zostanie otwarte okno dialogowe Podpisywanie.
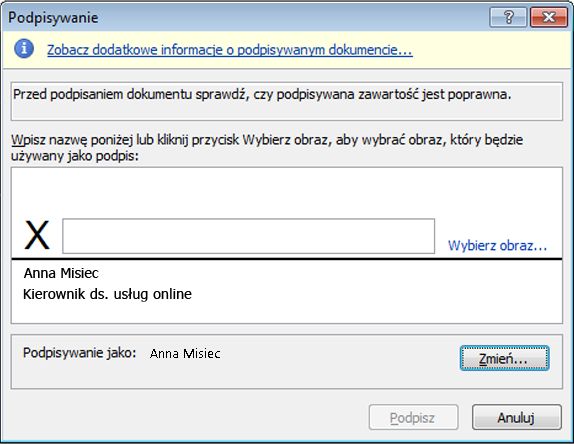
Aby podpisać dokument, po prostu wpisz swoją nazwę w polu obok dużego znaku X,kliknij przycisk Podpisz, a następnie kliknij przycisk OK w oknie dialogowym Potwierdzenie podpisu.
Pamiętaj: Jeśli Twoje imię i nazwisko pojawia się więcej niż raz na liście Żądane podpisy, możesz dodać podpis w więcej niż jednym wierszu. Aby dodać każdy podpis, skorzystaj z tej samej procedury.
Zadanie przepływu pracy Gdy wszystko będzie gotowe do ukończenia i przesłania formularza zadania, kliknij przycisk Otwórz to zadanie na pasku komunikatów Zadanie przepływu pracy.
Formularz zadania dla zadania przepływu pracy Zbieranie podpisów wygląda podobnie do tego.
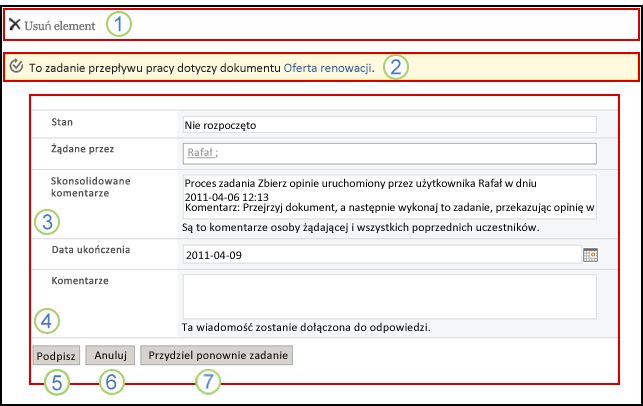
Zwróć uwagę, że pierwsze dwie kontrolki(Usuń element i To zadanie przepływu pracy dotyczą tytułu dokumentu)nie są wyświetlane w formularzu zadania po otwarciu go z wewnątrz dokumentu, który ma zostać podpisany. Są one wyświetlane tylko wtedy, gdy formularz zadania jest otwierany bezpośrednio z komunikat z powiadomieniem zadania lub listy Zadania na stronie Stan przepływu pracy.
|
|
Usuwanie elementu Aby usunąć to zadanie z bieżącego wystąpienia przepływu pracy, kliknij łącze tutaj.
Uwaga: Jeśli to wystąpienie przepływu pracy nie zostało uruchomione, warto najpierw sprawdzić, kto go uruchomił, lub — jeśli zostało uruchomione automatycznie — od osoby, która go dodała, przed usunięciem zadania. |
|---|---|
|
|
To zadanie przepływu pracy dotyczy tytułu dokumentu Aby otworzyć dokument do podpisania, kliknij link tutaj. |
|
|
Stan, wymagane przez, skonsolidowane komentarze, data zakończenia Wpisów w tych czterech polach nie można edytować ani zmieniać, ale mogą się okazać przydatne. Należy zauważyć, że pole Komentarze skonsolidowane zawiera wszystkie komentarze przesłane w formularzu przez uczestników, którzy zakończyli już swoje zadania w tym samym wystąpieniu przepływu pracy. W ten sam sposób, po przesłaniu własnego formularza dowolny tekst, który zostanie wyświetlony w polu Komentarze (4), będzie również wyświetlany w oknie Konsolidowane komentarze dla kolejnych uczestników. |
|
|
Komentarze Dowolny tekst wpisany w tym miejscu zostanie zarejestrowany w historii przepływu pracy i wyświetlony w polu Konsolidowane komentarze (3) dla kolejnych uczestników. |
|
|
Podpisz Po podpisaniu dokumentu i wpisaniu opinii, którą chcesz dodać, w polu Komentarze kliknij ten przycisk, aby przesłać formularz i ukończyć zadanie. |
|
|
Anulowanie Aby zamknąć formularz zadania bez zapisywania zmian ani odpowiedzi, kliknij ten przycisk. Zadanie pozostanie niekompletne i przydzielone do Ciebie. |
|
|
Ponowne przypisanie zadania Aby ponownie przypisać to zadanie innej osobie, kliknij ten przycisk. Ilustracja przedstawiająca stronę, na której należy wprowadzić szczegóły dotyczące ponownego przypisania, oraz dodatkowe instrukcje znajdziesz w sekcji 7 w tym segmencie: Ponowne przypisanie zadania innej osobie. Uwaga: Ta opcja może być wyłączona w przypadku niektórych zadań przepływu pracy. |
Jeśli do całej grupy, do której należysz, przypisano tylko jedno zadanie, każdy członek grupy może w imieniu całej grupy odebrać i wykonać to jedno zadanie.
Przejmij zadanie przed otwarciem i podpisaniem dokumentu. Zadanie zostanie przydzielone do Ciebie zaraz po jego przejmie, a żaden inny członek grupy nie będzie miał możliwości jego wykonania. W ten sposób tylko jedna osoba musi pracować.
-
Na stronie Stan przepływu pracy wskaż nazwę zadania przydzielonego do grupy, aż pojawi się strzałka.
-
Kliknij strzałkę, kliknij pozycję Edytuj element, a następnie w formularzu zadania kliknij przycisk Przejmij zadanie.
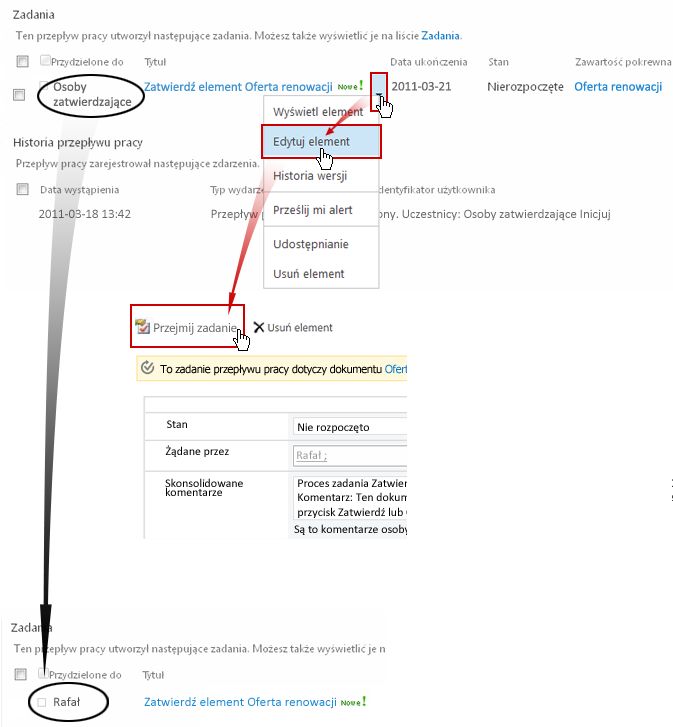
Po odświeżeniu strony Stan przepływu pracy widać, że zadanie nie jest już przypisane do grupy, ale teraz jest przeznaczone specjalnie dla Ciebie.
Później, jeśli chcesz ponownie zwolnić zadanie dla grupy, nie wykonując tego zadania, powtórz te same czynności, aby powrócić do formularza zadania, a teraz kliknij przycisk Zwolnij zadanie.
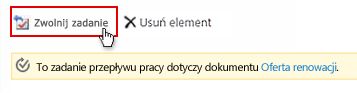
Jeśli chcesz, aby inna osoba ukończyła zadanie przepływu pracy, które zostało Ci przydzielone, kliknij przycisk Przydziel ponownie zadanie w formularzu zadania przepływu pracy.
Zostanie wyświetlony ten formularz.
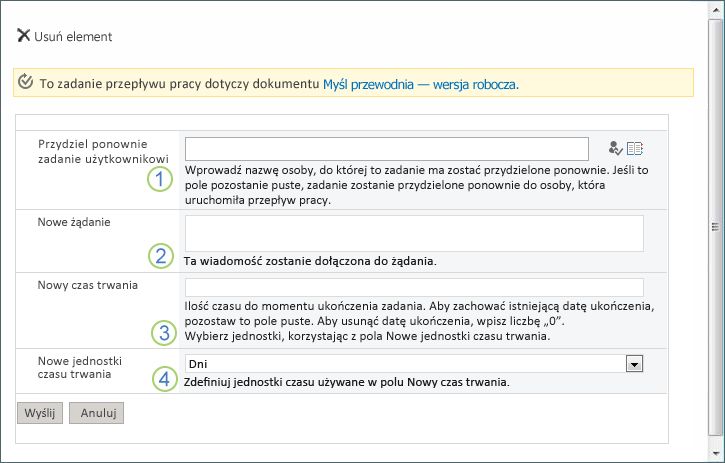
|
|
Ponowne przypisanie zadania do Wprowadź imię i nazwisko lub adres osoby, której chcesz przydzielić to zadanie. Aby przypisać to zadanie osobie, która uruchomiła przepływ pracy — lub — jeśli przepływ pracy został uruchomiony automatycznie — osobie, która pierwotnie dodała ten przepływ pracy — pozostaw to pole puste. |
|---|---|
|
|
Nowa prośba Podać wszelkie informacje, które osoba, której przydzielasz zadanie, będzie potrzebować do wykonania zadania. (Dowolny tekst wpisany w tym miejscu zostanie dodany w obszarze Konsolidowane komentarze). |
|
|
Nowy czas trwania Wykonaj jedną z trzech czynności:
Pamiętaj, że domyślnie zadania zbierania podpisów nie mają przypisanych terminów wykonania ani czasu trwania zadań. |
|
|
Nowe jednostki czasu trwania Jeśli określasz nowy czas trwania zadania, użyj tego pola w połączeniu z polem Nowy czas trwania, aby określić okres, przed którym zadanie ma zostać wykonania. (Na przykład: 3 dni lub 1 miesiąc lub 2 tygodnie). |
Po zakończeniu pracy nad formularzem kliknij przycisk Wyślij. Zadanie zostanie oznaczone jako Ukończone,do osoby odpowiedzialnej za zadanie zostanie przydzielone nowe zadanie i zostanie wysłane powiadomienie o zadaniu.
Wszelkie nowe podane informacje są uwzględniane w tekście w powiadomieniu o nowym zadaniu (numer 1 na poniższej ilustracji).
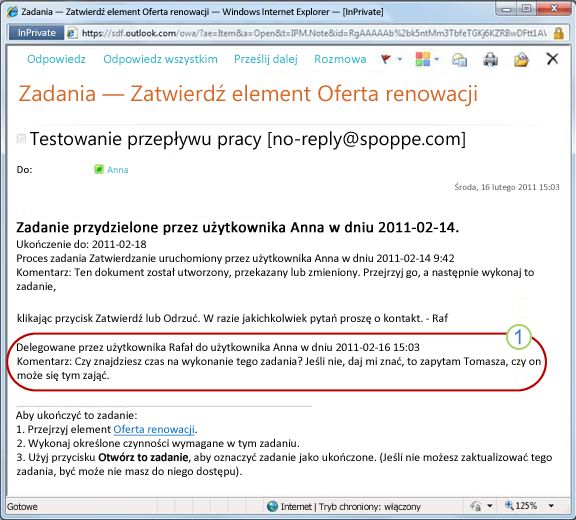
W międzyczasie wszystkie te zmiany są śledzone i widoczne w sekcjach Zadania i Historia na stronie Stan przepływu pracy, jak pokazano poniżej.
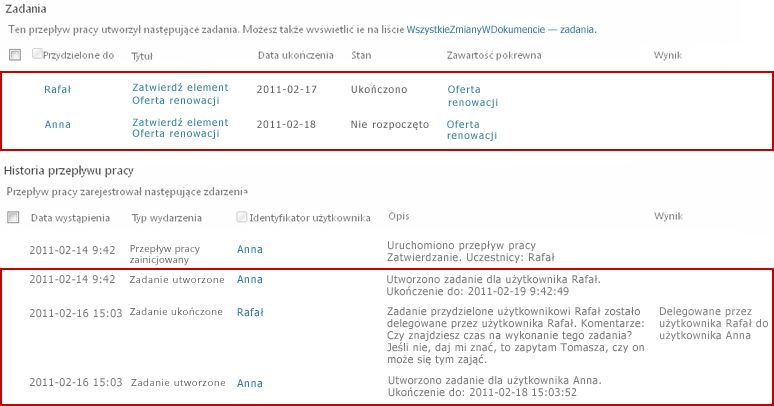
Monitorowanie, dopasowywanie lub zatrzymywanie uruchomionego przepływu pracy Zbieranie podpisów
Centralną lokalizacją, z której można monitorować, dostosowywać lub zatrzymywać uruchomiony przepływ pracy, jest strona Stan przepływu pracy dla tego wystąpienia przepływu pracy.
Najpierw pokażemy, jak uzyskać dostęp do tej strony, a następnie pokażemy, jak używać dostępnych tam opcji i informacji. Na koniec pokażemy dwie inne strony, na których można uzyskać dodatkowe informacje dotyczące monitorowania.
Na liście lub w bibliotece, w której znajduje się element, kliknij link W toku dla tego elementu i przepływu pracy.
W tym przykładzie element to dokument o nazwie Wersja robocza przypisu klawiszowego, a przepływ pracy Zatwierdzanie 3.

Zostanie otwarta strona Stan przepływu pracy.
-
Jeśli lista lub biblioteka zawiera dużą liczbę elementów, możesz użyć sortowania i(lub) filtrowania, aby szybciej znaleźć element, którego szukasz. Jeśli wielokrotnie sortuje się i/lub filtruje w ten sam sposób, warto utworzyć widok niestandardowy automatyzujący te szczególne rozmieszczenia.
-
Aby przejść do strony Stan przepływu pracy, możesz również kliknąć link Wyświetl stan tego przepływu pracy w powiadomieniu e-mail "rozpoczęto" lub link Wyświetl historię przepływu pracy w powiadomieniu e-mail "ukończono" dla określonego wystąpienia, które Cię interesuje.
Poniżej ilustracji każdej sekcji strony Stan przepływu pracy znajdują się pytania dotyczące monitorowania, na które odpowiada sekcja.
Sekcja Informacje o przepływie pracy

Odpowiedzi na pytania:
-
Kto uruchomił to wystąpienie przepływu pracy?
-
Kiedy to wystąpienie się rozpoczęło?
-
Kiedy miała miejsce ostatnia akcja w tym wystąpieniu?
-
Który element jest uruchomiony w tym wystąpieniu?
-
Jaki jest bieżący stan tego wystąpienia?
Sekcja Zadania
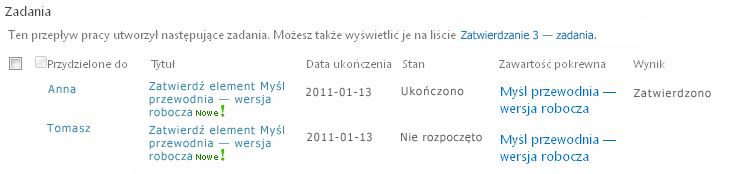
Odpowiedzi na pytania:
-
Które zadania zostały już utworzone i przydzielone oraz jaki jest ich bieżący stan?
-
Które zadania zostały już wykonane i jaki był wynik każdego z tych zadań?
-
Jaki jest termin wykonania każdego zadania, które zostało już utworzone i przydzielone? (Pamiętaj, że domyślnie zadania zbierania podpisów nie mają przypisanych dat wykonania ani czasu trwania zadań).
Zadania, które zostały usunięte i zadania, które nie zostały jeszcze przypisane, nie są widoczne w tej sekcji.
Sekcja Historia przepływu pracy
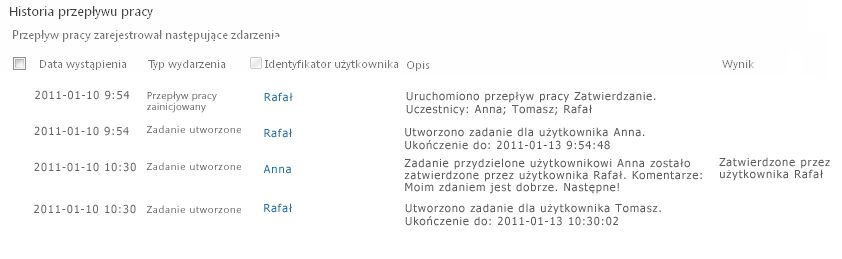
Odpowiedzi na pytania:
-
Jakie zdarzenia już wystąpiły w tym wystąpieniu przepływu pracy?
-
Zwróć uwagę, że w tym obszarze nie są wyświetlane zaoone zadania i powiadomienia o zadłych zadaniach.
Istnieją dwa sposoby zatrzymania uruchomionego wystąpienia przepływu pracy przed jego normalnym wykonaniem:
-
Anulowanie przepływu pracy Wszystkie zadania zostaną anulowane, ale zostaną zachowane w obszarze Zadania na stronie Stan przepływu pracy.
-
Zakończ ten przepływ pracy Wszystkie zadania zostaną anulowane i usunięte z obszaru Zadania na stronie Stan przepływu pracy. (Są one jednak nadal odzwierciedlane w obszarze Historia przepływu pracy).
Instrukcje dotyczące obu metod są następujące:
Anuluj (wszystkie zadania anulowane, ale zachowane zarówno na liście zadań, jak i w historii)
Jeśli bieżące wystąpienie przepływu pracy nie jest już potrzebne, można je anulować.
Domyślnie ta procedura może zostać wykonana przez osobę, która uruchomiła to wystąpienie przepływu pracy, lub przez osobę, która ma uprawnienie Zarządzanie listami. (Także grupa Właściciele ma domyślnie uprawnienie Zarządzanie listami, a grupa Członkowie i Odwiedzający nie).
-
Na stronie Stan przepływu pracy w obszarze tuż poniżej wizualizacji przepływu pracy kliknij link Anuluj wszystkie zadania zbierania podpisów.
Wszystkie bieżące zadania zostaną anulowane, a przepływ pracy zakończy się stanem Anulowano. Anulowane zadania są nadal wyświetlane zarówno w obszarze Zadania, jak i w obszarze Historia przepływu pracy.
Koniec (wszystkie zadania usunięte z listy zadań, ale zachowane w historii)
Jeśli wystąpi błąd lub przepływ pracy zostanie zatrzymany i nie będzie można odpowiedzieć, może on zostać zakończony.
Domyślnie ta procedura może być wykonywana tylko przez osobę, która ma uprawnienie Zarządzanie listami. (Także grupa Właściciele ma domyślnie uprawnienie Zarządzanie listami, a grupa Członkowie i Odwiedzający nie).
-
Na stronie Stan przepływu pracy w obszarze tuż poniżej wizualizacji przepływu pracy kliknij link Zakończ ten przepływ pracy.
Wszystkie zadania utworzone przez przepływ pracy są anulowane i usuwane z obszaru Zadania na stronie Stan przepływu pracy, ale nadal są odzwierciedlane w obszarze Historia przepływu pracy. Przepływ pracy kończy się stanem Anulowany.
Na stronie Przepływy pracy dotyczącej dowolnego elementu znajduje się lista przepływów pracy uruchomionych obecnie dla tego elementu.
-
Przejdź do listy lub biblioteki, na której jest przechowywany element.
-
Wskaż nazwę elementu, kliknij wyświetloną strzałkę, a następnie w menu rozwijaym kliknij pozycję Przepływy pracy.
-
Na stronie Przepływy pracy:Nazwa elementu w obszarze Uruchomione przepływy pracy znajduje się lista uruchomionych wystąpień przepływu pracy dla tego elementu.
Uwaga: Zwróć uwagę, że wielu wystąpień jednej wersji przepływu pracy nie można uruchomić jednocześnie dla tego samego elementu. Przykład: Dodano dwa przepływy pracy, oba oparte na szablonie Zbieranie podpisów. Jedno z nich nosi nazwę Opinia o planie, a drugie opinie o budżecie. W przypadku dowolnego jednego elementu na raz jedno wystąpienie każdego elementu Opinia o planie i Opinia o budżecie może być uruchomione, ale nie dwa wystąpienia żadnego z tych przepływów pracy.
Administratorzy zbioru witryn mogą przeglądać w skrócie:
-
W zbiorze witryn jest obecnie dostępnych wiele przepływów pracy opartych na poszczególnych szablonach przepływów pracy.
-
Czy każdy szablon przepływu pracy jest obecnie aktywny, czy nieaktywny w zbiorze witryn.
-
Ile wystąpień wersji przepływu pracy opartych na każdym szablonie przepływu pracy jest obecnie uruchomionych w zbiorze witryn.
Poniżej opisano, jak to zrobić:
-
Otwórz stronę główną zbioru witryn(nie stronę główną witryny ani podwiterny w zbiorze).
-
Kliknij ikonę Ustawienia

Na stronie Ustawienia witryny w obszarze Administracja witrynąkliknij pozycję Przepływy pracy.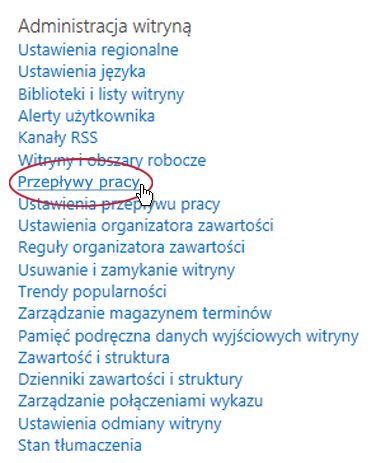
Zostanie otwarta strona Przepływy pracy z wyświetlonymi informacjami.
Co dalej?
Jeśli ta wersja przepływu pracy jest uruchamiana po raz pierwszy, możesz skorzystać z instrukcji podanych w części RECENZJA tego artykułu, aby wyświetlić zdarzenia w wystąpieniu i dowiedzieć się, czy funkcje przepływu pracy są w pełni funkcje, o ile chcesz.
Przeglądanie wyników przepływu pracy Zbieranie podpisów i tworzenie raportów
Po zakończeniu działania wystąpienia przepływu pracy możesz przejrzeć zdarzenia zarejestrowane w jego historii. (Dostęp do rekordu można uzyskać dla dowolnego wystąpienia w ciągu 60 dni od zakończenia wystąpienia).
Ważne: Pamiętaj, że historia przepływu pracy jest dostępna tylko w przypadku odwołania nieformalnego. Nie można go użyć w celach oficjalnych inspekcji ani do żadnego innego prawnego, namysłowego celu.
Można również uruchamiać raporty dotyczące ogólnej wydajności przepływu pracy w różnych wystąpieniach.
O ile element pozostaje na tej samej liście lub w tej samej bibliotece i dopóki ten sam przepływ pracy nie zostanie uruchomiony ponownie dla tego samego elementu, dostęp do historii ostatniego wystąpienia będzie możliwy z tej listy lub biblioteki.
Aby wyświetlić stronę Stan przepływu pracy dla najnowszego wystąpienia przepływu pracy uruchomionego dla dowolnego elementu:
-
Na liście lub w bibliotece, w której znajduje się element, kliknij link stanu dla tego elementu i przepływu pracy.
W tym przykładzie element to dokument o tytule Wersja robocza przypisu klawiszowego, a przepływ pracy Zatwierdzanie nowego dokumentu.

Na stronie Stan przepływu pracy w dolnej części znajduje się sekcja Historia przepływu pracy.
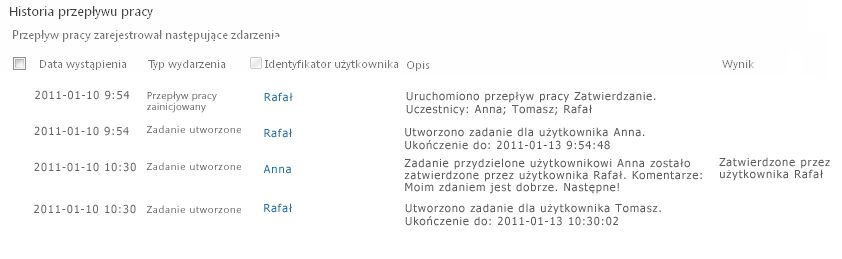
Co zrobić, jeśli chcesz przejrzeć historię wystąpienia po ponownie uruchomieniu tego samego przepływu pracy dla tego samego elementu?
W rzeczywistości można to zrobić do 60 dni od jednego z dwóch punktów wejścia: listy lub biblioteki albo powiadomienia o ukończeniu przepływu pracy. (Sześćdziesiąt dni to czas przechowywania historii zadań przepływów pracy w produktach programu SharePoint).
Z listy lub biblioteki
-
Przejdź do listy lub biblioteki, na której jest przechowywany element.
-
Kliknij ikonę przed nazwą elementu, aby zaznaczyć element, a następnie na karcie Pliki na wstążce w grupie Przepływy pracy kliknij pozycję Przepływy pracy.
-
Na stronie Przepływy pracy:Nazwa elementu w obszarze Ukończone przepływy pracy kliknij nazwę lub stan wystąpienia przepływu pracy, które chcesz przejrzeć.
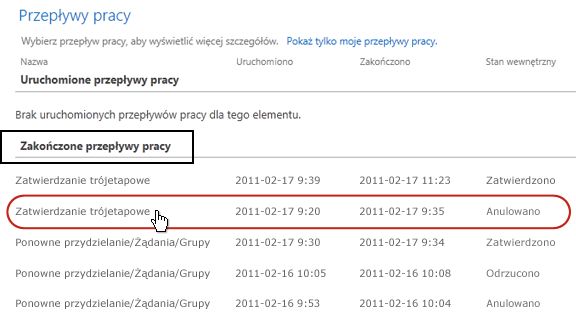
Z powiadomienia o ukończeniu przepływu pracy
-
Otwórz powiadomienie o ukończeniu przepływu pracy dla wystąpienia, które chcesz przejrzeć, a następnie kliknij link Wyświetl historię przepływu pracy.
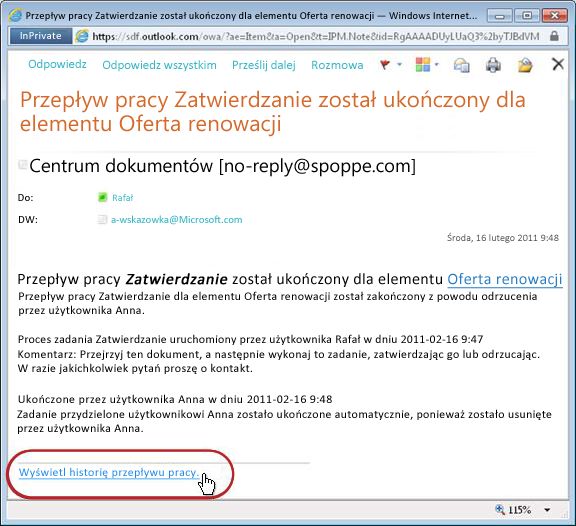
Aby zachować wszystkie powiadomienia o ukończeniu, możesz utworzyć regułę programu Outlook. Skonfiguruj regułę kopiowania wszystkich wiadomości przychodzących, w których tekst został ukończony w wierszu Temat, do osobnego folderu. (Upewnij się, że reguła programu Outlook kopiuje wiadomości przychodzące i nie tylko je przenosi lub nie będzie też wyświetlana w Skrzynce odbiorczej).
Aby dowiedzieć się, jak jedna z wersji przepływu pracy działa ogólnie — w czasie i w wielu wystąpieniach — możesz utworzyć jeden lub oba wstępnie zdefiniowane raporty:
-
Raport Czasu trwania aktywności Skorzystaj z tego raportu, aby zobaczyć, ile czasu trwa ukończenie każdego działania w przepływie pracy, a także jak długo trwa jego pełne uruchomienie lub wystąpienie.
-
Raporty o błędach i anulowania Skorzystaj z tego raportu, aby sprawdzić, czy przepływ pracy jest często anulowany lub czy występują błędy przed jego ukończeniem.
Tworzenie dostępnych raportów dla przepływu pracy
-
Na liście lub w bibliotece w kolumnie Stan tego przepływu pracy kliknij łącze dowolne informacje o stanie.

-
Na stronie Stan przepływu pracy w obszarze Historia przepływu pracykliknij pozycję Wyświetl raporty przepływu pracy.
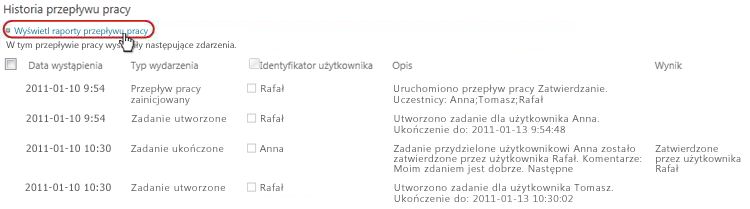
-
Zlokalizuj przepływ pracy, dla którego chcesz wyświetlić raport, a następnie kliknij nazwę raportu, który chcesz wyświetlić.
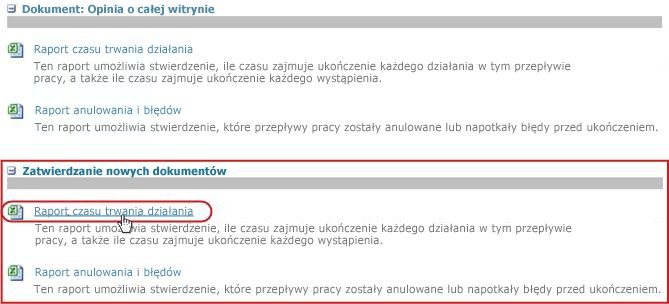
-
Na stronie Dostosowywanie zachowaj lub zmień lokalizację, w której zostanie utworzony plik raportu, a następnie kliknij przycisk OK.
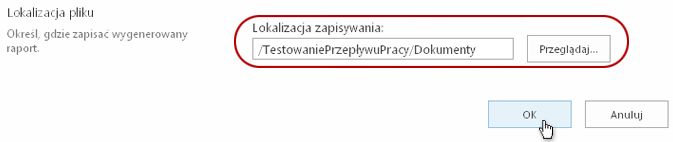
-
Po zakończeniu pracy nad raportem możesz kliknąć link pokazany na poniższej ilustracji, aby go wyświetlić. W przeciwnym razie kliknij przycisk OK, aby zakończyć i zamknąć okno dialogowe. (Później, gdy będzie gotowy do wyświetlenia raportu, znajdziesz go w lokalizacji określonej w poprzednim kroku).
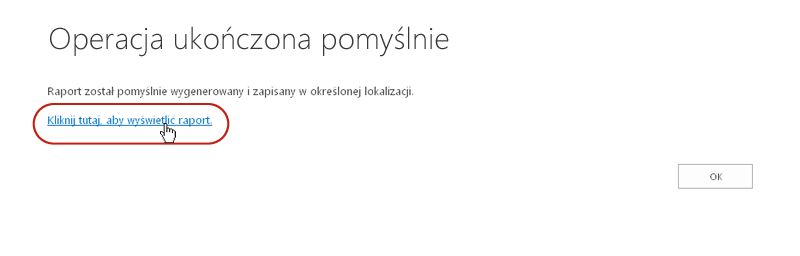
Co dalej?
Jeśli funkcje przepływu pracy są takie, jak chcesz, możesz zacząć go używać.
Jeśli chcesz zmienić sposób działania tej zmiany, zobacz segment ZMIANA w tym artykule.
Tworzenie raportów o wydajności przepływu pracy
Aby dowiedzieć się, jak jedna z wersji przepływu pracy działa ogólnie — w czasie i w wielu wystąpieniach — możesz utworzyć jeden lub oba wstępnie zdefiniowane raporty:
-
Raport Czasu trwania aktywności Skorzystaj z tego raportu, aby zobaczyć, ile czasu trwa ukończenie każdego działania w przepływie pracy, a także jak długo trwa jego pełne uruchomienie lub wystąpienie.
-
Raporty o błędach i anulowania Skorzystaj z tego raportu, aby sprawdzić, czy przepływ pracy jest często anulowany lub czy występują błędy przed jego ukończeniem.
Tworzenie dostępnych raportów dla przepływu pracy
-
Na liście lub w bibliotece w kolumnie Stan tego przepływu pracy kliknij łącze dowolne informacje o stanie.

-
Na stronie Stan przepływu pracy w obszarze Historia przepływu pracykliknij pozycję Wyświetl raporty przepływu pracy.
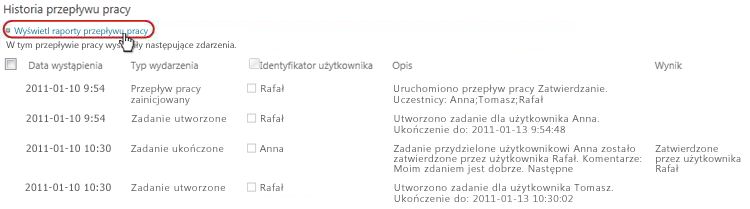
-
Zlokalizuj przepływ pracy, dla którego chcesz wyświetlić raport, a następnie kliknij nazwę raportu, który chcesz wyświetlić.
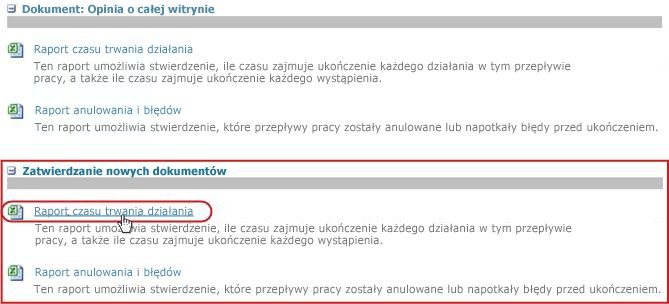
-
Na stronie Dostosowywanie zachowaj lub zmień lokalizację, w której zostanie utworzony plik raportu, a następnie kliknij przycisk OK.
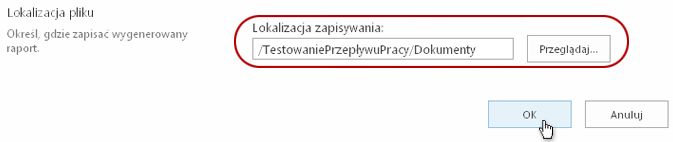
-
Po zakończeniu pracy nad raportem możesz kliknąć link pokazany na poniższej ilustracji, aby go wyświetlić. W przeciwnym razie kliknij przycisk OK, aby zakończyć i zamknąć okno dialogowe. (Później, gdy będzie gotowy do wyświetlenia raportu, znajdziesz go w lokalizacji określonej w poprzednim kroku).
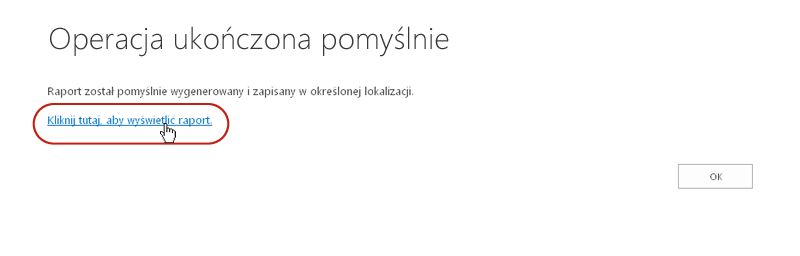
Co dalej?
Jeśli funkcje przepływu pracy są takie, jak chcesz, możesz zacząć go używać.
Jeśli chcesz zmienić sposób działania tej zmiany, zobacz segment ZMIANA w tym artykule.
Zmienianie, wyłączanie lub usuwanie przepływu pracy Zbieranie podpisów
Po uruchomieniu pierwszego wystąpienia nowego przepływu pracy Zbieranie podpisów i przejrzeniu wyników możesz wprowadzić jedną lub więcej zmian w sposobu jego konfiguracji.
W przyszłości możesz również chcieć wprowadzić dodatkowe zmiany w konfiguracji.
Wreszcie, w pewnym momencie możesz zechcieć wyłączyć przepływ pracy na krótszy lub dłuższy czas, ale nie usunąć go — lub faktycznie, zdecydować się na jego usunięcie.
Aby wprowadzić trwałe zmiany w ustawieniach istniejącego przepływu pracy, należy otworzyć i edytować formularz skojarzenia, który został pierwotnie użyty do jego dodania.
Jeśli przepływ pracy jest uruchamiany tylko na jednej liście lub w jednej bibliotece
-
Otwórz listę lub bibliotekę, w której zostanie uruchomiony przepływ pracy.
-
Na Wstążce kliknij kartę Listalub Biblioteka.
Uwaga: Nazwa karty może się różnić w zależności od typu listy lub biblioteki. Na przykład na liście kalendarzy ta karta nosi nazwę Kalendarz.
-
W grupie Ustawienia kliknij pozycję Ustawienia przepływu pracy.
-
Na stronie Ustawienia przepływu pracy w obszarze Nazwa przepływu pracy (kliknij, aby zmienić ustawienia)kliknij nazwę przepływu pracy, dla którego chcesz zmienić ustawienia.
Uwaga: Jeśli przepływ pracy Zbieranie podpisów nie jest widoczny na liście, może to oznaczać, że jest skojarzony tylko z jednym typem zawartości. Przepływy pracy wyświetlane na tej liście są sterowane przez kontrolkę Pokaż skojarzenia przepływów pracy tego typu znajdującą się tuż nad listą. (Zobacz ilustrację). Kliknij opcje typu zawartości w menu rozwijanych, aby zobaczyć, który przepływ pracy ma być wyświetlany. Gdy na liście pojawi się poszukiwany przepływ pracy, kliknij jego nazwę.
-
W tym samym formularzu skojarzenia dwustronicowego, który został pierwotnie użyty do dodania przepływu pracy, należy wprowadzić i zapisać wprowadzone zmiany.
Aby uzyskać więcej informacji na temat pól i kontrolek w formularzu skojarzenia, zobacz segment PLAN i odpowiedni segment ADD(Lista/biblioteka lub Zbiórwitryn) tego artykułu.
Jeśli przepływ pracy zostanie uruchomiony na wszystkich listach i w bibliotekach w zbiorze witryn
-
Otwórz stronę główną zbioru witryn(nie stronę główną witryny ani podwiterny w zbiorze).
-
Kliknij ikonę Ustawienia

Na stronie Ustawienia witryny w obszarze Galerie kliknijpozycję Typy zawartości witryny.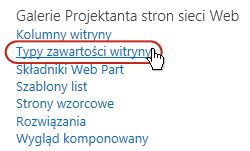
-
Na stronie Typy zawartości witryny kliknij nazwę typu zawartości witryny, na którym działa przepływ pracy.
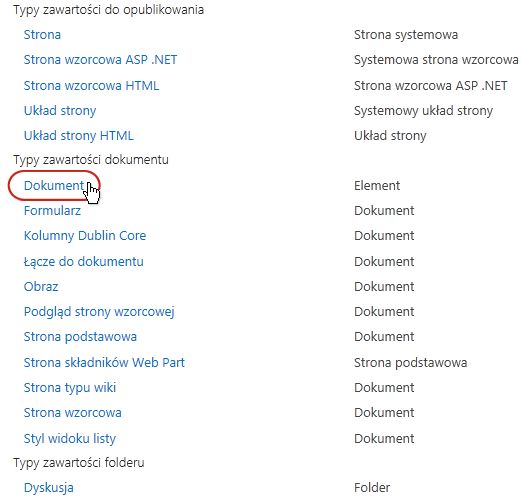
-
Na stronie wybranego typu zawartości w obszarze Ustawieniakliknij pozycję Ustawienia przepływu pracy.
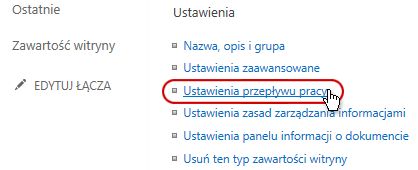
-
Na stronie Ustawienia przepływu pracy w obszarze Nazwa przepływu pracy (kliknij, aby zmienić ustawienia)kliknij nazwę przepływu pracy, dla którego chcesz zmienić ustawienia.
-
W tym samym formularzu skojarzenia dwustronicowego, który został pierwotnie użyty do dodania przepływu pracy, należy wprowadzić i zapisać wprowadzone zmiany.
Aby uzyskać więcej informacji na temat pól i kontrolek w formularzu skojarzenia, zobacz segment PLAN i odpowiedni segment ADD(Lista/biblioteka lub Zbiórwitryn) tego artykułu.
Jeśli przepływ pracy jest uruchamiany tylko na jednej liście lub w jednej bibliotece
-
Otwórz listę lub bibliotekę, w której zostanie uruchomiony przepływ pracy.
-
Na Wstążce kliknij kartę Listalub Biblioteka.
Nazwa karty może się różnić w zależności od typu listy lub biblioteki. Na przykład na liście kalendarzy ta karta nosi nazwę Kalendarz.
-
W grupie Ustawienia kliknij pozycję Ustawienia przepływu pracy.
-
Na stronie Ustawienia przepływu pracy kliknij link Usuń przepływ pracy.
-
Użyj formularza na stronie Usuwanie przepływów pracy, aby wyłączyć, ponownie włączyć lub usunąć przepływy pracy.
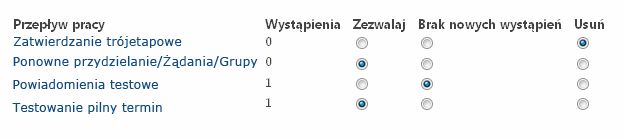
Formularz ma pięć kolumn:
-
Przepływ pracy Nazwa przepływu pracy.
-
Wystąpienia Liczba wystąpień przepływu pracy obecnie uruchomionego dla elementów.
-
Zezwalaj Opcja umożliwiająca normalne działanie przepływu pracy.
-
Brak nowych wystąpień Opcja umożliwiająca ukończenie wszystkich obecnie uruchomionych wystąpień przepływu pracy, a także wyłącza ten przepływ pracy przez uniemożliwinie uruchamiania jakichkolwiek nowych wystąpień. (Ta akcja jest odwracalna. Aby później ponownie włączyć przepływ pracy, wróć na tę stronę i wybierz pozycję Zezwalaj.
-
Usuń Opcja całkowicie usuwa przepływ pracy z listy lub biblioteki. Wszystkie uruchomione wystąpienia zostaną natychmiast zakończone, a kolumna tego przepływu pracy nie będzie już wyświetlana na stronie listy lub biblioteki. (Ta akcja nie jestodwracalna).
-
Otwórz stronę główną zbioru witryn(nie stronę główną witryny ani podwiterny w zbiorze).
-
Kliknij pozycję Ustawienia

W Program SharePoint na platformie Microsoft 365 kliknij pozycję Ustawienia

-
Na stronie Ustawienia witryny w obszarze Galerie Projektanta sieci Webkliknij pozycję Typy zawartości witryny.
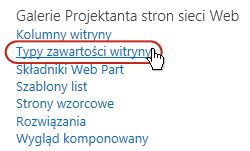
-
Na stronie Typy zawartości witryny kliknij nazwę typu zawartości witryny, na którym działa przepływ pracy.
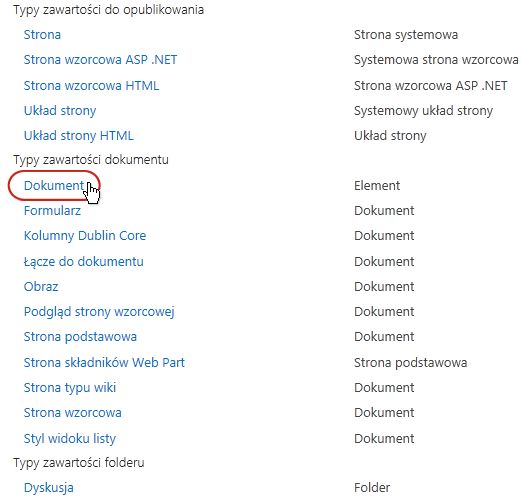
-
Na stronie wybranego typu zawartości w obszarze Ustawieniakliknij pozycję Ustawienia przepływu pracy.
-
Na stronie Ustawienia przepływu pracy kliknij link Usuń przepływ pracy.
-
Użyj formularza na stronie Usuwanie przepływów pracy, aby wyłączyć, ponownie włączyć lub usunąć przepływy pracy.
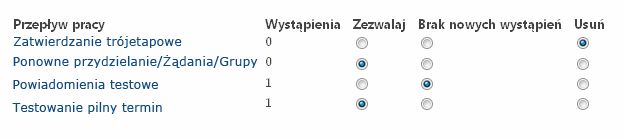
Co dalej?
Jeśli zostały wprowadzone zmiany, uruchom testowe wystąpienie przepływu pracy, aby sprawdzić dwukrotnie ich efekty.
-
Przepływ pracy Nazwa przepływu pracy.
-
Wystąpienia Liczba wystąpień przepływu pracy obecnie uruchomionego dla elementów.
-
Zezwalaj Opcja umożliwiająca normalne działanie przepływu pracy.
-
Brak nowych wystąpień Opcja umożliwiająca ukończenie wszystkich obecnie uruchomionych wystąpień przepływu pracy, a także wyłącza ten przepływ pracy przez uniemożliwinie uruchamiania jakichkolwiek nowych wystąpień. (Ta akcja jest odwracalna. Aby później ponownie włączyć przepływ pracy, wróć na tę stronę i wybierz pozycję Zezwalaj.
-
Usuń Opcja całkowicie usuwa przepływ pracy ze zbioru witryn. Wszystkie uruchomione wystąpienia zostaną natychmiast zakończone, a kolumna tego przepływu pracy nie będzie już wyświetlana na stronie listy lub biblioteki. (Ta akcja niejestodwracalna).
Istnieje wiele różnych sposobów dalszego dostosowywania przepływów pracy dołączonych do produktów programu SharePoint.
Możesz nawet tworzyć niestandardowe przepływy pracy od podstaw.
Możesz korzystać z dowolnych lub wszystkich z następujących programów:
-
SharePoint Designer 2013 Dostosowywanie formularzy, akcji i zachowań przepływu pracy.
-
Microsoft Visual Studio Tworzenie własnych niestandardowych akcji przepływu pracy.
Aby uzyskać więcej informacji, zobacz system pomocy microsoft Software Developer Network (MSDN).

















