Zapewnij możliwość szybkiego rozpoczynania spotkań programu Skype dla firm, wstępnie ładując załączniki do spotkania podczas konfigurowania spotkania online w programie Outlook. Dzięki temu, gdy uczestnicy dołączą do spotkania, wszystko będzie gotowe.
Przekazywanie załączników do spotkania z wyprzedzeniem
Przekazanie załączników do spotkania z wyprzedzeniem pozwoli skupić się na spotkaniu, gdy dołączą do niego uczestnicy.
-
Skonfiguruj spotkanie programu Skype dla firm w programie Outlook w zwykły sposób.
-
Na karcie Wstawianie w sekcji Dołącz kliknij przycisk Dołącz plik lub Element programu Outlook, a następnie wybierz załączniki, które chcesz dodać.
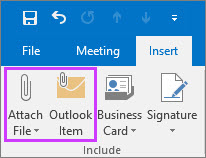
Twoja wiadomość poinformuje, że pliki spotkania zostały dołączone do zaproszenia na spotkanie.

-
Możesz także dołączyć plik, który znajduje się w chmurze, na przykład w usłudze Usługa OneDrive używana w pracy lub szkole. Plik ten nie zostanie jednak załadowany z lokalizacji w chmurze do chwili rozpoczęcia spotkania.
Uwaga: W tej chwili nie można prezentować plików programu PowerPoint z chmury. Można otwierać te pliki, a następnie udostępniać ekran.
-
To wszystko. Sprawdź wpisane informacje i kliknij pozycję Wyślij.
Uwaga: Załączniki do spotkania możesz dodać w dowolnej chwili przed spotkaniem, aktualizując pierwotne zaproszenie na spotkanie i wysyłając aktualizację.
Używanie załączników podczas spotkania
Załączniki, które dołączono do zaproszenia na spotkanie programu Skype dla firm, automatycznie pojawiają się w oknie spotkania, gdy pierwszy uczestnik dołącza do spotkania.
-
Powiadomienie na żółtym pasku i pomarańczowa kropka obok przycisku Prezentuj w oknie spotkania informuje uczestników o tym, że są załączniki do spotkania.

-
Aby pobrać załączniki do spotkania, kliknij przycisk Prezentuj, a następnie wybierz pozycję Zarządzaj zawartością.
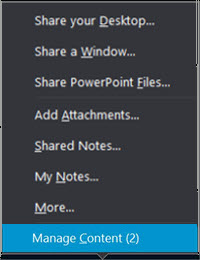
-
Aby wyświetlić pliki spotkania, kliknij przycisk Otwórz plik.
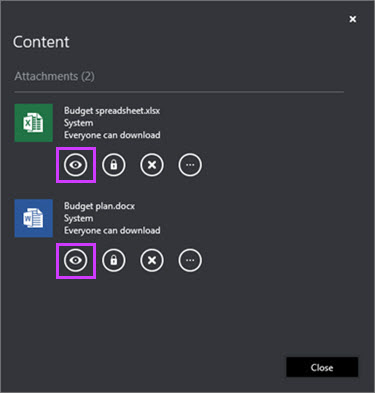
Na tej stronie możesz również wykonywać inne czynności związane z załącznikami.
Kliknij tę pozycję
Czynność

Pobieranie załącznika do spotkania.

Zmiana ustawienia, kto może pobrać załącznik do spotkania (wszyscy, osoby prowadzące, organizator). Domyślnie tylko organizator i osoby prowadzące mają automatyczny dostęp do zawartości. Jeśli masz uczestników spoza organizacji, pamiętaj, aby umożliwić pobieranie załączników do spotkania wszystkim.

Usuwanie załącznika do spotkania ze spotkania.

Więcej opcji, takich jak Zapisz jako i Zmień nazwę, dotyczących załącznika do spotkania.
Uwaga: Nie możesz użyć opcji Zapisz jako ani Zmień nazwę względem załączników w chmurze.
Zmiana nazwy pliku jest tymczasowa i nie powoduje zmiany nazwy pliku załącznika kalendarza. Ponadto w przypadku ponownego rozpoczęcia spotkania po zmianie nazwy ta zmiana nazwy zostanie utracona i zostanie przywrócona oryginalna nazwa.
Uwagi:
-
Nie widzisz jeszcze tej funkcji w swoim kliencie programu Skype dla firm? Bądź na bieżąco. Zostanie on przeprowadzony do Ciebie w nadchodzącej aktualizacji Microsoft 365.
-
Jeśli nadal nie widzisz tej funkcji i uważasz, że musisz skontaktować się z zespołem pomocy technicznej w miejscu pracy, aby uzyskać pomoc i wysłać im link do tematu pomocy administratora Włącz lub wyłącz opcję umożliwiającą wstępne ładowanie zawartości na potrzeby spotkań za pomocą programu Outlook.
Zobacz też
Współtworzenie dokumentów w ramach spotkania lub konwersacji w Skypie dla firm
Konfigurowanie spotkania programu Skype dla firm w programie Outlook










