Aby zsumować liczby w kolumnie lub wierszu w tabeli, użyj polecenia Formuła.
-
Kliknij komórkę tabeli, w której ma znajdować się wynik.
-
Kliknij kartę Narzędzia tabel > Układ i kliknij pozycję Formuła.

-
Sprawdź, czy w programie Word między nawiasami zostały uwzględnione komórki, które chcesz zsumować.
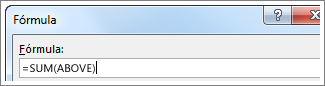
Formuła =SUM(ABOVE) sumuje liczby w kolumnie powyżej bieżącej komórki.
Formuła =SUM(LEFT) sumuje liczby w wierszu z lewej strony bieżącej komórki.
Formuła =SUM(BELOW) sumuje liczby w kolumnie poniżej bieżącej komórki.
Formuła =SUM(RIGHT) sumuje liczby w wierszu z prawej strony bieżącej komórki.
Jeśli wprowadzisz zmiany w liczbach, które dodajesz, zaznacz sumę i naciśnij klawisz F9, aby wyświetlić nowy wynik.
W tabeli możesz użyć więcej niż jednej formuły. Na przykład możesz zsumować wartości wszystkich wierszy w kolumnie po prawej stronie, a następnie zsumować te wartości u dołu kolumny.
Inne formuły dla tabel
Program Word zawiera inne formuły dla tabel, na przykład AVERAGE (średnia) i PRODUCT (iloczyn).
-
Kliknij komórkę tabeli, w której ma znajdować się wynik.
-
Kliknij kartę Narzędzia tabel > Układ i kliknij pozycję Formuła.

-
W polu Formuła usuń formułę SUM, ale zachowaj znak równości (=). Następnie kliknij pole Wklej funkcję i kliknij odpowiednią funkcję.
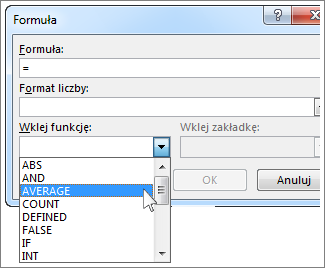
-
Między nawiasami określ komórki, które mają zostać uwzględnione w formule:
Wpisz ciąg ABOVE, aby uwzględnić liczby w kolumnie powyżej zaznaczonej komórki, i kliknij przycisk OK.
Wpisz ciąg LEFT, aby uwzględnić liczby w wierszu z lewej strony bieżącej komórki, i kliknij przycisk OK.
Wpisz ciąg BELOW, aby uwzględnić liczby w kolumnie poniżej bieżącej komórki, i kliknij przycisk OK.
Wpisz ciąg RIGHT, aby uwzględnić liczby w wierszu z prawej strony bieżącej komórki, i kliknij przycisk OK.
Aby na przykład obliczyć średnią wartości w wierszu z lewej strony określonej komórki, kliknij pozycję AVERAGE i wpisz LEFT:
=AVERAGE(LEFT)
Aby pomnożyć dwie liczby, kliknij pozycję PRODUCT i wpisz położenie komórek tabeli:
=PRODUCT(ABOVE)
Porada: Aby dokładniej określić zakres komórek w formule, możesz dodać odwołania do określonych komórek. Wyobraź sobie, że każda kolumna w tabeli jest oznaczona literą, a każdy wiersz jest oznaczony liczbą, tak jak w arkuszu kalkulacyjnym programu Microsoft Excel. Aby na przykład pomnożyć liczby z drugiego wiersza drugiej i trzeciej kolumny, wpisz =PRODUCT(B2:C2).
Aby zsumować liczby w kolumnie lub wierszu w tabeli, użyj polecenia Formuła.
-
Kliknij komórkę tabeli, w której ma znajdować się wynik.
-
Na karcie Układ obok karty Projekt tabeli wybierz pozycję Formuła.
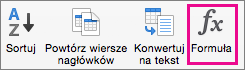
-
Sprawdź, czy w programie Word między nawiasami zostały uwzględnione komórki, które chcesz zsumować.
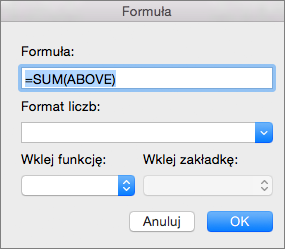
Formuła =SUM(ABOVE) sumuje liczby w kolumnie powyżej bieżącej komórki.
Formuła =SUM(LEFT) sumuje liczby w wierszu z lewej strony bieżącej komórki.
Formuła =SUM(BELOW) sumuje liczby w kolumnie poniżej bieżącej komórki.
Formuła =SUM(RIGHT) sumuje liczby w wierszu z prawej strony bieżącej komórki.
Porady:
-
Jeśli wprowadzisz zmiany w zsumowanych liczbach, zaznacz sumę i naciśnij klawisze fn + F9, aby wyświetlić nowy wynik.
-
W tabeli możesz użyć więcej niż jednej formuły. Na przykład możesz zsumować wartości wszystkich wierszy w kolumnie po prawej stronie, a następnie zsumować te wartości u dołu kolumny.
Inne formuły dla tabel
Program Word zawiera inne formuły dla tabel, na przykład AVERAGE (średnia) i PRODUCT (iloczyn).
-
Kliknij komórkę tabeli, w której ma znajdować się wynik.
-
Na karcie Układ obok karty Projekt tabeli kliknij pozycję Formuła.
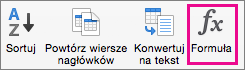
-
W polu Formuła usuń formułę SUM, ale zachowaj znak równości (=). Następnie kliknij pole Wklej funkcję i kliknij odpowiednią funkcję.
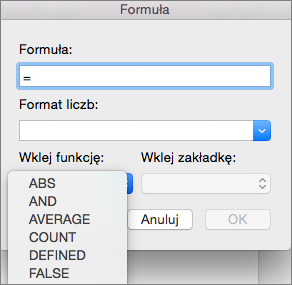
-
Między nawiasami określ komórki, które mają zostać uwzględnione w formule:
Wpisz ABOVE, aby uwzględnić liczby w kolumnie powyżej zaznaczonej komórki.
Wpisz LEFT, aby uwzględnić liczby w wierszu z lewej strony bieżącej komórki.
Wpisz BELOW, aby uwzględnić liczby w kolumnie poniżej bieżącej komórki.
Wpisz RIGHT, aby uwzględnić liczby w wierszu z prawej strony bieżącej komórki.
Aby na przykład obliczyć średnią wartości w wierszu z lewej strony określonej komórki, kliknij pozycję AVERAGE i wpisz LEFT:
=AVERAGE(LEFT)
Aby pomnożyć dwie liczby, kliknij pozycję PRODUCT i wpisz położenie komórek tabeli:
=PRODUCT(ABOVE)
Porada: Aby dokładniej określić zakres komórek w formule, możesz dodać odwołania do określonych komórek. Wyobraź sobie, że każda kolumna w tabeli jest oznaczona literą, a każdy wiersz jest oznaczony liczbą, tak jak w arkuszu kalkulacyjnym programu Microsoft Excel. Aby na przykład pomnożyć liczby z drugiego wiersza drugiej i trzeciej kolumny, wpisz =PRODUCT(B2:C2).
Jeśli znasz klasyczną wersję Word, wiesz, że za pomocą formuł możesz wykonywać obliczenia, takie jak sumowanie liczb w kolumnie lub wierszu w tabeli. Word dla sieci Web zachowuje formuły już w dokumencie, ale jeszcze nie umożliwia ich dodawania.
Jeśli masz klasyczną wersję Word, użyj polecenia Otwórz w Word, aby otworzyć dokument w Word.
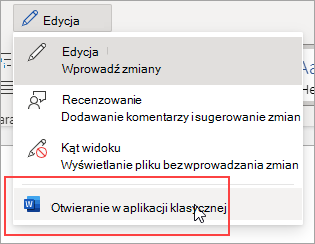
Następnie postępuj zgodnie z instrukcjami dotyczącymi klasycznej wersji Word. Po zakończeniu i zapisaniu dokumentu formuła będzie nadal przechowywana po otwarciu go w Word dla sieci Web.










