W prezentacjach programu PowerPoint i skoroszytach programu Excel można łatwo wstawiać znaki specjalne, ułamki lub inne symbole.
Najważniejsze jest wiedzieć, że podczas wstawiania symboli, ułamków, znaków specjalnych lub znaków narodowych bardzo ważne jest, z jakiej korzysta się czcionki. Nie wszystkie czcionki mają takie same znaki. Na przykład czcionka Elephant nie ma w niej znaków ułamków, podczas gdy Verdana to robi. Dlatego ważne jest, aby korzystać z odpowiedniej czcionki, szukając odpowiedniego symbolu lub znaku.
Znaki te są statyczne. Jeśli szukasz interakcyjnego pola wyboru, które możesz kliknąć, aby zaznaczyć lub usunąć zaznaczenie, zobacz: Dodawanie pola wyboru lub przycisku opcji (Excel).
Symbol waluty (¥), muzyczny (♫) lub znacznik wyboru (✔)
-
Umieść kursor w pliku w miejscu, w którym chcesz wstawić symbol.
-
Przejdź do pozycji Wstawianiesymbolu >.
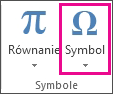
-
Wybierz symbol lub wybierz pozycję Więcej symboli.
-
Przewiń w górę lub w dół, aby znaleźć odpowiedni symbol, który chcesz wstawić.
Zestawy czcionek zawierają różne symbole; te najczęściej używane znajdziesz w zestawie czcionek Segoe UI Symbol. Użyj selektora Czcionki powyżej listy symboli, aby wybrać żądaną czcionkę do przejrzenia.
-
Gdy znajdziesz odpowiedni symbol, kliknij go dwukrotnie. Symbol zostanie wstawiony do pliku.
-
Wybierz pozycję Zamknij.
Porada: Jeśli chcesz powiększyć lub pomniejszyć symbol, zaznacz go i skorzystaj z ustawienia Rozmiar czcionki.
Jeśli zamierzasz często wstawiać ten sam symbol, rozważ skonfigurowanie Autokorekty, tak aby narzędzie to wstawiało go za Ciebie. Więcej informacji na ten temat znajdziesz tutaj: Wstawianie znacznika wyboru lub innego symbolu za pomocą Autokorekty.
Inne rodzaje znaków
Wybierz nagłówek poniżej, aby go otworzyć i wyświetlić szczegółowe instrukcje.
-
Kliknij lub naciśnij miejsce, w którym chcesz wstawić znak specjalny.
-
Przejdź do pozycji Wstawianiesymbolu > > więcej symboli.
-
Przejdź do pozycji Znaki specjalne.
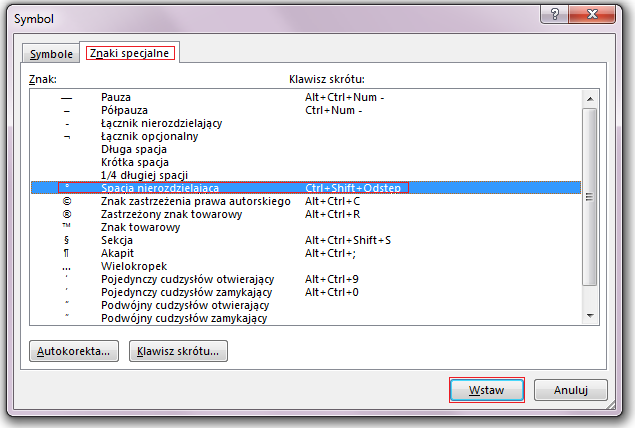
-
Kliknij dwukrotnie znak, który chcesz wstawić.
Porada: Wiele znaków specjalnych ma powiązane klawisze skrótów. Jeśli chcesz wstawić znak specjalny w przyszłości, wystarczy nacisnąć klawisz skrótu. Przykładowo ALT + CTRL + C wstawia znak zastrzeżenia prawa autorskiego (©).
-
Wybierz pozycję Zamknij.
Niektóre ułamki (1/4, 1/2 i 3/4) są automatycznie przełączane na znak ułamka (1/4, 1/2, 3/4) podczas wpisywania. Ale inne nie (1/3, 2/3, 1/5 itp.), więc jeśli chcesz wstawić te symbole, musisz użyć procesu wstawiania symboli.
-
Kliknij lub naciśnij miejsce, w którym chcesz wstawić ułamek.
-
Przejdź do pozycji Wstawianiesymbolu > > więcej symboli.
-
W menu rozwijanym Podzbiór wybierz Formy liczbowe.
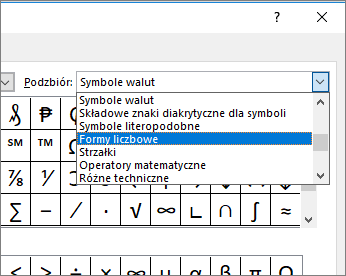
Uwaga: Nie wszystkie czcionki mają podzbiór formularzy liczbowych. Jeśli nie widzisz podzbioru formularzy liczbowych dostępnego dla czcionki, musisz użyć innej czcionki, takiej jak Calibri, aby wstawić znak ułamka.
-
Kliknij dwukrotnie symbol, który chcesz wstawić.
-
Wybierz pozycję Zamknij.
Tylko kilka typowych ułamków ma symbole, które można zastąpić. Dla bardziej nietypowych ułamków, na przykład 8/9, można stworzyć przybliżony symbol, ustawiając licznik jako indeks górny, a mianownik jako indeks dolny. Aby uzyskać więcej informacji, zobacz Wstawianie tekstu w postaci indeksu dolnego lub indeksu górnego.
Jeśli zamierzasz często pisać w innych językach, rozważ przełączenie układu klawiatury na dany język. Aby uzyskać więcej informacji, zobacz Włączanie lub zmienianie języka układu klawiatury.
Dla jednorazowego wprowadzenia znaku prawie zawsze w pakiecie Office jest skrót klawiaturowy, który pomoże Ci to zrobić. Na przykład:
-
CTRL + SHIFT + ALT +? wstawia symbol ¿
-
CTRL + SHIFT + ~ wraz z natychmiastowym wpisaniem litery „a”, wstawi literę ã.
-
CTRL + SHIFT + : wraz z natychmiastowym wpisaniem litery „u”, wstawi literę ü.
Aby zapoznać się z pełnym przewodnikiem korzystania z klawiatury do wprowadzania znaków narodowych, zobacz: Skróty klawiaturowe dla znaków narodowych.
Możesz użyć kodu znaku dla symbolu także jako skrótu klawiaturowego. Symbole i znaki specjalne wstawia się przy użyciu kodów ASCII lub Unicode. Możesz określić który jest którym, sprawdzając kod danego znaku.
-
Przejdź do pozycji Wstawianiesymbolu >> więcej symboli.
-
Przewiń listę w górę lub w dół, aby znaleźć odpowiedni symbol. Zwróć uwagę, że aby go znaleźć, może być konieczna zmiana czcionki lub podzbioru.
Porada: Czcionki Segoe UI Symbol mają bardzo duży zbiór symboli Unicode do wyboru.
-
U dołu z prawej strony zobaczysz pola Kod znaku oraz z:. Kod znaku tym, co należy wpisać, aby go wstawić z klawiatury; z: informuje o tym, jakiego rodzaju jest to znak. Jeśli z: zwraca komunikat „Unicode (szesnastkowy)”, jest to znak Unicode. Jeśli z: zwraca komunikat Symbol (dziesiętny)”, jest to znak ASCII.
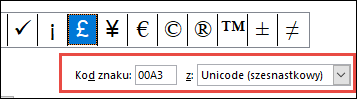
Unicode
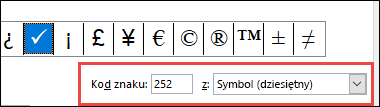
ASCII
Informacje i tabele znaków ASCII i Unicode
Aby uzyskać więcej informacji na temat wstawiania znaków ASCII lub Unicode oraz tabel kodów i znaków, zobacz Wstawianie kodów znaków ASCII lub Unicode.
Wstawianie znacznika wyboru
Aby uzyskać szczegółowe instrukcje, zobacz artykuł Wstawianie znacznika wyboru.










