Tabelę można wstawić w Word dla komputerów Mac, wybierając jedną z wybranych wstępnie sformatowanych tabel lub wybierając odpowiednią liczbę wierszy i kolumn.
Oprócz tabeli podstawowej możesz zaprojektować własną tabelę, jeśli chcesz mieć większą kontrolę nad kształtami kolumn i wierszy tabeli.
Wstawianie tabeli
Aby szybko wstawić tabelę, kliknij pozycję Wstawianie > Tabela, a następnie przesuń kursor nad siatką, aby wyróżnić odpowiednią liczbę wierszy i kolumn.
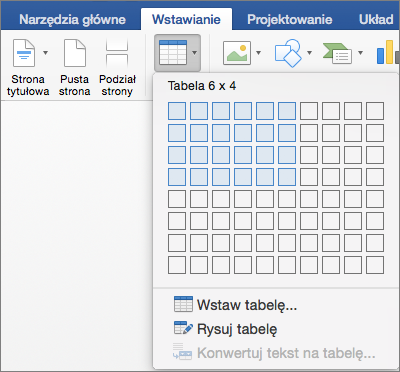
Po kliknięciu tabela pojawi się w dokumencie. Jeśli chcesz wprowadzić zmiany, możesz dodać lub usunąć wiersze lub kolumny w tabeli w Word lub PowerPoint dla komputerów Maclub scalić komórki.
Po kliknięciu tabeli zostaną wyświetlone karty Narzędzia tabel i Układ.
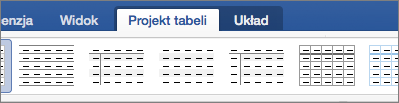
Na karcie Projekt tabeli wybierz różne kolory, style tabeli oraz dodaj lub usuń obramowanie tabeli.
Aby wstawić większą tabelę lub mieć większą kontrolę nad kolumnami, użyj polecenia Wstaw tabelę.
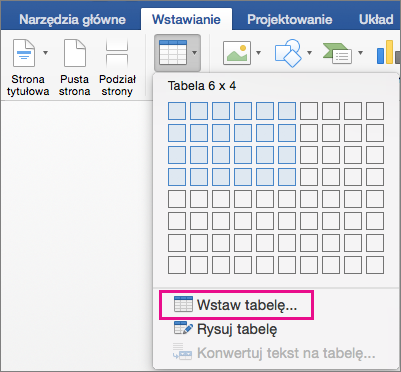
W ten sposób można utworzyć tabelę zawierającą więcej niż dziesięć kolumn i osiem wierszy, jak również ustawić zachowanie szerokości kolumny.
-
Kliknij pozycję Wstawianie > Tabela > Wstaw tabelę.
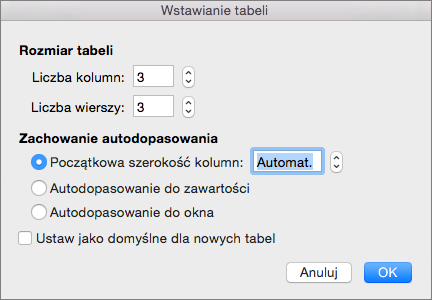
-
W sekcji Rozmiar tabeli określ odpowiednią liczbę kolumn i wierszy.
-
W sekcji Zachowanie autodopasowania użyj jednej z trzech opcji, aby ustawić szerokość kolumn:
-
Początkowa szerokość kolumn: w programie Word szerokość kolumny może być ustawiana automatycznie dzięki opcji Auto, ale możesz także ustawić określoną szerokość dla wszystkich kolumn.
-
Autodopasowanie do zawartości: zostaną utworzone bardzo wąskie kolumny, które zostaną rozszerzone po dodaniu treści.
-
Autodopasowanie do okna: szerokość całej tabeli zostanie automatycznie zmieniona w celu dopasowania do rozmiaru dokumentu.
-
-
Jeśli chcesz, aby każda tabela, która będzie tworzona, wyglądała tak jak tabela tworzona w danym momencie, zaznacz pole wyboru Ustaw jako domyślne dla nowych tabel.
-
Kliknij przycisk OK Nowa tabela pojawi się w dokumencie.
Aby móc dostosować kształt kolumn i wierszy tabeli lub zdefiniować tabelę w stopniu większym niż za pomocą siatki podstawowej, możesz użyć narzędzia Rysuj tabelę, które ułatwia narysowanie odpowiedniej tabeli.
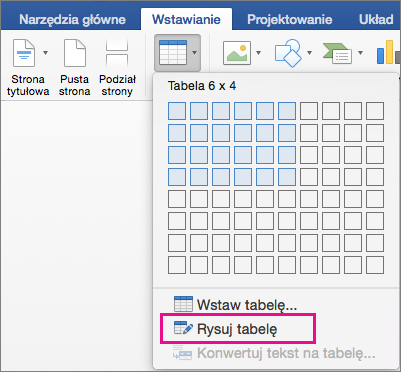
W ten sposób można nawet rysować linie ukośne i komórki wewnątrz komórek.
-
Kliknij pozycję Wstawianie > Tabela > Rysuj tabelę. Wskaźnik myszy przyjmie kształt ołówka.
-
Narysuj prostokąt, aby określić zewnętrzne krawędzie tabeli, a następnie w jego wnętrzu narysuj linie kolumn i wierszy.
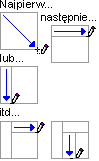
-
Aby wymazać linię, kliknij przycisk Układ > Gumka, a następnie kliknij linię, którą chcesz wymazać.
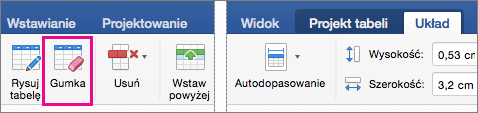
-
Umieść wskaźnik myszy na tabeli, aż w lewym górnym rogu tabeli pojawi się

-
Umieść wskaźnik myszy na


-
Kliknij i przeciągnij tabelę do nowej lokalizacji.
Zobacz też
Dodawanie obramowania do tabeli










