Uwaga: Staramy się udostępniać najnowszą zawartość Pomocy w Twoim języku tak szybko, jak to możliwe. Ta strona została przetłumaczona automatycznie i może zawierać błędy gramatyczne lub nieścisłości. Chcemy, aby ta zawartość była dla Ciebie przydatna. Prosimy o powiadomienie nas, czy te informacje były pomocne, u dołu tej strony. Oto angielskojęzyczny artykuł do wglądu.
Jeśli chcesz wizualnie organizować informacje w notatkach, możesz wstawić i sformatować tabelę w programie OneNote dla systemu Windows 10.

-
W programie OneNote kliknij lub naciśnij stronę, na której chcesz umieścić tabelę.
-
Kliknij lub naciśnij pozycję Wstaw tabelę>, a następnie przeciągnij kursor nad siatką, aż wyróżnisz odpowiednią liczbę kolumn i wierszy. Po wstawieniu tabeli na wstążce zostanie wyświetlona karta tabela z kontrolkami, których można użyć do dostosowania tabeli.
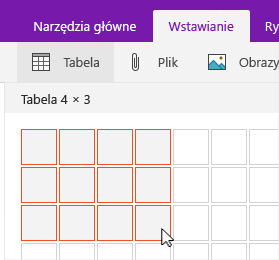
-
Aby dostosować tabelę, wykonaj dowolną z następujących czynności:
-
Aby dodać kolumnę lub wiersz, zaznacz komórkę obok wiersza lub kolumny, którą chcesz dodać, a następnie na karcie tabela kliknij lub naciśnij miejsce, w którym chcesz dodać wiersz lub kolumnę.
-
Aby zmienić szerokość kolumny, kliknij lub naciśnij krawędź kolumny, aby ją przeciągnąć.
-
Aby posortować kolumnę tabeli, kliknij lub naciśnij komórkę w kolumnie, według której chcesz sortować, a następnie na karcie tabela kliknij lub naciśnij pozycję Sortuj.
-
Aby ukryć obramowanie tabeli, kliknij lub naciśnij komórkę w tabeli, a następnie na karcie tabela kliknij lub naciśnij pozycję Ukryj obramowanie.
-
Aby zacieniować komórkę, wiersz lub kolumnę, zaznacz komórkę, wiersz lub kolumnę, a następnie na karcie tabela kliknij lub naciśnij pozycję cieniowanie.
-
Aby zmienić czcionkę tekstu tabeli, zaznacz tekst, a następnie na karcie Narzędzia główne kliknij lub naciśnij odpowiednią czcionkę, rozmiar, wyróżnienie lub inny efekt.
-
Uwaga: Jeśli usuniesz wiersz lub kolumnę w tabeli, której nie chcesz, aby pozbyć się, wybierz pozycję Cofnij 










