Uwaga: Staramy się udostępniać najnowszą zawartość Pomocy w Twoim języku tak szybko, jak to możliwe. Ta strona została przetłumaczona automatycznie i może zawierać błędy gramatyczne lub nieścisłości. Chcemy, aby ta zawartość była dla Ciebie przydatna. Prosimy o powiadomienie nas, czy te informacje były pomocne, u dołu tej strony. Oto angielskojęzyczny artykuł do wglądu.
Za pomocą pola tekstowego do zbierania informacji od użytkowników albo do wyświetlania danych z bazy danych lub innego źródła danych zewnętrznych w szablonie formularza programu Microsoft Office InfoPath.
W tym artykule
Kiedy używać pola tekstowego
Użyj pola tekstowego, jeśli chcesz:
-
Umożliwianie użytkownikom wpisz dowolną liczbę zwykłego tekstu do formularza.
-
Wyświetlanie informacji, na przykład w wyniku formuły lub daty bieżącej.
Na poniższej ilustracji pola tekstowe są używane do zbierania informacji kontaktowych od użytkowników.
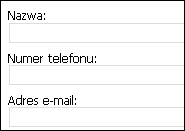
Domyślnie po wstawieniu pola tekstowego na szablon formularza programu InfoPath dodaje pola tekstowego w jednym wierszu. Jeśli chcesz pola tekstowego, aby wyświetlić wiele wierszy tekstu zamiast tego możesz włączyć podziały akapitów lub zawijanie tekstu dla pola tekstowego po umieszczeniu. Można także użyć pola tekstu sformatowanego.
Kontrolki pokrewne
Program InfoPath udostępnia kontrolek, które są podobne do pól tekstowych, ale obsługujących różnych celów. Określanie, które formanty sprawdza się najlepiej w szablonie formularza, można znaleźć poniżej:
Pole tekstu sformatowanego Jak pole zwykłego tekstu pole tekstu sformatowanego umożliwia użytkownikom wpisz, edytowanie i wyświetlanie tekstu. W przeciwieństwie do pola tekstowego pola tekstu sformatowanego domyślnie wyświetla wiele wierszy tekstu. Użytkownicy mogą także dodawać elementy formatowania do pola tekstu sformatowanego, takich jak pogrubienie lub kursywa, obrazy i tabele. Dane sformatowane w polu tekstu sformatowanego jest przechowywana jako XHTML, które mogą nie być zgodne ze źródłami danych, oczekującymi niewielkich zwykłego tekstu.
Pole wyrażenia Pole wyrażenia zazwyczaj jest używany do wyświetlania tekstu tylko do odczytu, aby wyświetlić wartość innego formantu w formularzu lub do tworzenia formuł, które są oparte na wyrażenia XPath. W przeciwieństwie do pola tekstowego pola wyrażenia nie przechowywać lub zapisywanie danych. W związku z tym pola wyrażenia należy używać tylko wtedy, gdy nie chcesz, aby zapisać wartość lub odwołanie go w innych formułach.
Możesz samodzielnie za pomocą pól tekstowych lub dodać je do tabel powtarzanych, sekcji lub innych kontrolek związane z układem. Na przykład pól tekstowych często jest wyświetlany wewnątrz komórki w tabeli powtarzanej.
Środowisko użytkownika
Wprowadzanie danych w polu tekstowym jest łatwe. Użytkownicy umieszczanie ich kursora w polu tekstowym, a następnie wpisz wymagane informacje. Dane są wyświetlane w formularzu jako zwykły tekst.
Porada: Jeśli chcesz, aby użytkownicy mogli formatowanie tekstu w polu tekstowym, zamiast standardowego pola tekstu można użyć pola tekstu sformatowanego.
Pola tekstowe zawiera kilka znanych funkcji systemu Microsoft Office. Na przykład jeśli użytkownicy błędnie napisane wyrazy w polu tekstowym, widzą znanych czerwone faliste podkreślenie, wskazującą wystąpić błąd pisowni.
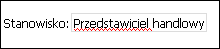
Wraz z modułu sprawdzania pisowni funkcja Autouzupełnianie jest domyślnie dla pól tekstowych. Autouzupełniania zapisuje poprzednie wpisy, które użytkownicy zostały wpisane w formularzu. Jeśli użytkownik wpisze kilka pierwszych znaków w polu tekstowym, InfoPath zawiera listę możliwych pasujących poprzednich wpisów, które użytkownik wpisał przed. Ułatwia użytkownikom wprowadzanie typowych lub powtarzających się danych, takich jak nazwiska lub adresy, w formularzach, które wypełniania.
Uwaga: Projektowanie szablonu formularza w programie InfoPath, możesz zaprojektować szablon formularza zgodny z przeglądarką. Podczas projektowania szablonu formularza zgodnego z przeglądarkami niektóre funkcje, takie jak moduł sprawdzania pisowni są niedostępne w programie InfoPath, ponieważ nie działają w przeglądarce sieci Web.
Wstawianie pola tekstowego
Wstawianie pola tekstowego procedura różni się w zależności od tego, czy są trybu projektowania szablonu formularza nowego, pustego lub utworzenie projektowanie szablonu formularza w bazie danych lub innego źródła danych zewnętrznych.
Na poniższej ilustracji przedstawiono wygląd pola tekstowego jest zaznaczona w tryb projektowania.
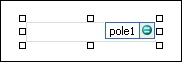
Kontrolki mogą być powiązane lub niepowiązane. Kontrolka powiązana jest połączona z polem lub grupą w źródle danych, dzięki czemu dane wprowadzane w kontrolce są zapisywane w pliku źródłowym formularza (XML). Kontrolka niepowiązana nie jest połączona z polem ani grupą, a dane wprowadzane w kontrolce nie są zapisywane. Gdy zaznaczysz kontrolkę lub umieścisz na niej wskaźnik myszy, w prawym górnym rogu kontrolki zostanie wyświetlony tekst oraz ikona powiązania. Tekst wskazuje, z którym polem lub którą grupą w źródle danych jest powiązana kontrolka. Ikona wskazuje, czy kontrolka jest poprawnie powiązana z polem lub grupą. Zielona ikona oznacza, że powiązanie jest poprawne. Jeśli występuje problem z powiązaniem, pojawi się niebieska lub czerwona ikona.
Źródło danych dla szablonu formularza składa się z pól i grup, które są wyświetlane w widoku hierarchicznym w okienku zadań Źródło danych. Pola tekstowe są zawsze powiązane z polami. W poniższym przykładzie Nazwisko pola tekstowego na formularzu powiązane z polem nazwisko w okienku zadań Źródło danych.
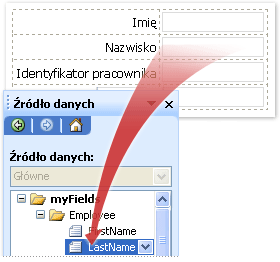
Wstawianie pola tekstowego na nowy, pusty formularz
Podczas tworzenia nowego, pustego szablonu formularza pole wyboru Automatycznie twórz źródło danych w okienku zadań Kontrolki jest domyślnie zaznaczone. Dzięki temu podczas dodawania kontrolek do szablonu formularza program InfoPath automatycznie tworzy pola i grupy w źródle danych. Te pola i grupy są wyświetlane w okienku zadań Źródło danych w formie ikon plików i folderów.
-
W szablonie formularza umieść kursor w miejscu, w którym chcesz wstawić kontrolkę.
-
Jeśli okienko zadań Kontrolki nie jest widoczne, kliknij pozycję Więcej kontrolek w menu Wstawianie lub naciśnij klawisze ALT + I, a następnie klawisz C.
-
W obszarze Wstaw kontrolki kliknij Pole tekstowe.
-
Aby dodać etykietę do kontrolki, wpisz tekst powyżej lub po lewej stronie kontrolkę, w której następuje dwukropek (:). Na przykład, jeśli pole tekstowe jest przeznaczona do zbierania nazwisko użytkownika, możesz wpisać nazwisko:.
Wstawianie pola tekstowego w szablonie formularza, który jest oparty na istniejącym źródle danych
Jeśli projektowanie szablonu formularza na istniejący plik języka XML (Extensible Markup), bazy danych lub usługi sieci Web, program InfoPath uzyskuje pól i grup w okienku zadań Źródło danych z tego istniejącego źródła danych. W tym scenariuszu można wstawić pola tekstowego, przeciągając pole z okienka zadań Źródło danych do szablonu formularza lub przez wstawienie pola tekstowego z okienka zadań formanty zamiast zgodnie z opisem w poniższej procedurze:
-
W szablonie formularza umieść kursor w miejscu, w którym chcesz wstawić kontrolkę.
-
Jeśli okienko zadań Kontrolki nie jest widoczne, kliknij pozycję Więcej kontrolek w menu Wstawianie lub naciśnij klawisze ALT + I, a następnie klawisz C.
-
W obszarze Wstaw kontrolki kliknij Pole tekstowe.
-
W oknie dialogowym Wiązanie z polem tekstu wybierz pole, w którym mają być przechowywane dane pole tekstowe, a następnie kliknij przycisk OK.
-
Program InfoPath używa nazwy pola lub grupy jako etykieta formantu. W razie potrzeby zmień tekst etykiety.
Porada: Za pomocą okienka zadań Źródło danych do wstawiania formantów. W okienku zadań Źródło danych kliknij prawym przyciskiem myszy pole, które chcesz powiązać pole tekstowe, a następnie w menu skrótów kliknij polecenie Pole tekstowe.
Porady dotyczące układu
Zanim wstawisz pola tekstowe na szablon formularza, należy wziąć pod uwagę sposobu ich rozmieszczenia. Pola tekstowe można dodać, przeciągając je na miejsce, w którym chcesz umieścić na szablon formularza, ale że może spowodować w projekcie haphazard. Jeśli chcesz więcej organizacji w szablonie formularza, możesz dodać tabela układu, a następnie włóż etykiety i formanty pojedynczych komórek, zapewniając ich ułożenie. Na poniższej ilustracji tabeli układu czterech wierszy, dwie kolumny służy do rozmieszczania etykiety i kontrolki.
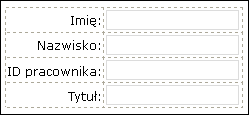
Oprócz pól tekstowych można organizować za pomocą tabel układu, możesz wykonać jedną lub więcej z następujących czynności:
-
Aby zmienić rozmiar kilku pól tekstu jednocześnie, zaznacz wszystkie pola, którego rozmiar chcesz zmienić, w Format menu kliknij polecenie Właściwości, kliknij kartę rozmiar, a następnie wprowadź odpowiednie zmiany.
-
Zmienianie rozmiaru pola tekstowe w szablonie formularza, aby zezwalały na długość tekstu, której oczekujesz użytkownikom w polach wpisz.
-
Aby zmienić obramowanie lub kolor kilku pól tekstu jednocześnie, zaznacz pola tekstowe, które chcesz zmienić, w Format menu kliknij pozycję Obramowanie i cieniowanie, kliknij kartę Obramowanie, a następnie wprowadź odpowiednie zmiany.
-
Aby dostosować tekst wyświetlany w polu tekstowym, użyj pola Czcionka i Rozmiar czcionki na pasku narzędzi Formatowanie. Aby zmienić czcionki i rozmiaru czcionki dla wszystkich pól tekstowych w szablonie formularza jednocześnie, zaznacz pole tekstowe, zawierający formatowanie, a następnie w menu Format kliknij polecenie Zastosuj czcionkę do wszystkich formantów pól tekstowych.
-
Aby zobaczyć, jak pól tekstowych będzie wyglądać zawierające tekst w nich, kliknij pozycję Przykładowe dane w menu Widok. Pomaga to zorientować wygląd formularza podczas wypełniania przez użytkowników.
-
Marginesy dopasować odstępy wokół pola tekstowego. Dopasowywanie odstępów między wokół tekstu w polu tekstowym za pomocą dopełnieniem. Oba ustawienia znajdują się na karcie rozmiar w oknie dialogowym Właściwości pola tekstowego.
-
Czasem tekst wewnątrz pola tekstowego i etykieta z lewej strony pola tekstowego może pojawić się nieco nieobecność wyrównanie. Aby je szybko wyrównać, kliknij dwukrotnie pole tekstowe, kliknij Wyrównaj na karcie rozmiar, a następnie kliknij przycisk Zastosuj. Jeśli etykieta i pole tekstu znajdują się w różnych komórkach tabeli układu, kliknij prawym przyciskiem myszy komórkę zawierającą etykiety, w menu skrótów kliknij polecenie Właściwości tabeli, a następnie kliknij Centrum w obszarze Wyrównanie w pionie, na karcie komórki.










