Uwaga: Staramy się udostępniać najnowszą zawartość Pomocy w Twoim języku tak szybko, jak to możliwe. Ta strona została przetłumaczona automatycznie i może zawierać błędy gramatyczne lub nieścisłości. Chcemy, aby ta zawartość była dla Ciebie przydatna. Prosimy o powiadomienie nas, czy te informacje były pomocne, u dołu tej strony. Oto angielskojęzyczny artykuł do wglądu.
Pole listy wielokrotnego wyboru jest listy opcji do wyboru, która przypomina listę pól wyboru zamiast pola listy typowe. Użytkownicy mogą wybrać dowolną liczbę pól wyboru stosownie do potrzeb z listy. W zależności od sposobu projektowania pole listy wielokrotnego wyboru użytkownicy mogą również będą mogli wpisz własną element listy obok jednego z pól wyboru.
W tym artykule
Kiedy używać pola listy wielokrotnego wyboru
Użyj pola listy wielokrotnego wyboru, jeśli chcesz:
-
Umożliwianie użytkownikom zaznaczyć wiele elementów na liście.
-
Umożliwianie użytkownikom wpisz własną wartość na liście.
-
Pokazywanie większość lub wszystkie elementy na liście w formularzu domyślnie.
-
Wyświetlanie wartości pobrane z ustalonej listy, szablon formularza źródło danych lub zewnętrznego źródła danych, takim jak baza danych lub lista programu Microsoft Windows SharePoint Services.
Na poniższej ilustracji użytkownicy mogą przypisywać wydatki w formularzu raportu wydatków do kilku kategorii, zaznaczając pola wyboru w polu listy wielokrotnego wyboru. Projektant formularza wybrał umożliwiające niestandardowych kategorii. W związku z tym użytkownicy będą mogli wprowadzać wartości w pustym polu obok ostatniego pola wyboru na liście.
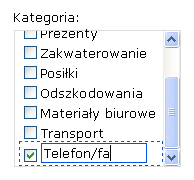
Po wstawieniu pola listy wielokrotnego wyboru w szablonie formularza, musisz określić wartości, które mają być wyświetlane w nim. W przeciwnym razie użytkownicy widzą puste pole po otwarciu formularza, który jest oparty na szablonie formularza. W oknie dialogowym Właściwości pola listy zaznaczenia wielu można wpisywać samodzielnie lub skonfigurować pole listy wielokrotnego wyboru, aby pobrać Wpisy z bazy danych lub innego źródła danych.
Kontrolki pokrewne
Program Microsoft Office InfoPath zawiera kontrolek, które są podobne do pola listy wielokrotnego wyboru, ale obsługujących różnych celów. Określanie, które formanty sprawdza się najlepiej w szablonie formularza, można znaleźć poniżej:
Pole listy Przykład pola listy wielokrotnego wyboru standardowe pole listy umożliwia użytkownikom wybieranie wartości na liście. Jednak z polem listy użytkowników można wybrać tylko jeden element na liście. Przykład pola listy wielokrotnego wyboru pola listy wszystkich elementów na liście domyślnie wyświetla.
Pole listy rozwijanej Przykład innych lista pola listy rozwijanej oferuje listę opcji. Jednak z pola listy rozwijanej pozycje listy są ukryte aż użytkownik kliknie przycisk. Użytkownicy mogą wybrać tylko jeden element z listy rozwijanej.
Pole kombi Jeśli chcesz, aby użytkownicy mogli wpisz własne pozycje listy lub wybierz wartość z listy wstępnie zdefiniowanych, użyj pola kombi, zamiast pola listy wielokrotnego wyboru. Użytkownicy mogą wybrać tylko jeden element z pola kombi.
Przyciski opcji Przykład pola listy wielokrotnego wyboru w grupę przycisków opcji umożliwia użytkownikom z listy opcji wybierz pozycję. W przeciwieństwie do pola listy wielokrotnego wyboru użytkownicy mogą wybrać tylko jedną z opcji z grupy przycisków opcji. Ponadto z przyciskami opcji użytkownicy kliknij małe kółko dokonanie wyboru zamiast kliknąć pozycję elementu w polu listy.
Środowisko użytkownika
Z pola listy wielokrotnego wyboru użytkownikom dokonywanie wyboru przez zaznaczenie lub wyczyszczenie pola wyboru w polu w formularzu. Jeśli liczbę pól wyboru jest większa niż wysokość formantu, po prawej stronie okna zostanie wyświetlony pasek przewijania, aby użytkownicy mogli przeglądać pozostałych opcji.
Szablon formularza można zaprojektować tak, aby użytkownicy mogą wpisać własne pozycje na liście, w razie potrzeby. W tym przypadku pole wyboru z polem Edycja jest wyświetlany jako ostatni element na liście.
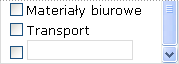
Aby wprowadzić wartość niestandardową, użytkownicy zaznacz pole wyboru obok pola edycji i nadaj jej wpis w obszarze obok pola wyboru. Aby to możliwe należy zaznacz pole wyboru Zezwalaj użytkownikom na wprowadzanie wartości niestandardowych w oknie dialogowym Właściwości pola listy wielokrotnego wyboru pole listy wielokrotnego wyboru w przypadku wstawienia do szablonu formularza.
Informacje dotyczące zgodności
Projektowanie szablonu formularza w programie InfoPath, możesz zaprojektować szablon formularza zgodny z przeglądarką. Podczas projektowania szablonu formularza zgodnego z przeglądarkami kontrolki pola listy wielokrotnego wyboru są niedostępne w okienku zadań formanty, ponieważ nie można wyświetlić w przeglądarce sieci Web.
Wstawianie pola listy wielokrotnego wyboru
Wstawianie pola listy wielokrotnego wyboru procedury różni się w zależności od tego, czy są trybu projektowania szablonu formularza nowego, pustego lub utworzenie projektowanie szablonu formularza w bazie danych lub innego źródła danych zewnętrznych.
Na poniższej ilustracji przedstawiono wygląd pola listy wielokrotnego wyboru po zaznaczeniu w trybie projektowania przed Projektant szablonu formularza ręcznie został dodany pozycje w polu listy.
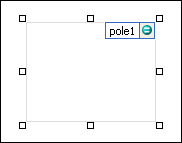
Kontrolki mogą być powiązane lub niepowiązane. Kontrolka powiązana jest połączona z polem lub grupą w źródle danych, dzięki czemu dane wprowadzane w kontrolce są zapisywane w pliku źródłowym formularza (XML). Kontrolka niepowiązana nie jest połączona z polem ani grupą, a dane wprowadzane w kontrolce nie są zapisywane. Gdy zaznaczysz kontrolkę lub umieścisz na niej wskaźnik myszy, w prawym górnym rogu kontrolki zostanie wyświetlony tekst oraz ikona powiązania. Tekst wskazuje, z którym polem lub którą grupą w źródle danych jest powiązana kontrolka. Ikona wskazuje, czy kontrolka jest poprawnie powiązana z polem lub grupą. Zielona ikona oznacza, że powiązanie jest poprawne. Jeśli występuje problem z powiązaniem, pojawi się niebieska lub czerwona ikona.
Źródło danych dla szablonu formularza składa się z pól i grup, które są wyświetlane w widoku hierarchicznym w okienku zadań Źródło danych. Pola listy wielokrotnego wyboru zawsze są powiązane z powtarzających się pól wewnątrz grupa. Pola powtarzających się umożliwiają przechowywanie wielu wartości w polu. W poniższym przykładzie pole listy wielokrotnego wyboru kategorię w szablonie formularza jest związany z kategorii powtarzających się pól w okienku zadań Źródło danych.
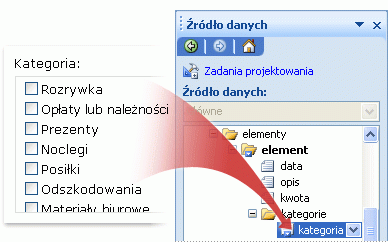
Podczas tworzenia nowego, pustego szablonu formularza pole wyboru Automatycznie twórz źródło danych w okienku zadań Kontrolki jest domyślnie zaznaczone. Dzięki temu podczas dodawania kontrolek do szablonu formularza program InfoPath automatycznie tworzy pola i grupy w źródle danych. Te pola i grupy są wyświetlane w okienku zadań Źródło danych w formie ikon plików i folderów.
Jeśli projektujesz szablon formularza na podstawie istniejącego pliku w formacie XML (Extensible Markup Language), bazy danych lub usługi sieci Web, pola i grupy w okienku zadań Źródło danych w programie InfoPath pochodzą z tego istniejącego źródła danych.
Wstawianie pola listy wielokrotnego wyboru
-
W szablonie formularza umieść kursor w miejscu, w którym chcesz wstawić kontrolkę.
-
Jeśli okienko zadań Kontrolki nie jest widoczne, kliknij pozycję Więcej kontrolek w menu Wstawianie lub naciśnij klawisze ALT + I, a następnie klawisz C.
-
W okienku zadań Kontrolki wykonaj jedną z następujących czynności:
-
Aby automatycznie utworzyć pole powtarzane w źródle danych, powiązanej z pola listy wielokrotnego wyboru, zaznacz pole wyboru Automatycznie twórz źródło danych.
-
Aby powiązać pole listy wielokrotnego wyboru z istniejącym polem powtarzającym się, wyczyść pole wyboru Automatycznie twórz źródło danych.
Uwaga: Jeśli to pole wyboru jest niedostępne, źródło danych jest zablokowane. Na przykład jeśli projektujesz szablon formularza na podstawie schematu XML, dodawanie nowych pól lub grup do źródła danych w programie InfoPath może nie być możliwe. To ograniczenie zapobiega nieumyślnemu wprowadzeniu do schematu zmian, w wyniku których schemat stałby się nieprawidłowy.
-
-
W obszarze Wstaw kontrolki kliknij Pole listy wielokrotnego wyboru.
-
Wyczyszczenie pola wyboru Automatycznie twórz źródło danych w kroku 3, zaznacz pole powtarzane w oknie dialogowym Powiązanie pola listy wielokrotnego wyboru, w którym chcesz powiązać pole listy wielokrotnego wyboru.
-
W szablonie formularza wpisz tekst etykiety, powyżej lub z lewej strony pola listy wielokrotnego wyboru, a po nim dwukropek (:).
-
Aby określić wartości, których chcesz użyć jako wpisy na liście, kliknij dwukrotnie pole listy wielokrotnego wyboru.
-
Kliknij kartę Dane.
-
Wykonaj jedną z następujących czynności, aby wypełnić pole listy:
Wpisz wartości pola listy samodzielnie
Jest to przydatne, gdy masz ustalony, ograniczony zbiór wartości i nie przewidujesz ich zmiany w przyszłości. Jeśli wartości jednak się zmienią, będzie konieczne opublikowanie zaktualizowanej wersji szablonu formularza, aby użytkownicy mogli wyświetlać i wybierać najnowsze pozycje na liście.
-
Kliknij przycisk Dodaj.
-
W polu Wartość wpisz tekst, który chcesz zapisać, jeśli użytkownik wybierze tę pozycję.
-
W polu Nazwa wyświetlana wpisz tekst, który będzie wyświetlany w tym miejscu na liście, a następnie kliknij przycisk OK.
-
Powtórz kroki od 1 do 3 dla każdej pozycji, którą chcesz dodać do pola listy.
-
Aby sprawdzić wprowadzone zmiany, kliknij pozycję Podgląd na pasku narzędzi Standardowy lub naciśnij klawisze CTRL+SHIFT+B.
Użyj wartości z innej części formularza
Ta opcja jest przydatna, gdy chcesz, aby wartości na liście zmieniały się w zależności od innych wartości wprowadzanych przez użytkowników w formularzu.
-
W obszarze Pozycje w polu listy kliknij pozycję Sprawdź wartości w źródle danych formularza.
Pozycje w polu listy muszą być skojarzone z określoną grupą powtarzającą się lub polem powtarzającym się w szablonie formularza.
-
Kliknij pozycję Wybierz wyrażenie XPath

-
Kliknij pozycję Wybierz wyrażenie XPath

-
Kliknij pozycję Wybierz wyrażenie XPath

Porada: Aby zapobiec wielokrotnemu wyświetlaniu wartości nazwy wyświetlanej w polu listy, zaznacz pole wyboru Pokaż tylko wpisy z unikatowymi nazwami wyświetlanymi.
Użyj wartości z bazy danych, usługi sieci Web, dokumentu XML lub witryny programu SharePoint
Jest to przydatne, jeśli chcesz, aby wartości w polu listy były zawsze aktualne lub regularnie odświeżane. Wartości są zwykle przechowywane w bazie danych lub innym zewnętrznym źródle danych i pobierane przy każdym otwarciu formularza.
-
Kliknij pozycję Sprawdź wartości z zewnętrznego źródła danych.
-
Wykonaj jedną z następujących czynności:
-
Jeśli dodano już połączenie danych, kliknij je w polu Połączenie danych.
-
Aby dodać nowe połączenie danych, kliknij pozycję Dodaj, a następnie postępuj zgodnie z instrukcjami wyświetlanymi w Kreatorze połączenia danych.
Pozycje w polu listy muszą być skojarzone z określoną grupą powtarzającą się lub polem powtarzającym się.
-
-
Kliknij pozycję Wybierz wyrażenie XPath

-
Kliknij pozycję Wybierz wyrażenie XPath

-
Kliknij pozycję Wybierz wyrażenie XPath

Porada: Aby zapobiec wielokrotnemu wyświetlaniu wartości nazwy wyświetlanej w polu listy, zaznacz pole wyboru Pokaż tylko wpisy z unikatowymi nazwami wyświetlanymi.
-
-
Jeśli chcesz, aby użytkownicy mogli wpisz własną wartość u dołu pola listy wielokrotnego wyboru, zaznacz pole wyboru Zezwalaj użytkownikom na wprowadzanie wartości niestandardowych.
Porady dotyczące układu
Skorzystaj z poniższych porad, aby dostosować wygląd, rozmiar i inne cechy pola listy wielokrotnego wyboru:
-
Aby zmienić szerokość pola listy wielokrotnego wyboru kilka jednocześnie, zaznacz pola listy wielokrotnego wyboru, którego rozmiar chcesz zmienić, naciśnij klawisze ALT + ENTER, kliknij kartę rozmiar, a następnie w polu Szerokość wpisz nowy numer.
-
Aby zmienić kolor tła dla kilku pola listy wielokrotnego wyboru jednocześnie, zaznacz pola listy wielokrotnego wyboru, które chcesz zmienić, w Format menu kliknij pozycję Obramowanie i cieniowanie, a następnie na karcie cieniowania wprowadź potrzebne zmiany.
-
Aby dostosować czcionkę, która jest wyświetlana obok pola wyboru w polu listy wielokrotnego wyboru, użyj pola Czcionka i Rozmiar czcionki na pasku narzędzi Formatowanie. Aby zmienić czcionkę i rozmiar czcionki dla wszystkie pola listy wielokrotnego wyboru w szablonie formularza jednocześnie, kliknij pole listy wielokrotnego wyboru, zawierający formatowanie, a następnie w Format menu kliknij polecenie Czcionka Zastosuj do wszystkich Kontrolki pola listy wielokrotnego wyboru.
-
Aby dopasować odstępy między pola listy wielokrotnego wyboru i obiekty, które należy ująć ją w szablonie formularza, poeksperymentować z ustawieniami marginesów na karcie rozmiar w oknie dialogowym Właściwości pola listy wielokrotnego wyboru. Za pomocą marginesy, aby zwiększyć odstęp oferuje dokładniejszą kontrolę niż za pomocą podziałów akapitu, aby zwiększyć odstęp.










