Wstawianie obrazu w programie PowerPoint

Wstawianie obrazu z komputera do slajdu
W zależności od używanej wersji programu PowerPoint możesz wstawić zdjęcia, obiekty clipart i inne obrazy do pokazu slajdów, załączając je z komputera lub Internetu.
Porada: Subskrybenci Microsoft 365 mają dostęp do tysięcy bezpłatnych obrazów i szablonów premium. Aby uzyskać więcej informacji, zobacz Wstawianie obrazów Premium.
-
Kliknij w miejscu, w którym chcesz wstawić obraz.
-
Na karcie Wstawianie w grupie Obrazy kliknij pozycję Obrazy, a następnie kliknij pozycję To urządzenie.
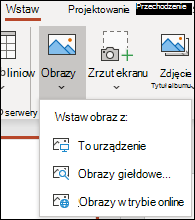
-
W oknie dialogowym, które zostanie otwarte, odszukaj obraz, który chcesz wstawić, a następnie kliknij przycisk Wstawianie.
Porada: Jeśli chcesz wstawić jednocześnie wiele obrazów, naciśnij i przytrzymaj klawisz Ctrl podczas zaznaczania obrazów, które chcesz wstawić.
Wstawianie zdjęć stockowych na slajdzie
-
Kliknij w miejscu, w którym chcesz wstawić obraz.
-
Na karcie Wstawianie w grupie Obrazy kliknij pozycję Obrazy , a następnie kliknij pozycję Zdjęcia stockowe.
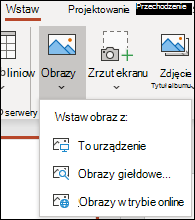
-
Wpisz obraz, który chcesz wyszukać, a następnie kliknij odpowiedni obraz, po czym kliknij pozycję Wstawianie.
Wstawianie do slajdu obrazu z Internetu
-
Kliknij w miejscu, w którym chcesz wstawić obraz.
-
Na karcie Wstawianie w grupie Obrazy kliknij pozycję Obrazy, a następnie pozycję Obrazy online.
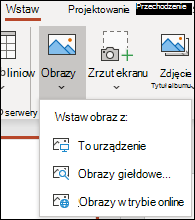
Porady:
-
Jeśli zostanie wyświetlony komunikat informujący, że usługa wymagana do używania tej funkcji jest wyłączona, może być konieczne sprawdzenie ustawień prywatności znajdujących się w pozycji Plik>Konto>Prywatność konta, a następnie kliknij pozycję w obszarze Zarządzanie ustawieniami. Zaznacz pole wyboru Włącz opcjonalne środowiska połączone, kliknij przycisk OK, a następnie ponownie uruchom program PowerPoint.
-
Jeśli nie masz dostępu do swoich ustawień prywatności, może być konieczne skontaktowanie się z administratorem.
-
-
W polu wyszukiwania wpisz obraz, którego szukasz, a następnie naciśnij klawisz Enter.
-
Zaznacz wszystkie żądane obrazy, a następnie kliknij pozycję Wstawianie.
Porada: Po wstawieniu obrazu możesz zmienić jego rozmiar i położenie. Aby to zrobić, kliknij prawym przyciskiem myszy obraz i kliknij polecenie Formatuj obraz. Następnie możesz użyć narzędzi Formatowanie obrazu, które znajdują się z prawej strony Twojego slajdu.
Wstawianie obrazu do wzorca slajdów
Jeśli obraz ma się pojawiać na każdym slajdzie określonego typu w obraz szablonu PowerPoint, dodaj go do wzorca slajdów. Aby dowiedzieć się więcej, zobacz Co to jest wzorzec slajdów?
Wstawianie obrazu tła
Jeśli obraz ma być wyświetlany jako tło, bez wpływu na wszystkie slajdy we wzorcu, zmień ustawienia tła slajdu. Dowiedz się więcej w artykule Dodawanie obrazu jako tła slajdu.
Zobacz też
Tworzenie i udostępnianie albumu zdjęć
Dodawanie obrazu jako tła slajdu
Zawijanie tekstu wokół obrazu lub innego obiektu w PowerPoint
W zależności od używanej wersji programu PowerPoint możesz wstawić zdjęcia, obiekty clipart i inne obrazy do pokazu slajdów, załączając je z komputera lub Internetu.
Możesz dodać jeden lub wiele obrazów na slajdzie, wzorcu slajdów lub do tła.
Wstawianie obrazu z komputera do slajdu
-
Kliknij w miejscu, w którym chcesz wstawić obraz.
-
Na karcie Wstawianie w grupie Obrazy kliknij pozycję Obrazy.
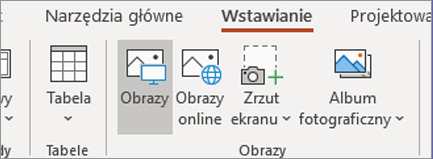
-
W oknie dialogowym, które zostanie otwarte, odszukaj obraz, który chcesz wstawić, a następnie kliknij przycisk Wstawianie.
Porada: Jeśli chcesz wstawić jednocześnie wiele obrazów, naciśnij i przytrzymaj klawisz Ctrl podczas zaznaczania obrazów, które chcesz wstawić.
Wstawianie do slajdu obrazu z sieci Web
-
Kliknij w miejscu, w którym chcesz wstawić obraz.
-
Na karcie Wstawianie w grupie Obrazy kliknij pozycję Obrazy online.
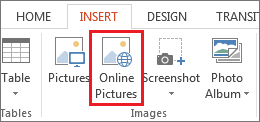
-
(PowerPoint 2013) W polu Wyszukiwanie obrazów Bing wpisz, czego szukasz i naciśnij klawisz Enter.
Lub
(Nowsze wersje) Upewnij się, że Bing pojawia się po lewej stronie na liście rozwijanej źródeł wyszukiwania. Wpisz w polu, czego szukasz i naciśnij klawisz Enter.
Skorzystaj z filtrów Rozmiar, Typ, Kolor, Układi licencjonowania, aby dostosować wyniki zgodnie z własnymi preferencjami.
-
Kliknij obraz, który chcesz wstawić, a następnie kliknij pozycję Wstaw.
Porada: Po wstawieniu obrazu możesz zmienić jego rozmiar i położenie. Aby to zrobić, kliknij prawym przyciskiem myszy obraz i kliknij polecenie Formatuj obraz. Następnie możesz użyć narzędzi Formatowanie obrazu, które znajdują się z prawej strony Twojego slajdu.
Wstawianie obiektu clipart
Inaczej niż w przypadku niektórych starszych wersji programu PowerPoint, PowerPoint 2013 oraz wersje nowsze nie posiadają galerii obiektów clipart. Zamiast tego skorzystaj z opcji Wstawianie > Obrazy online, aby znaleźć i wstawić obiekt clipart za pomocą narzędzia wyszukiwania usługi Bing.
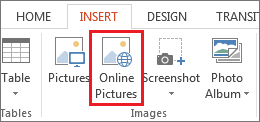
Na przykład, po wybraniu opcji Obrazy online możesz wyszukać obiekt clipart przedstawiający konia i pozostałe obrazy objęte licencją Creative Commons.
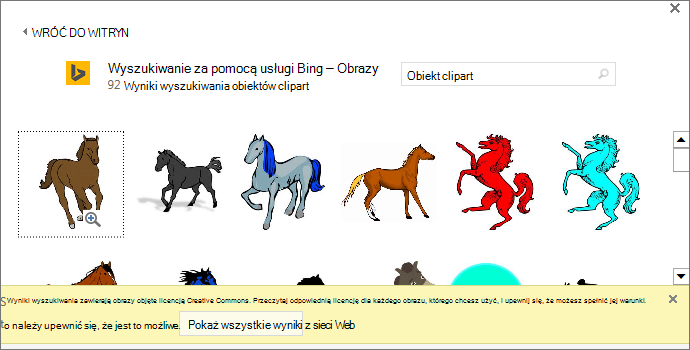
Ważne: Odpowiadasz za przestrzeganie praw autorskich, natomiast filtr licencji w usłudze Bing pomoże Ci wybrać obrazy, których chcesz użyć. Dowiedz się więcej o Dodawaniu obiektów clipart do pliku.
Wstawianie obrazu do wzorca slajdów
Jeśli obraz ma się pojawiać na każdym slajdzie określonego typu w obraz szablonu PowerPoint, dodaj go do wzorca slajdów. Aby dowiedzieć się więcej, zobacz Co to jest wzorzec slajdów?
Wstawianie obrazu tła
Jeśli obraz ma być wyświetlany jako tło, bez wpływu na wszystkie slajdy we wzorcu, zmień ustawienia tła slajdu. Dowiedz się więcej w artykule Dodawanie obrazu jako tła slajdu.
Zobacz też
Dodawanie obiektów clipart do pliku
Tworzenie i udostępnianie albumu zdjęć
Dodawanie obrazu jako tła slajdu
Zawijanie tekstu wokół obrazu lub innego obiektu w PowerPoint
W zależności od używanej wersji programu PowerPoint możesz wstawić zdjęcia, obiekty clipart i inne obrazy do pokazu slajdów, załączając je z komputera lub Internetu.
Możesz dodać do slajdu jeden lub więcej obrazów. Wybierz używaną wersję Office, aby wyświetlić szczegółowe instrukcje:
- Z jakiej wersji pakietu Office dla komputerów Mac korzystasz?
- Microsoft 365, 2021 lub 2019
- 2016
Wstawianie obrazu z komputera Mac, sieci lub usługi iCloud Drive
Porada: Subskrybenci Microsoft 365 mają dostęp do tysięcy bezpłatnych obrazów i szablonów premium. Aby uzyskać więcej informacji, zobacz Wstawianie obrazów Premium.
-
Otwórz slajd, do którego chcesz wstawić obraz.
-
W menu Wstawianie wskaż pozycję Obrazy, a następnie wybierz pozycję Obraz z pliku.
-
W oknie dialogowym, które się pojawi, odszukaj obraz, którego chcesz użyć, zaznacz ten obraz, a następnie kliknij przycisk Wstaw.
Aby wstawić jednocześnie wiele obrazów, naciśnij i przytrzymaj klawisz Shift podczas zaznaczania obrazów, które chcesz wstawić.
Wstawianie obrazu ze smartfona
Jeśli zdjęcie zostało zrobione na smartfonie, możesz je udostępnić w celu wstawienia go w programie PowerPoint dla systemu macOS, zapisując obraz w usłudze iCloud Drive, a następnie wykonaj poprzednią procedurę opisaną na tej stronie.
Subskrybenci usługi Microsoft 365 dla komputerów Mac również mogą używać funkcji kamery Continuity w celu przeniesienia obrazu ze smartfona bezpośrednio do slajdu programu PowerPoint. Aby poznać szczegóły, zobacz Dodawanie obrazów do pliku przy użyciu urządzenia przenośnego.
Wstawianie do slajdu obrazu z Internetu
-
Otwórz slajd, do którego chcesz wstawić obraz.
-
W menu Wstawianie wskaż pozycję Obrazy, a następnie wybierz pozycję Obrazy w trybie online.
Okienko Obrazy w trybie online zostanie otwarte po prawej stronie okna programu PowerPoint.
-
W znajdującym się u góry polu Wyszukaj za pomocą usługi Bing wpisz, czego szukasz i naciśnij klawisz Enter.
-
Po wyświetleniu wyników wyszukiwania możesz opcjonalnie wybrać przycisk Filtr

-
Kliknij obraz, aby go zaznaczyć, a następnie kliknij polecenie Wstaw.
Możesz wybrać więcej niż jeden obraz. Przycisk Wstaw umożliwia wyświetlenie liczby wybranych obrazów.
Po umieszczeniu obrazu na slajdzie można zmienić rozmiar obrazu i przesunąć go w wybrane miejsce.
Wstawianie zdjęć za pomocą przeglądarki zdjęć
Przeglądarka zdjęć w pakiecie Office ułatwia przeglądanie istniejących zestawów zdjęć na komputerze, takich jak zdjęcia znajdujące się w programie iPhoto lub Photo Booth.
-
Otwórz slajd, do którego chcesz wstawić obraz.
-
W menu Wstawianie wskaż pozycję Obrazy, a następnie wybierz pozycję Przeglądarka zdjęć.
-
W oknie dialogowym, które się pojawi, odszukaj obraz, którego chcesz użyć, zaznacz ten obraz, a następnie przeciągnij go na slajd.
Aby wstawić jednocześnie wiele obrazów, naciśnij i przytrzymaj klawisz Shift podczas zaznaczania obrazów. Następnie przeciągnij je na slajd.
Wstawianie obrazu z komputera Mac, sieci lub usługi iCloud Drive
-
Otwórz slajd, do którego chcesz wstawić obraz.
-
W menu Wstawianie wskaż pozycję Obrazy, a następnie wybierz pozycję Obraz z pliku.
-
W oknie dialogowym, które się pojawi, odszukaj obraz, którego chcesz użyć, zaznacz ten obraz, a następnie kliknij przycisk Wstaw.
Aby wstawić jednocześnie wiele obrazów, naciśnij i przytrzymaj klawisz Shift podczas zaznaczania obrazów, które chcesz wstawić.
Wstawianie obrazu z Internetu lub ze smartfona
-
Obrazy z Internetu: przykro nam, ale program PowerPoint 2016 dla komputerów Mac nie obsługuje wstawiania obrazów z Internetu.
-
Obrazy ze smartfona: jeśli zdjęcie zostało zrobione na smartfonie, możesz je udostępnić w celu wstawienia go w programie PowerPoint 2016 dla komputerów Mac, zapisując obraz w usłudze iCloud Drive, a następnie wykonaj poprzednią procedurę opisaną na tej stronie.
Wstawianie zdjęć za pomocą przeglądarki zdjęć
Przeglądarka zdjęć w pakiecie Office ułatwia przeglądanie zestawów zdjęć dostępnych na komputerze, na przykład zdjęć znajdujących się w programie iPhoto lub Photo Booth.
-
Otwórz slajd, do którego chcesz wstawić obraz.
-
W menu Wstawianie wskaż pozycję Obrazy, a następnie wybierz pozycję Przeglądarka zdjęć.
-
W oknie dialogowym, które się pojawi, odszukaj obraz, którego chcesz użyć, zaznacz ten obraz, a następnie przeciągnij go na slajd.
Aby wstawić jednocześnie wiele obrazów, naciśnij i przytrzymaj klawisz Shift podczas zaznaczania obrazów. Następnie przeciągnij je na slajd.
Wstawianie obrazu z komputera na slajdzie
-
Wybierz slajd, na którym chcesz umieścić obraz.
-
Na karcie Wstawianie wybierz pozycję Obrazy > To urządzenie.
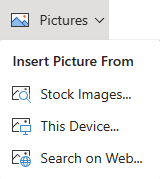
-
Przejdź do obrazu, który chcesz wstawić, zaznacz go, a następnie kliknij przycisk Otwórz.
Po umieszczeniu obrazu na slajdzie można zmienić rozmiar obrazu i przesunąć go w wybrane miejsce.
Przeciąganie obrazu z Eksploratora plików lub programu Finder na slajd
Możesz przeciągnąć obraz z Eksploratora plików (w systemie Windows) lub programu Finder (w systemie macOS) i upuścić go na slajd. Obraz zostanie wyśrodkowany na slajdzie. Następnie możesz go przenieść i zmienić jego rozmiar lub styl.
Wstawianie do slajdu obrazu z sieci Web
-
Kliknij w miejscu, w którym chcesz wstawić obraz.
-
Na karcie Wstawianie wybierz pozycję Obrazy > Wyszukaj w sieci Web.
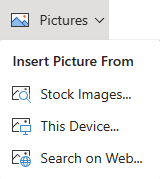
-
W znajdującym się u góry polu wyszukiwania wpisz, czego szukasz i naciśnij klawisz Enter.
-
Po wyświetleniu wyników wyszukiwania możesz opcjonalnie wybrać przycisk Filtr

-
Kliknij obraz, aby go zaznaczyć, a następnie kliknij polecenie Wstaw.
Po umieszczeniu obrazu na slajdzie można zmienić rozmiar obrazu i przesunąć go w wybrane miejsce.
Wstawianie obrazu na slajdzie z usługi Usługa OneDrive używana w pracy lub szkole
Użytkownicy biznesowi pakietu Microsoft 365 mogą umieszczać obrazy przechowywane w usłudze Usługa OneDrive używana w pracy lub szkole lub Program SharePoint na platformie Microsoft 365. (Ta funkcja nie jest dostępna w przypadku obrazów przechowywanych na OneDrive konta osobistego (Hotmail, Outlook.com, msn.com lub live.com).
-
Wybierz slajd, na którym chcesz umieścić obraz.
-
Na karcie Wstawianie kliknij pozycję Obrazy > OneDrive.
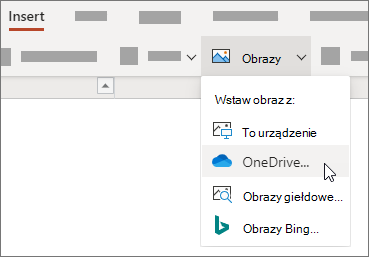
-
Przejdź do obrazu, który chcesz wstawić, zaznacz go, a następnie kliknij przycisk Otwórz.
Po umieszczeniu obrazu na slajdzie można zmienić rozmiar obrazu i przesunąć go w wybrane miejsce.
Dodawanie stylu i formatowanie obrazu
Po wstawieniu obrazu usługa PowerPoint dla sieci Web umieści obraz na slajdzie oraz dołączy kartę Obraz do wstążki.
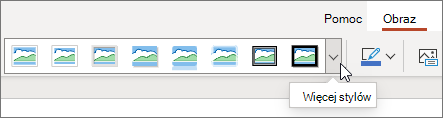
-
Mając zaznaczony obraz, kliknij kartę Obraz.
-
Wybierz opcję Style obrazów, którą chcesz zastosować do obrazu:
Kliknij skierowaną w dół strzałkę po prawej stronie galerii, tak jak pokazano powyżej, aby wyświetlić pełną galerię opcji stylu.
Rodzaje plików obrazów, które można dodać do slajdu w programie PowerPoint dla sieci Web
Formaty plików obrazów, które obsługuje program PowerPoint dla sieci Web:
-
bmp
-
gif
-
jpg i jpeg
-
png
-
tif i tiff
-
wmf i emf
Korzystanie z obrazu tła
Zobacz Zmienianie tła slajdów.
Zobacz też
Wykonywanie zdjęcia i jego wstawianie
-
Otwórz slajd, do którego chcesz wstawić obraz.
-
Na ruchomej Wstążce przełącz się na Wstawianie.
-
Dotknij Zdjęcia > Aparat.
Twój aparat w urządzeniu zostanie włączony.
Jeśli prezentacja jest pozioma, spróbuj obrócić urządzenie na bok, aby zrobić zdjęcie.
-
Zrób zdjęcie.
-
Jeśli zrobione zdjęcie Ci odpowiada, dotknij znacznik wyboru. Aby odrzucić zdjęcie i spróbować ponownie, dotknij strzałkę.
-
Skorzystaj z narzędzia kadrowania lub powiększania, aby dostosować zdjęcie do swoich oczekiwań.
-
Dotknij znacznik wyboru, aby wstawić obraz na slajdzie.
Wstawianie z urządzenia lub magazynu online
-
Otwórz slajd, do którego chcesz wstawić obraz.
-
Na ruchomej Wstążce przełącz się na Wstawianie.
-
Dotknij Obrazy > Zdjęcia.
-
Za pomocą narzędzi w górnej części okna przejdź do lokalizacji, w której przechowywany jest obraz.
-
Dotknij obraz, aby go wybrać i otwórz go.
-
Skorzystaj z narzędzia kadrowania lub powiększania, aby dostosować zdjęcie do swoich oczekiwań.
-
Dotknij znacznik wyboru, aby wstawić obraz na slajdzie.
Wykonywanie zdjęcia i jego wstawianie
-
Otwórz slajd, do którego chcesz wstawić obraz.
-
Na wstążce naciśnij pozycję Wstaw, a następnie naciśnij pozycję Aparat.
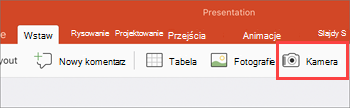
-
Upewnij się, że aparat Twojego urządzenia jest włączony.
-
Jeśli prezentacja jest pozioma, spróbuj obrócić urządzenie na bok, aby zrobić zdjęcie.
-
-
Zrób zdjęcie.
-
Jeśli obraz jest zadowalający, w prawym dolnym rogu naciśnij pozycję Użyj zdjęcia, aby wstawić je do slajdu. W przeciwnym razie w lewym dolnym rogu naciśnij pozycję Zrób ponownie.
-
Na karcie Obraz użyj narzędzi, aby dopasować obraz zgodnie z potrzebami, lub zmień jego rozmiar lub go obróć za pomocą kontrolek na obrazie.
Wstawianie z urządzenia lub magazynu online
-
Otwórz slajd, do którego chcesz wstawić obraz.
-
Na wstążce naciśnij pozycję Wstawianie, a następnie naciśnij pozycję Zdjęcia.
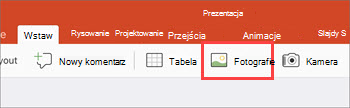
-
Przejdź do lokalizacji, gdzie jest przechowywany obraz.
-
Naciśnij obraz, który chcesz wstawić do slajdu.
-
Na karcie Obraz użyj narzędzi, aby dopasować obraz zgodnie z potrzebami, lub zmień jego rozmiar lub go obróć za pomocą kontrolek na obrazie.










