Korzystanie z nowoczesnych komentarzy
Nowoczesne środowisko komentarzy w Word stanowi etap bogatszej współpracy ze strony zespołu i ujednolica środowisko komentowania w całym pakiecie Office. Dzięki nowoczesnym komentarzom możesz pozostawić przemyślenia lub pytania w dokumencie dla innych osób, przejrzeć i edytować komentarze przed ich zatwierdzeniem, a także @mention kogoś, kto zaprosi go do konwersacji.
Dodawanie komentarza
Aby dodać nowy komentarz, wykonaj następujące czynności:
-
Zaznacz tekst, obraz, tabelę itp., który chcesz skomentować, a następnie wykonaj jedną z następujących czynności:
-
Na karcie Recenzja wybierz pozycję Nowy komentarz.
-
Kliknij prawym przyciskiem myszy i wybierz pozycję Nowy komentarz.
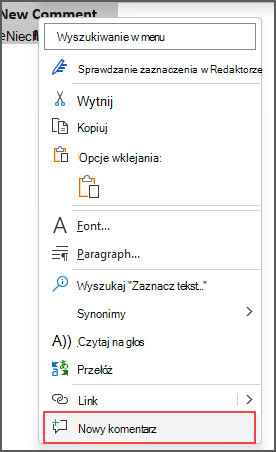
-
Użyj skrótu klawiaturowego Ctrl + Alt + M.
-
-
Wybierz przycisk Opublikuj komentarz lub Ctrl + Enter.
React do komentarza
-
Zaznacz istniejący komentarz lub utwórz nowy komentarz i opublikuj go.
-
Aby zareagować na komentarz, kliknij przycisk Lubię to w prawym górnym rogu pola komentarza.
-
Aby usunąć reakcję, po prostu ponownie kliknij przycisk Lubię to.
-
Aby sprawdzić, kto zareagował na komentarz, umieść wskaźnik myszy na przycisku Lubię to.
Odpowiadanie na komentarz, edytowanie go lub rozwiązywanie go
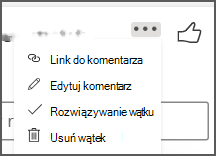
-
Zaznacz istniejący komentarz.
-
Kliknij w polu odpowiedzi.
-
Wpisz odpowiedź.
-
Wybierz przycisk Opublikuj komentarz lub klawisze Ctrl + Enter , aby potwierdzić komentarz.
-
Zaznacz istniejący komentarz.
-
Wybierz przycisk Edytuj komentarz .
-
Wprowadź zmiany.
-
Wybierz przycisk Opublikuj komentarz lub klawisze Ctrl + Enter , aby potwierdzić edycję.
-
Zaznacz istniejący komentarz.
-
W komentarzu wybierz wielokropek (...).
-
Wykonaj jedną z następujących czynności:
-
Wybierz przycisk Usuń wątek , aby usunąć wątek komentarza lub komentarza.
-
Wybierz pozycję Rozwiąż wątek , aby oznaczyć wątki komentarzy, które zostały zaadresowane.
Uwaga: Rozwiązane komentarze nie będą wyświetlane w widoku kontekstowym.
-
Otwórz dokument zawierający komentarze.
-
Kliknij kartę Recenzja w menu wstążki.
-
W obszarze Usuń wybierz pozycję Usuń wszystkie komentarze w obszarze Dokument.
Link do komentarza
-
Zaznacz istniejący komentarz.
-
W komentarzu wybierz wielokropek (...)
-
Wybierz pozycję Połącz z komentarzem.
-
Wybierz pozycję Kopiuj. Twój link jest teraz dostępny do udostępnienia.
Oznaczanie osoby lub przypisywanie zadania za pomocą @mentions
Jeśli jesteś użytkownikiem przedsiębiorstwa pracującym nad dokumentem zapisanym w chmurze, możesz za pomocą @mention zwrócić się do określonej osoby w komentarzu lub odpowiedzi.
-
Wpisz @ oraz kilka pierwszych liter imienia lub nazwiska danej osoby, a następnie wybierz odpowiednią osobę.
-
Wybierz przycisk Opublikuj komentarz. Osoba wspomniana w komentarzu lub odpowiedzi otrzyma powiadomienie e-mail.
Aby uzyskać więcej informacji na temat korzystania z @mentions, zobacz artykuł Używanie @mention w komentarzach do oznaczania osób w celu wyświetlenia opinii.
Zadanie można również przypisać za pomocą komentarzy i @mention.
-
Wpisz @ oraz kilka pierwszych liter imienia lub nazwiska danej osoby, a następnie wybierz odpowiednią osobę.
-
Zaznacz pole wyboru Przypisz do , aby przypisać komentarz jako zadanie.
-
Wybierz przycisk Opublikuj komentarz.
Dwa sposoby wyświetlania komentarzy
Komentarze są domyślnie wyświetlane w widoku kontekstowym. Po dodaniu komentarza w Word zostanie on wyświetlony na prawym marginesie tak blisko punktu wstawiania w tekście, jak to możliwe. W tym widoku wszystkie aktywne komentarze są widoczne w kontekście na każdej stronie. Dzięki temu można łatwo wyświetlać komentarze obok skojarzonej zawartości. Po wybraniu komentarza wokół niego zostanie wyświetlone obramowanie, a jego położenie znajduje się bliżej strony.
Widok kontekstowy ukrywa wszystkie rozstrzygnięte komentarze, dzięki czemu można skupić się na aktywnych komentarzach.
Aby wyświetlić wszystkie komentarze, w tym wszystkie komentarze rozwiązane, możesz otworzyć okienko Komentarze w celu wyświetlenia widoku listy. Otwórz okienko, klikając pozycję Komentarze w prawym rogu wstążki. Spowoduje to przełączenie się z widoku kontekstowego do widoku listy.
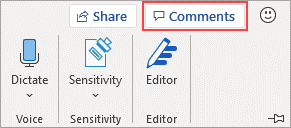
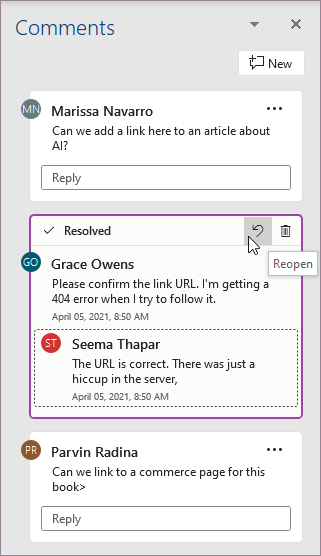
Możesz wchodzić w interakcje z komentarzami w widoku listy tak samo, jak w widoku kontekstowym. Jeśli ponownie otworzysz rozwiązany komentarz, będzie on ponownie widoczny w widoku kontekstowym. Okienko umożliwia przeglądanie wszystkich komentarzy jednocześnie bez konieczności przewijania wszystkich stron dokumentu.
W dowolnym momencie możesz przełączać się między różnymi widokami, klikając pozycję Komentarze w prawym rogu wstążki lub na karcie Recenzja przy użyciu menu rozwijanego przycisku Pokaż komentarze .
Dodawanie komentarza
Aby dodać nowy komentarz, wykonaj następujące czynności:
-
Zaznacz tekst, obraz, tabelę itp., który chcesz skomentować, a następnie wykonaj jedną z następujących czynności:
-
Na karcie Recenzja wybierz pozycję Nowy komentarz.
-
Kliknij prawym przyciskiem myszy i wybierz pozycję Nowy komentarz.
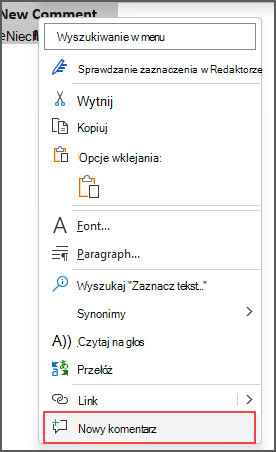
-
Użyj skrótu klawiaturowego Ctrl + Alt + M.
-
-
Wybierz przycisk Opublikuj komentarz lub Ctrl + Enter.
React do komentarza
-
Zaznacz istniejący komentarz lub utwórz nowy komentarz i opublikuj go.
-
Aby zareagować na komentarz, kliknij przycisk Lubię to w prawym górnym rogu pola komentarza.
-
Aby usunąć reakcję, po prostu ponownie kliknij przycisk Lubię to.
-
Aby sprawdzić, kto zareagował na komentarz, umieść wskaźnik myszy na przycisku Lubię to.
Odpowiadanie na komentarz, edytowanie go lub rozwiązywanie go
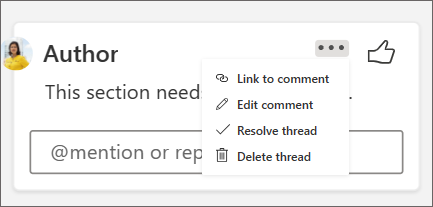
-
Zaznacz istniejący komentarz.
-
Kliknij w polu odpowiedzi.
-
Wpisz odpowiedź.
-
Wybierz przycisk Opublikuj komentarz lub klawisze Ctrl + Enter , aby potwierdzić komentarz.
-
Zaznacz istniejący komentarz.
-
Wybierz wielokropek (...).
-
Wybierz pozycję Edytuj komentarz.
-
Wprowadź zmiany.
-
Wybierz przycisk Opublikuj komentarz lub klawisze Ctrl + Enter , aby potwierdzić komentarz.
-
Zaznacz istniejący komentarz.
-
W komentarzu wybierz wielokropek (...)
-
Wykonaj jedną z następujących czynności:
-
Wybierz przycisk Usuń wątek , aby usunąć wątek komentarza lub komentarza.
-
Wybierz pozycję Rozwiąż wątek , aby oznaczyć wątki komentarzy, które zostały zaadresowane.
Uwaga: Rozwiązane komentarze nie będą wyświetlane w widoku kontekstowym.
Link do komentarza
-
Zaznacz istniejący komentarz.
-
W komentarzu wybierz wielokropek (...)
-
Wybierz pozycję Połącz z komentarzem.
-
Wybierz pozycję Kopiuj. Twój link jest teraz dostępny do udostępnienia.
Oznaczanie osoby lub przypisywanie zadania za pomocą @mentions
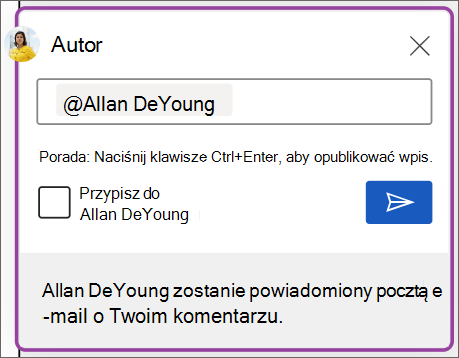
Jeśli jesteś użytkownikiem przedsiębiorstwa pracującym nad dokumentem zapisanym w chmurze, możesz za pomocą @mention zwrócić się do określonej osoby w komentarzu lub odpowiedzi.
-
Wpisz @ oraz kilka pierwszych liter imienia lub nazwiska danej osoby, a następnie wybierz odpowiednią osobę.
-
Wybierz przycisk Opublikuj komentarz. Osoba wspomniana w komentarzu lub odpowiedzi otrzyma powiadomienie e-mail.
Aby uzyskać więcej informacji na temat korzystania z @mentions, zobacz artykuł Używanie @mention w komentarzach do oznaczania osób w celu wyświetlenia opinii.
Zadanie można również przypisać za pomocą komentarzy i @mention.
-
Wpisz znak @ i kilka pierwszych liter imienia lub nazwiska danej osoby, a następnie wybierz odpowiednie imię i nazwisko.
-
Zaznacz pole wyboru Przypisz do , aby przypisać komentarz jako zadanie.
-
Wybierz przycisk Opublikuj komentarz .
Dwa sposoby wyświetlania komentarzy
Komentarze są domyślnie wyświetlane w widoku kontekstowym. Po dodaniu komentarza w Word zostanie on wyświetlony na prawym marginesie tak blisko punktu wstawiania w tekście, jak to możliwe. W tym widoku wszystkie aktywne komentarze są widoczne w kontekście na każdej stronie. Dzięki temu można łatwo wyświetlać komentarze obok skojarzonej zawartości. Po wybraniu komentarza wokół niego zostanie wyświetlone obramowanie, a jego położenie znajduje się bliżej strony.
Widok kontekstowy ukrywa wszystkie rozstrzygnięte komentarze, dzięki czemu można skupić się na aktywnych komentarzach.
Aby wyświetlić wszystkie komentarze, w tym wszystkie komentarze rozwiązane, możesz otworzyć okienko Komentarze w celu wyświetlenia widoku listy. Otwórz okienko, klikając pozycję Komentarze w prawym rogu wstążki. Spowoduje to przełączenie się z widoku kontekstowego do widoku listy.
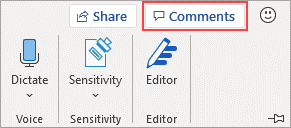
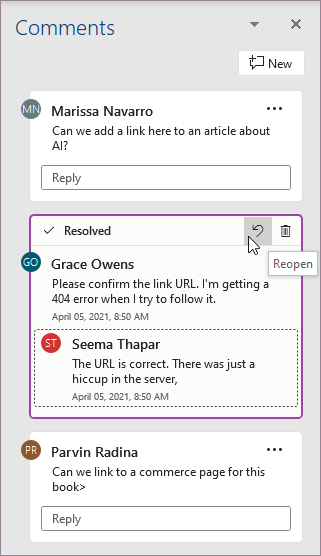
Możesz wchodzić w interakcje z komentarzami w widoku listy tak samo, jak w widoku kontekstowym. Jeśli ponownie otworzysz rozwiązany komentarz, będzie on ponownie widoczny w widoku kontekstowym. Okienko umożliwia przeglądanie wszystkich komentarzy jednocześnie bez konieczności przewijania wszystkich stron dokumentu.
W dowolnym momencie możesz przełączać się między różnymi widokami, klikając pozycję Komentarze w prawym rogu wstążki lub na karcie Recenzja przy użyciu menu rozwijanego przycisku Pokaż komentarze .
Dodawanie komentarza
Aby nowy komentarz był wyświetlany na marginesie po prawej stronie, wykonaj następujące czynności:
-
Zaznacz tekst, obraz, tabelę itp., który chcesz skomentować, a następnie wykonaj jedną z następujących czynności:
-
Na karcie Recenzja wybierz pozycję Nowy komentarz.
-
Kliknij prawym przyciskiem myszy i wybierz pozycję Nowy komentarz.
-
Użyj skrótu klawiaturowego Cmd + Alt + M.
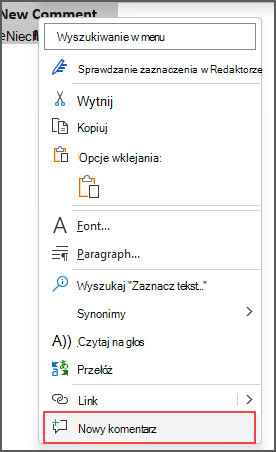
-
-
Wybierz przycisk Opublikuj komentarz .
React do komentarza
-
Zaznacz istniejący komentarz lub utwórz nowy komentarz i opublikuj go.
-
Aby zareagować na komentarz, kliknij przycisk Lubię to w prawym górnym rogu pola komentarza.
-
Aby usunąć reakcję, po prostu ponownie kliknij przycisk Lubię to.
-
Aby sprawdzić, kto zareagował na komentarz, umieść wskaźnik myszy na przycisku Lubię to.
Odpowiadanie na komentarz, edytowanie go lub rozwiązywanie go
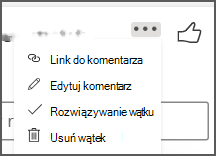
-
Zaznacz istniejący komentarz.
-
Kliknij w polu odpowiedzi.
-
Wpisz odpowiedź.
-
Wybierz przycisk Opublikuj komentarz lub Cmd + Enter , aby potwierdzić komentarz.
-
Zaznacz istniejący komentarz.
-
Wybierz przycisk Edytuj komentarz .
-
Wprowadź zmiany.
-
Wybierz przycisk Opublikuj komentarz lub Cmd + Enter , aby potwierdzić edycję.
-
Zaznacz istniejący komentarz.
-
W komentarzu wybierz wielokropek (...).
-
Wykonaj jedną z następujących czynności:
-
Wybierz przycisk Usuń wątek , aby usunąć wątek komentarza lub komentarza.
-
Wybierz pozycję Rozwiąż wątek , aby oznaczyć wątki komentarzy, które zostały zaadresowane.
Uwaga: Rozwiązane komentarze nie będą wyświetlane w widoku kontekstowym.
Link do komentarza
-
Zaznacz istniejący komentarz.
-
W komentarzu wybierz wielokropek (...)
-
Wybierz pozycję Połącz z komentarzem.
-
Wybierz pozycję Kopiuj. Twój link jest teraz dostępny do udostępnienia.
Oznaczanie osoby lub przypisywanie zadania za pomocą @mentions
Jeśli jesteś użytkownikiem przedsiębiorstwa pracującym nad dokumentem zapisanym w chmurze, możesz za pomocą @mention zwrócić się do określonej osoby w komentarzu lub odpowiedzi.
-
Wpisz @ oraz kilka pierwszych liter imienia lub nazwiska danej osoby, a następnie wybierz odpowiednią osobę.
-
Wybierz przycisk Opublikuj komentarz. Osoba wspomniana w komentarzu lub odpowiedzi otrzyma powiadomienie e-mail.
Aby uzyskać więcej informacji na temat korzystania z @mentions, zobacz artykuł Używanie @mention w komentarzach do oznaczania osób w celu wyświetlenia opinii.
Zadanie można również przypisać za pomocą komentarzy i @mention.
-
Wpisz @ oraz kilka pierwszych liter imienia lub nazwiska danej osoby, a następnie wybierz odpowiednią osobę.
-
Zaznacz pole wyboru Przypisz do , aby przypisać komentarz jako zadanie.
-
Wybierz przycisk Opublikuj komentarz .
Dwa sposoby wyświetlania komentarzy
Komentarze są domyślnie wyświetlane w widoku kontekstowym. Po dodaniu komentarza w Word zostanie on wyświetlony na prawym marginesie tak blisko punktu wstawiania w tekście, jak to możliwe. W tym widoku wszystkie aktywne komentarze są widoczne w kontekście na każdej stronie. Dzięki temu można łatwo wyświetlać komentarze obok skojarzonej zawartości. Po wybraniu komentarza wokół niego zostanie wyświetlone obramowanie, a jego położenie znajduje się bliżej strony.
Widok kontekstowy ukrywa wszystkie rozstrzygnięte komentarze, dzięki czemu można skupić się na aktywnych komentarzach.
Aby wyświetlić wszystkie komentarze, w tym wszystkie komentarze rozwiązane, możesz otworzyć okienko Komentarze w celu wyświetlenia widoku listy. Otwórz okienko, klikając pozycję Komentarze w prawym rogu wstążki. Spowoduje to przełączenie się z widoku kontekstowego do widoku listy.
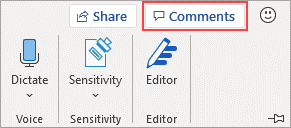
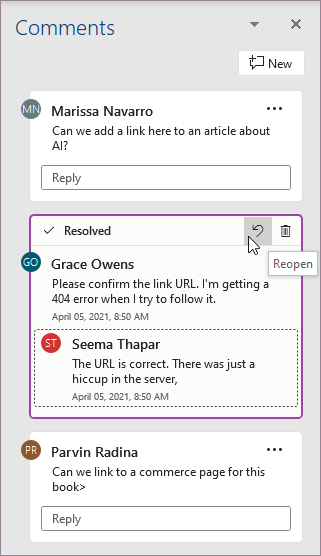
Możesz wchodzić w interakcje z komentarzami w widoku listy tak samo, jak w widoku kontekstowym. Jeśli ponownie otworzysz rozwiązany komentarz, będzie on ponownie widoczny w widoku kontekstowym. Okienko umożliwia przeglądanie wszystkich komentarzy jednocześnie bez konieczności przewijania wszystkich stron dokumentu.
W dowolnym momencie możesz przełączać się między różnymi widokami, klikając pozycję Komentarze w prawym rogu wstążki lub na karcie Recenzja przy użyciu menu rozwijanego przycisku Pokaż komentarze .










