Tekst sformatowany w bazie danych programu Access można przechowywać przy użyciu pola Długi tekst (nazywanego również notą) i ustawić właściwość TextFormat pola na TekstFormatowany. Można na przykład pogrubić lub podkreślić tekst, zastosować różne czcionki do poszczególnych wyrazów lub znaków oraz zmienić kolory tekstu. Formatowanie można zastosować do całej zawartości pola lub jego części, gdy pole jest wyświetlane w arkuszu danych, i edytując pole za pomocą kontrolki powiązanej w formularzu lub raporcie.
W tym artykule
Co to jest tekst sformatowany?
Tekst sformatowany to tekst sformatowany przy użyciu typowych opcji formatowania, takich jak pogrubienie i kursywa, niedostępnych w zwykłym tekście. Dane można sformatować przy użyciu typowych narzędzi do formatowania, takich jak Wstążka i minipasek narzędzi. W tle program Access stosuje do danych kod formatowania języka HTML (Hypertext Markup Language). Program Access używa języka HTML, ponieważ zapewnia większy stopień zgodności z polami zawierającymi tekst sformatowany przechowywanymi na listach programu SharePoint.
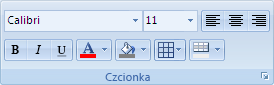
Program Access przechowuje tekst sformatowany przy użyciu typu danych Długi tekst, który jest jedynym typem danych, który obsługuje wbudowany tekst sformatowany. Aby utworzyć pole do przechowywania tekstu sformatowanego, należy utworzyć pole Długi tekst, a następnie ustawić dla właściwości TextFormat tego pola wartość RichText. Dwie możliwe wartości to:
-
Richtext Włącza tekst sformatowany i jest przechowywany i interpretowany jako sformatowana adiustacja HTML.
-
Postaci zwykłego tekstu Umożliwia wyświetlanie zwykłego tekstu i jest interpretowane jako zwykły tekst.
Właściwość TextFormat (Formularz Tekstowy ) dla pola Długi tekst w tabeli jest ustawiana w widoku arkusza danych i widoku projektu. Tekst sformatowany zapisany w polu Długi tekst można wyświetlić w formularzu lub raporcie przy użyciu kontrolki pola tekstowego. Kontrolka pola tekstowego ma właściwość TextFormat , która dziedziczy początkową wartość po właściwości TextFormat pola Długi tekst. Można jednak zmienić właściwość TextFormat kontrolki pola tekstowego.
W poniższej tabeli przedstawiono obsługiwane opcje formatowania tekstu sformatowego:
|
Ikona |
Opcja |
Opis |
|
|
Nazwa czcionki |
Wybiera inny kroj pisma. |
|
|
Rozmiar czcionki |
Umożliwia wybranie rozmiaru czcionki. |
|
|
Pogrubienie |
Powoduje pogrubienie zaznaczonego tekstu. Jeśli tekst jest już pogrubiony, usuwa pogrubienie. |
|
|
Kursywa |
Powoduje kursywę zaznaczonego tekstu. Jeśli tekst jest już kursywą, usuwa kursywę. |
|
|
Podkreślenie |
Powoduje podkreślenie tekstu. Jeśli tekst jest już podkreślony, usuwa podkreślenie. |
|
|
Wyrównywanie do lewej |
Wyrównuje tekst do lewego marginesu. |
|
|
Do środka |
Wyśrodkuje tekst w obrębie marginesu. |
|
|
Wyrównywanie do prawej |
Wyrównuje tekst do prawego marginesu. |
|
|
Numerowanie |
Rozpoczyna numerowanie akapitów. Numer jest wyświetlany przed każdym akapitem. |
|
|
Punktory |
Rozpoczyna umieszczanie punktora przed każdym akapitem. |
|
|
Kolor czcionki |
Wybiera kolor pierwszego planu czcionki. |
|
|
Kolor wyróżnienia tekstu |
Sprawia, że tekst wygląda tak, jakby był oznaczony zakreślaczem. |
|
|
Zmniejszanie wcięcia |
Zmniejsza wcięcie akapitu. |
|
|
Zwiększanie wcięcia |
Zwiększa wcięcie akapitu. |
|
|
Od lewej do prawej |
Wypełnia kontrolki od lewej do prawej. |
|
|
Od prawej do lewej |
Wypełnia kontrolki od prawej do lewej. |
Tworzenie pola tekstowego sformatowanego
Pole tekstowe sformatowane można utworzyć w widoku arkusza danych lub widoku projektu tabeli.
W widoku arkusza danych
-
Otwórz tabelę w widoku arkusza danych.
-
Wybierz pozycję Kliknij, aby dodać, a następnie wybierz z listy pozycję Długi tekst .
-
Kliknij dwukrotnie nagłówek pola i wprowadź opisową nazwę nowego pola.
-
Zapisz zmiany.
W widoku projektu
-
Otwórz tabelę w widoku projektu.
-
W siatce projektu tabeli znajdź pierwszy pusty wiersz. Następnie w kolumnie Nazwa pola wpisz nazwę pola.
-
W kolumnie Typ danych wybierz pozycję Długi tekst.
-
W obszarze Właściwości pola kliknij kartę Ogólne.
-
Kliknij wewnątrz pola Format tekstu i wybierz pozycję Tekst sformatowany.
-
Zapisz zmiany.
Zmienianie pola na tekst sformatowany
-
Otwórz tabelę zawierającą pole w widoku projektu.
-
W siatce projektu tabeli kliknij pole Długi tekst, które chcesz zmienić na tekst sformatowany.
-
W obszarze Właściwości pola kliknij kartę Ogólne.
-
Kliknij pole Format tekstu i wybierz pozycję Tekst sformatowany.
-
Zapisz zmiany.
Zmienianie pola tekstowego sformatowanego na zwykły tekst
Ważne Po zmianie pola z tekstu sformatowanego na zwykły tekst program Access wyświetli ostrzeżenie, że całe formatowanie zostanie usunięte. Po zastosowaniu zmiany do zwykłego tekstu i zapisaniu tabeli nie można cofnąć zmiany.
-
Otwórz tabelę zawierającą pole w widoku projektu.
-
W siatce projektu tabeli kliknij pole Długi tekst, które chcesz zmienić na tekst sformatowany.
-
W obszarze Właściwości pola kliknij kartę Ogólne.
-
Kliknij w polu Formatowanie tekstu i wybierz pozycję Zwykły tekst.
-
Zapisz zmiany.
Wyczyść właściwość Tylko dołączanie
Aby włączyć formatowanie tekstu sformatowanego dla pola, upewnij się, że właściwość Tylko dołączanie dla tego pola jest wyłączona. W przeciwnym razie program Access ukrywa tekst w polu za każdym razem, gdy umieścisz kursor w tym polu albo w kontrolkach formularza lub raportu powiązanych z tym polem.
Aby wyłączyć właściwość Tylko dołączanie
-
Otwórz tabelę w widoku projektu.
-
Wybierz pole Długi tekst, które chcesz zmienić, a w dolnej części projektanta tabel na karcie Ogólne przewiń w dół do właściwości Tylko dołączanie.
-
Kliknij pole obok właściwości i wybierz pozycję Nie z listy.
-
Zapisz zmiany.
Włączanie formatowania tekstu sformatowego dla kontrolek formularza i raportu
Jeśli utworzysz formularz lub raport za pomocą poleceń na karcie Tworzenie , a dla podstawowego pola Długi tekst włączono edytowanie tekstu sformatowanego, wynikowa kontrolka pola tekstowego dziedziczy właściwość Format tekstu ustawioną dla pola Długi tekst. Jeśli dane w polu Długi tekst tabeli są widoczne w kontrolce tekstu w formularzu lub raporcie. Jednak program Access nie włącza edytowania tekstu sformatowanego podczas ręcznego dodawania kontrolki do formularza lub raportu, nawet jeśli później powiązano tę kontrolkę z polem typu Długi tekst z formatowaniem tekstu sformatowanego.
-
Otwórz formularz w widoku projektu.
-
Na karcie Projektowanie w grupie Kontrolki kliknij pozycję Pole tekstowe.
-
W pustym obszarze formularza kliknij i przeciągnij myszą, aby narysować kontrolkę.
-
Kliknij obszar tekstu nowej kontrolki, kliknij prawym przyciskiem myszy obszar tekstu kontrolki (nie etykietę), a następnie kliknij polecenie Właściwości.
-
W arkuszu właściwości nowej kontrolki kliknij kartę Wszystkie .
-
Kliknij pole właściwości Źródło kontrolki i wybierz z listy pole Długi tekst.
Domyślnie na liście są wyświetlane pola w tabeli powiązanej z formularzem. Jeśli pole Długi tekst znajduje się w innej tabeli, użyj tej składni wyrażenia, aby powiązać kontrolkę: =[nazwa tabeli]![nazwa pola]. Użyj nawiasów kwadratowych i wykrzykników dokładnie tak, jak pokazano. Wpisz nazwę tabeli w pierwszej części wyrażenia i nazwę pola Długi tekst w drugiej części. Jeśli na przykład masz tabelę o nazwie Notatki z polem Długi tekst o nazwie Komplementy, wprowadź ten ciąg w polu właściwości Źródło kontrolki : =[Notes]![Compliments]
-
W arkuszu właściwości z zaznaczoną kartą Wszystkie znajdź i zaznacz pole właściwości Format tekstu, a następnie wybierz z listy pozycję Tekst sformatowany.
-
Zapisz zmiany.


























