Uwaga: Ten artykuł spełnił swoje zadanie i wkrótce zostanie wycofany. Aby zapobiec błędom „Nie można odnaleźć strony”, usuniemy znane nam linki. Jeśli zostały utworzone linki do tej strony, należy je usunąć — dbajmy wspólnie o łączność w sieci Web.
Program Word dla komputerów Mac zawiera równania, które można upuścić w dokumencie — formatowanie nie jest wymagane. Jeśli wbudowane równania nie spełniają Twoich wymagań, możesz je zmodyfikować lub utworzyć od podstaw własne, zaawansowane równanie.
Wstawianie równania wbudowanego
-
W dokumencie kliknij miejsce, w którym chcesz wstawić równanie.
-
Na karcie Wstawianie kliknij strzałkę obok pozycji równanie, przewiń listę opcji na liście, a następnie kliknij odpowiednie równanie.
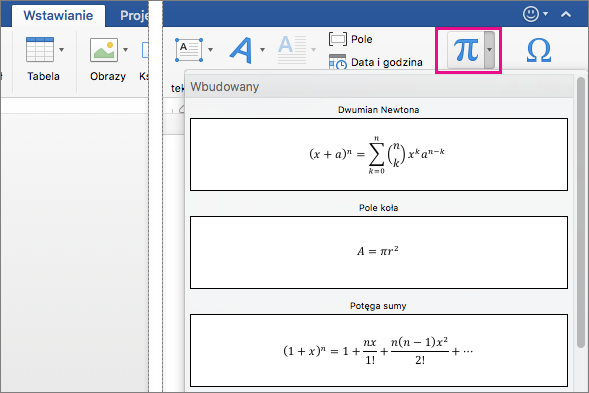
Równanie zostanie wstawione do dokumentu.
Pisanie lub zmienianie równania
-
Na karcie Wstawianie kliknij pozycję równanie.

Zostanie wstawiony symbol zastępczy nowego równania, a na karcie równanie zostanie wyświetlony zestaw narzędzi umożliwiających Dostosowywanie i dodawanie różnych elementów do równania.
-
Aby wstawić symbol, kliknij symbol w grupie symbole . Znajdziesz kilka symboli związanych z obliczeniami matematycznymi do wyboru.
Uwaga: Jeśli na karcie równanie nie widzisz tytułów grup, kliknij pozycję preferencjeprogramu Word >, a następnie w oknie dialogowym Preferencje programu Word kliknij pozycję Widok. Wybierz pozycję Pokaż tytuły grup u dołu okna dialogowego.
Aby wyświetlić wszystkie symbole, umieść wskaźnik myszy na jednym z nich, a następnie kliknij strzałkę wyświetloną poniżej galerii symboli. Przewiń listę, aby wyświetlić wszystkie dostępne symbole.
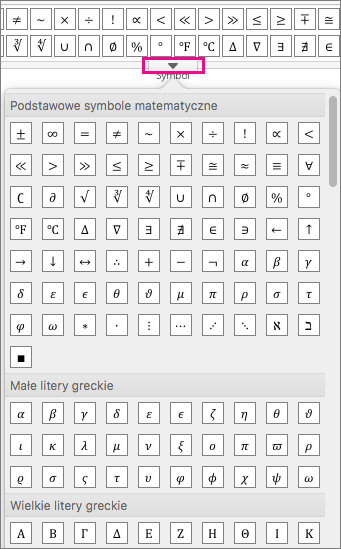
-
Aby wstawić strukturę, kliknij strukturę w grupie struktury , a następnie Zastąp symbole zastępcze małymi kropkowanymi blokami — przy użyciu własnych wartości.

-
Wybierz sposób wyświetlania równania na stronie, klikając odpowiednią opcję w grupie Narzędzia .
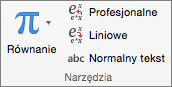
Wybranie opcji Profesjonalny powoduje wyświetlenie równania jako struktury dwuwymiarowej. Wybranie opcji Liniowy powoduje wyświetlenie równania w jednym wierszu.
-
Aby edytować równanie matematyczne, kliknij równanie, aby wprowadzić odpowiednie zmiany. Po wykonaniu tych czynności Word wyświetla kartę równanie .
Program Word oferuje możliwość wstawiania i bezpośredniego edytowania równań i wyrażeń matematycznych, a także zapisywania ich jako szablonów do późniejszego użycia.
We wcześniejszych wersjach programu Word był używany dodatek Edytor równań firmy Microsoft lub dodatek MathType. Za pomocą programu Microsoft Word 2011 dla komputerów Mac można jednak otwierać oraz edytować równania i wyrażenia matematyczne utworzone we wcześniejszych wersjach programu Word lub dodatku MathType. Możesz również tworzyć równania lub wyrażenia zgodne z wcześniejszymi wersjami programu Word, korzystając z Edytora równań Microsoft. Aby uzyskać więcej informacji na temat korzystania z Edytora równań Microsoft, zobacz Edytowanie równania wprowadzonego przy użyciu poprzedniej wersji programu Word.
Zamiast wpisywać równanie od nowa, można zaoszczędzić czas, wstawiając równanie wbudowane i modyfikując je w celu dostosowania do własnych potrzeb.
-
Kliknij miejsce, w którym chcesz wstawić równanie lub wyrażenie.
-
Na karcie Elementy dokumentów w obszarze Matematyczne kliknij strzałkę obok pozycji Równanie, a następnie wybierz odpowiednie równanie lub wyrażenie z galerii równań.

Aby edytować zmienną w równaniu lub wyrażeniu, naciskaj klawisze strzałek w lewo i w prawo w celu wyróżnienia zmiennej, którą chcesz edytować. Następnie przytrzymaj naciśnięty klawisz SHIFT i naciskaj klawisze strzałek w lewo i w prawo, aby zaznaczyć odpowiednią zmienną.
Równanie lub wyrażenie można napisać, wybierając dowolną kombinację pojedynczych symboli matematycznych i wbudowanych struktur matematycznych, tak jak przedstawiono w poniższym przykładzie:

-
Kliknij miejsce, w którym chcesz wstawić równanie lub wyrażenie.
-
Na karcie Elementy dokumentów w obszarze Matematyczne kliknij pozycję Równanie.

-
Wykonaj dowolną z następujących czynności:
Cel
Czynności
Wstawienie pojedynczych symboli matematycznych do równania
Na karcie Narzędzia równań w obszarze Symbole matematyczne skonstruuj równanie, wybierając odpowiednie symbole matematyczne i wpisując zmienne oraz liczby.
Aby wyświetlić więcej symboli matematycznych, umieść wskaźnik na symbolu matematycznym, a następnie kliknij pozycję

Wstawienie wbudowanych struktur matematycznych do równania
Na karcie Narzędzia równań w obszarze Struktury skonstruuj równanie, wybierając wyrażenia matematyczne z dostępnych kategorii. Na przykład aby wstawić ułamek, kliknij pozycję Ułamek, a następnie kliknij odpowiedni styl ułamka.
Aby edytować zmienną w równaniu lub wyrażeniu, naciskaj klawisze strzałek w lewo i w prawo w celu wyróżnienia zmiennej, którą chcesz edytować. Następnie przytrzymaj naciśnięty klawisz SHIFT i naciskaj klawisze strzałek w lewo i w prawo, aby zaznaczyć odpowiednią zmienną.
-
Kliknij poza obszarem równania lub wyrażenia, aby je opuścić i powrócić do dokumentu.
Uwagi:
-
Po wstawieniu równania lub wyrażenia program Word automatycznie konwertuje je na format profesjonalny. Aby zmienić format równania lub wyrażenia z profesjonalnego
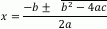

-
Aby zmienić równanie lub wyrażenie w samodzielną grafikę, kliknij strzałkę obok równania, a następnie kliknij pozycję Zmień styl na Wyświetlanie. Dla równania lub wyrażenia zmienionego w samodzielną grafikę można ustawić justowanie Do lewej, Do prawej, Do środka lub Do środka jako grupa.
-
W celu zastąpienia tekstu symbolami można użyć kodów znaków Unicode i wpisów Autokorekty matematycznej. Aby uzyskać więcej informacji, zobacz Wstawianie symbolu.
-
Zamiast przeszukiwać galerię symboli matematycznych podczas tworzenia równania lub wyrażenia, można skorzystać z Autokorekty matematycznej, aby szybko dodać do równania lub wyrażenia często używane symbole matematyczne, takie jak symbol liczby pi.
Uwaga: Aby wyświetlić wszystkie dostępne wpisy Autokorekty matematycznej, w menu Narzędzia kliknij pozycję Autokorekta, a następnie kliknij kartę Autokorekta matematyczna
-
Kliknij miejsce, w którym chcesz wstawić równanie lub wyrażenie.
-
Na karcie Elementy dokumentów w obszarze Matematyczne kliknij pozycję Równanie.
-
W polu równania wpisz ukośnik odwrotny, a po nim przyjazną nazwę lub alias symbolu matematycznego, który chcesz wstawić. Na przykład aby wstawić symbol liczby pi, wpisz ciąg \pi, a następnie naciśnij klawisz SPACJA.
-
Kliknij równanie lub wyrażenie.
-
Na karcie Narzędzia równań w obszarze Symbole matematyczne lub Struktury wybierz strukturę matematyczną lub symbole matematyczne, które chcesz dodać do równania, bądź wpisz lub usuń zmienne i liczby w równaniu.
Aby edytować zmienną w równaniu lub wyrażeniu, naciskaj klawisze strzałek w lewo i w prawo w celu wyróżnienia zmiennej, którą chcesz edytować. Następnie przytrzymaj naciśnięty klawisz SHIFT i naciskaj klawisze strzałek w lewo i w prawo, aby zaznaczyć odpowiednią zmienną.
-
Kliknij poza obszarem równania lub wyrażenia, aby je opuścić i powrócić do dokumentu.
Uwagi:
-
Aby zmienić format równania lub wyrażenia z profesjonalnego
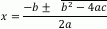

-
Aby zmienić równanie lub wyrażenie w samodzielną grafikę, kliknij strzałkę obok równania, a następnie kliknij pozycję Zmień styl na Wyświetlanie. Dla równania lub wyrażenia zmienionego w samodzielną grafikę można ustawić justowanie Do lewej, Do prawej, Do środka lub Do środka jako grupa.
-
-
Kliknij równanie lub wyrażenie.
-
Kliknij strzałkę obok równania lub wyrażenia, a następnie kliknij pozycję Zapisz jako nowe równanie.
-
W polu Nazwa wpisz nazwę równania lub wyrażenia.
-
W menu podręcznym Kategoria wybierz jedną z istniejących kategorii lub dodaj nową, wpisując ją w polu Kategoria. Na przykład: Moje równania.
-
W polu Opis wpisz krótki opis równania lub wyrażenia, a następnie kliknij przycisk OK.
Uwaga: Aby później uzyskać dostęp do tego równania lub wyrażenia, na karcie Elementy dokumentów w obszarze Matematyczne kliknij strzałkę obok pozycji Równanie, a następnie wybierz równanie lub wyrażenie z galerii równań i wyrażeń.
Jeśli równanie nie jest już potrzebne, można je usunąć z listy często używanych równań lub wyrażeń.
Przestroga: Usuwaj tylko równania i wyrażenia samodzielnie utworzone i dodane do listy często używanych równań. Mimo że można usunąć dowolne równania z wbudowanej kategorii, które zostały zainstalowane z programem Word, jedynym sposobem ich odzyskania jest ręczne ich utworzenie lub ponowne zainstalowanie programu Word. Wszystkie wbudowane i zdefiniowane przez użytkownika równania są przechowywane w pliku /Użytkownicy/ nazwa_użytkownika/Biblioteki/Application Support/Microsoft/Office/Szablony użytkownika/Elementy moich dokumentów/Równania.dotx. W systemie Mac OS X 7 (Lion) folder Biblioteki jest domyślnie ukryty. Aby wyświetlić folder Biblioteki, w programie Finder kliknij menu Idź, a następnie przytrzymaj naciśnięty klawisz OPCJA.
-
Na karcie Elementy dokumentów w obszarze Matematyczne kliknij strzałkę obok pozycji Równanie.

-
Przytrzymaj naciśnięty klawisz CONTROL, kliknij równanie lub wyrażenie, które chcesz usunąć, a następnie w menu skrótów kliknij polecenie Usuń.
Za pomocą Autokorekty matematycznej można szybko wstawiać symbole zawarte na wbudowanej liście wpisów Autokorekty matematycznej. Na przykład aby wstawić symbol liczby pi, wpisz ciąg \pi. Jeśli lista wbudowanych wpisów nie zawiera wymaganych poprawek, można dodać nowe wpisy.
-
W menu Narzędzia kliknij pozycję Autokorekta, a następnie kliknij kartę Autokorekta matematyczna.
-
W polu Zamień wpisz ukośnik odwrotny, a po nim przyjazną nazwę lub alias symbolu matematycznego, którego chcesz użyć. Na przykład: \plus.
-
W polu Na wpisz symbol, który ma się pojawiać po wpisaniu ukośnika odwrotnego i przyjaznej nazwy. Na przykład znak plus (+).
-
Kliknij przycisk Dodaj.
Uwaga: Aby usunąć wpis Autokorekty matematycznej, zaznacz go na liście, a następnie kliknij przycisk Usuń.
Ta procedura ma na celu zapewnienie zgodności ze starszymi wersjami programu Word. Korzystając z tej procedury, można edytować równania lub wyrażenia, które mają zostać udostępnione starszym wersjom programu Word. Jeśli udostępnianie pliku starszym wersjom programu Word nie jest konieczne, używaj karty Elementy dokumentów, aby otwierać i edytować równania i wyrażenia matematyczne utworzone w starszych wersjach programu Word lub MathType.
-
Kliknij dwukrotnie równanie.
-
Edytuj równanie, korzystając z menu i narzędzi Edytora równań.
Porada: Jeśli potrzebujesz pomocy podczas edytowania równania, kliknij menu Pomoc w Edytorze równań, a następnie kliknij polecenie Edytor równań — Pomoc.
-
Aby zaktualizować dokument w celu uwzględnienia edytowanego równania, w menu Edytor równań kliknij pozycję Zamknij Edytor równań.










