Porada: Dowiedz się więcej o programie Microsoft Forms lub rozpocznij od razu i utwórz ankietę, quiz lub sondę. Chcesz przechwytywać i analizować opinie klientów przedsiębiorstwa? Wypróbuj rozwiązanie Opinia klienta dla usługi Dynamics 365.
Możesz utworzyć nowy formularz lub test w Microsoft Forms i wstawić go do prezentacji PowerPoint.
Uwagi:
-
Wstawianie formularza jest dostępne tylko dla klientów Office 365 Education i Aplikacje Microsoft 365 dla firm z wersją 1807 (kompilacja 16.0.10711.20012) lub nowszą wersją programu PowerPoint dla Microsoft 365 na komputerze PC.
-
Osoby odpowiadanie na formularz lub test może korzystać z programu PowerPoint na komputerze PC, macOS lub w sieci Web.
Tworzenie nowego formularza lub testu
-
Zaloguj się do usługi Microsoft 365 za pomocą poświadczeń konta służbowego.
-
Otwórz PowerPoint prezentację i wybierz slajd, na którym chcesz wstawić formularz lub test.
-
Na karcie Wstawianie wybierz pozycję Formularze.
Uwagi:
-
Jeśli nie widzisz pozycji Formularze na karcie Wstawianie , być może administrator wyłączył tę funkcję dla Twojej organizacji. Skontaktuj się z administratorem, aby włączyć funkcję Formularze w PowerPoint dla organizacji.
-
Uwaga dla administratorów: Jeśli dodatki pakietu Office nie zostały jeszcze wdrożone w organizacji, nadal możesz włączyć korzystanie z funkcji Formularze w programie PowerPoint. Dowiedz się więcej.
Ważne: Jeśli nie możesz wstawić formularza, upewnij się, że dodatki sieci Web nie są wyłączone. W PowerPoint wybierz pozycję Pliki > Opcje > Centrum zaufania > Ustawienia Centrum zaufania. W oknie dialogowym Centrum zaufania wybierz pozycję Zaufane wykazy dodatków. W obszarze Użyj tych ustawień do zarządzania katalogami dodatków sieci Web wyczyść oba pola wyboru : Nie zezwalaj na uruchamianie dodatków sieci Web i Nie zezwalaj na uruchamianie dodatków sieci Web ze Sklepu Office.
-
-
Zostanie otwarty panel Formularze z prawej strony PowerPoint prezentacji.
-
W obszarze Moje formularze kliknij pozycję +Nowy formularz lub +Nowy test , aby rozpocząć tworzenie formularza lub testu.
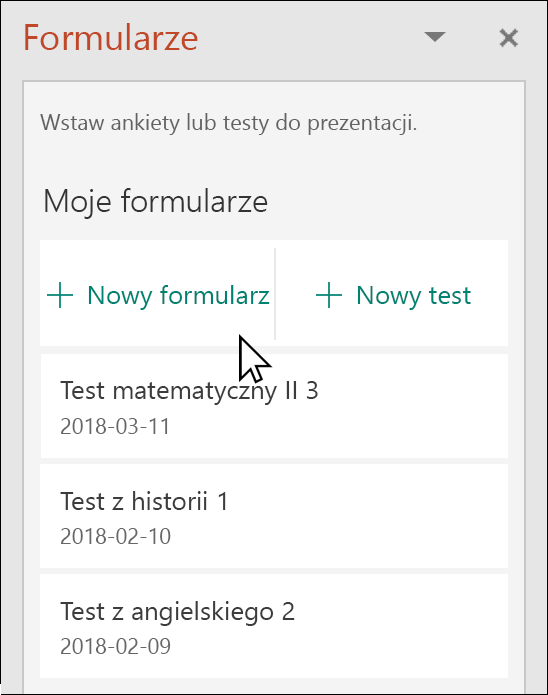
Zostanie otwarte nowe okno z pustym formularzem i tytułem domyślnym („Formularz bez tytułu”). Dowiedz się więcej o tworzeniu formularza lub tworzeniu testu.
-
Po zakończeniu tworzenia formularza lub testu zostanie on osadzony na PowerPoint slajdzie i pojawi się u góry listy Moje formularze pod przyciskami +Nowy formularz i +Nowy test .
Wstawianie istniejącego formularza lub testu
-
W obszarze Moje formularze w panelu znajdź formularz lub test, który chcesz wstawić do slajdu.
-
Umieść wskaźnik myszy na tytule formularza lub testu i kliknij pozycję Wstaw.
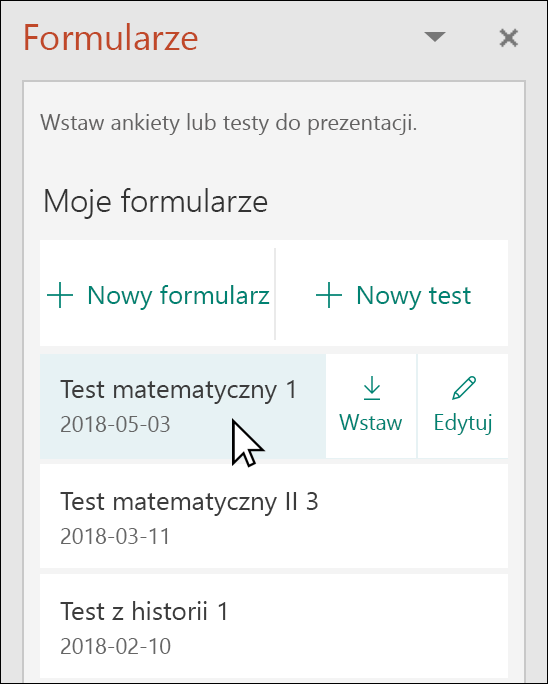
Możesz również wybrać pozycję Edytuj , jeśli masz więcej zmian do wprowadzenia lub chcesz przejrzeć wyniki formularza lub testu.
-
Formularz lub test zostanie osadzony na slajdzie PowerPoint.
Uwaga: Jeśli próbujesz wstawić formularz do slajdu, ale zostanie wyświetlony komunikat o błędzie,Office 365 skonfigurowano, aby zapobiec indywidualnemu pozyskiwaniu i wykonywaniu dodatków ze Sklepu Office , skontaktuj się z administratorem, aby włączyć tę funkcję. Administratorzy mogą zalogować się do https://admin.microsoft.com, a następnie kliknąć pozycję Ustawienia > Ustawienia > Aplikacje i usługi należące do użytkownika. W przypadku opcji Zezwalaj użytkownikom na dostęp do Sklepu Office administrator może to sprawdzić, aby w szczególności włączyć dostęp do dodatku Forms, co umożliwi osobom w organizacji wstawianie formularza do programu PowerPoint. Należy pamiętać, że może upłynąć kilka godzin, aby zmiana została w życie. Dowiedz się więcej.
Ważne: W PowerPoint dla sieci Web żadna zawartość aplikacji Forms dodana do slajdu nie może zostać z tego miejsca wydrukowana. Aby wydrukować taką zawartość, musisz przełączyć się do aplikacji klasycznej PowerPoint w systemie Windows lub macOS i wydrukować slajd z tego miejsca.
Udostępnianie w celu zbierania odpowiedzi
Udostępniaj slajdy programu PowerPoint innym osobom za pośrednictwem poczty e-mail, programu OneNote, aplikacji Teams i innych aplikacji pakietu Office. Odbiorcy slajdów mogą następnie wypełnić formularz i przesłać odpowiedzi bez opuszczania programu PowerPoint.
Dowiedz się więcej o udostępnianiu prezentacji programu PowerPoint innym osobom. Możesz również udostępnić jeden slajd programu PowerPoint innej osobie.
Sprawdzanie odpowiedzi na formularz
Aby wyświetlić odpowiedzi na formularz lub test, zaloguj się na swoim koncie Microsoft 365 w witrynie https://forms.office.com/. Otwórz odpowiedni formularz na stronie Moje formularze , a następnie wybierz kartę Odpowiedzi u góry strony. Dowiedz się więcej.
Opinia o Microsoft Forms
Chcemy poznać Twoją opinię! Aby wysłać opinię na temat Microsoft Forms, przejdź do prawego górnego rogu formularza i wybierz opcję Więcej ustawień formularza 
Zobacz też
Tworzenie formularza w aplikacji Microsoft Forms
Tworzenie testu w aplikacji Microsoft Forms
Często zadawane pytania na temat aplikacji Microsoft Forms
Używanie Microsoft Forms w ulubionych aplikacjach Microsoft 365










