Chcesz przekształcić obrazy zawierające dane tabeli w dane, które można edytować w programie Excel? Dzięki funkcji Dane z obrazu jest ona bardzo prosta.

Za pomocą funkcji Dane z obrazu możesz wstawiać dane ze zrzutu ekranu w schowku lub plik obrazu z komputera.
Ważne: Obsługiwane są tylko następujące zestawy znaków: angielski, bośniacki, chorwacki, czeski, duński, fiński, francuski, niemiecki, węgierski, włoski, norweski, polski, portugalski, rumuński, serbski, słowacki, słoweński, hiszpański, szwedzki i turecki.
Ważne: Dane z obrazów w programie Excel dla systemu Windows są obsługiwane tylko w wersji Windows 11 lub Windows 10 >=1903 (musi być zainstalowana przeglądarka Microsoft Edge WebView2 Runtime).
Jak to działa
-
Przechwytywanie danych z obrazu. Istnieją dwie metody:
Metoda
Czynności
Porady
Używanie istniejącego pliku obrazu
Kliknij pozycję > dane z obrazu > obraz z pliku.
-
Obraz powinien przedstawiać tylko dane, które chcesz zaimportować. W razie potrzeby przytnij obraz.
-
Unikaj obrazów przedstawiających dane z kąta — perspektywa powinna być skupiona i skoncentrowana.
Wykonanie zrzutu ekranu
Utwórz zrzut ekranu tabeli, a następnie kliknij pozycję Dane > Z obrazu > obraz ze Schowka.
-
Upewnij się, że zrzut ekranu zawiera tylko dane, które chcesz zaimportować.
-
-
Po zaznaczeniu obrazu w oknie dialogowym Dane z obrazu jest wyświetlany postęp analizy obrazu w programie Excel pod kątem danych.
-
Przejrzyj wyniki, wprowadź wszelkie niezbędne poprawki danych, a następnie kliknij pozycję Wstaw dane.
Scenariusze do wypróbowania
-
Importowanie danych z przykładowego pliku obrazu Kliknij prawym przyciskiem myszy następujący obraz i polecenie "Zapisz obraz jako..." kopię lokalną, a następnie kliknij pozycję Dane > Z obrazu > obraz z pliku i postępuj zgodnie z instrukcjami wyświetlanymi na ekranie, aby przekonwertować obraz na dane.
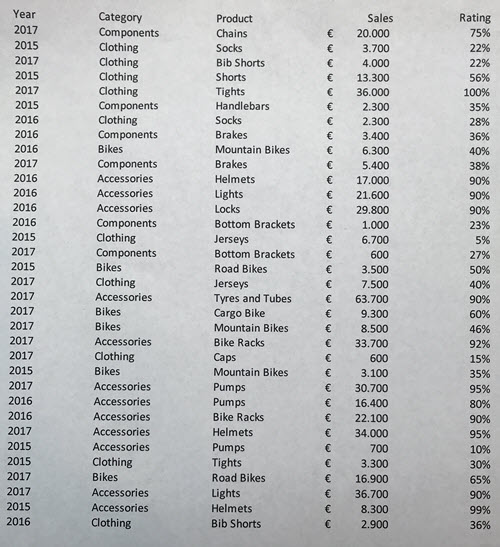
-
Zrzut ekranu przedstawiający tabelę z witryny internetowej Jeśli kiedykolwiek próbujesz skopiować i wkleić niektóre dane z witryny internetowej, prawdopodobnie zauważysz, że po wklejeniu formatowanie wygląda inaczej niż w witrynie internetowej. Zamiast tego spróbuj przechwycić wycinek ekranu tabeli (naciskając klawisz dziennika systemu Windows + Shift + S), a następnie wybierz pozycję Dane > Z obrazu > Obraz ze Schowka. Następnie postępuj zgodnie z instrukcjami wyświetlanymi na ekranie.
-
Robienie zdjęcia niektórych drukowanych danych Być może chcesz pobrać dane z poprzednich zeznań podatkowych do programu Excel i masz tylko wydrukowane kopie. Wystarczy zrobić zdjęcie każdej z nich, przenieść je na komputer (usługa OneDrive to doskonałe rozwiązanie). Następnie kliknij pozycję Dane > Z obrazu > obraz z pliku i postępuj zgodnie z instrukcjami wyświetlanymi na ekranie, aby przekonwertować obraz na dane.
Za pomocą funkcji Dane z obrazu możesz wstawiać dane z pliku obrazu z komputera.
Ważne: Obsługiwane są tylko następujące zestawy znaków: angielski, bośniacki, chorwacki, czeski, duński, fiński, francuski, niemiecki, węgierski, włoski, norweski, polski, portugalski, rumuński, serbski, słowacki, słoweński, hiszpański, szwedzki i turecki.
Jak to działa
-
Aby przechwycić dane z obrazu, wykonaj następujące czynności:
Metoda
Czynności
Porady
Używanie istniejącego pliku obrazu
Kliknij pozycję Dane > dane z obrazu > przeglądaj i wybierz plik obrazu > Otwórz.
-
Obraz powinien przedstawiać tylko dane, które chcesz zaimportować. W razie potrzeby przytnij obraz.
-
Unikaj obrazów przedstawiających dane z kąta — perspektywa powinna być skupiona i skoncentrowana.
-
-
Po wybraniu i otwarciu pliku obrazu w oknie dialogowym Dane z obrazu jest wyświetlany postęp analizy obrazu pod kątem danych w programie Excel.
-
Przejrzyj wyniki, wprowadź wszelkie niezbędne poprawki danych, a następnie kliknij pozycję Wstaw dane.
Scenariusze do wypróbowania
-
Importowanie danych z przykładowego pliku obrazu Kliknij prawym przyciskiem myszy następujący obraz i polecenie "Zapisz obraz jako..." kopii lokalnej, a następnie kliknij pozycję Dane > dane z obrazu i postępuj zgodnie z instrukcjami wyświetlanymi na ekranie, aby przekonwertować obraz na dane.
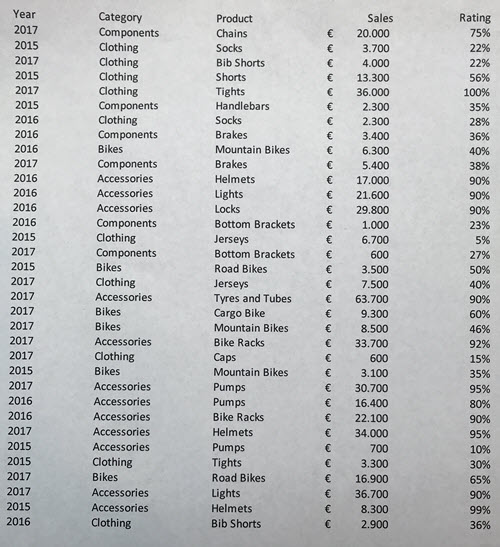
-
Robienie zdjęcia niektórych drukowanych danych Być może chcesz pobrać dane z poprzednich zeznań podatkowych do programu Excel i masz tylko wydrukowane kopie. Wystarczy zrobić zdjęcie każdej z nich, przenieść je na komputer (usługa OneDrive to doskonałe rozwiązanie). Następnie kliknij pozycję Dane > dane z obrazu i postępuj zgodnie z instrukcjami wyświetlanymi na ekranie, aby przekonwertować obraz na dane.

Za pomocą funkcji Dane z obrazu możesz wstawiać dane ze wycinka ekranu w schowku, pliku obrazu z komputera lub aparatu telefonu iPhone.
Ważne: Obsługiwane są tylko następujące zestawy znaków: angielski, bośniacki, chorwacki, czeski, duński, fiński, francuski, niemiecki, węgierski, włoski, norweski, polski, portugalski, rumuński, serbski, słowacki, słoweński, hiszpański, szwedzki i turecki.
Jak to działa
-
Przechwytywanie danych z obrazu. Istnieją trzy metody:
Metoda
Czynności
Porady
Używanie istniejącego pliku obrazu
Kliknij pozycję Dane > dane z obrazu > obraz z pliku.
-
Obraz powinien przedstawiać tylko dane, które chcesz zaimportować. W razie potrzeby przytnij obraz.
-
Unikaj obrazów przedstawiających dane z kąta — perspektywa powinna być skupiona i skoncentrowana. Jeśli ma to zastosowanie, rozważ naprawienie perspektywy za pomocą kontrolek telefonu iPhone.
Wykonanie zrzutu ekranu
Utwórz zrzut ekranu tabeli, a następnie kliknij pozycję Dane > dane z obrazu > obraz ze Schowka.
-
Upewnij się, że zrzut ekranu zawiera tylko dane, które chcesz zaimportować.
Skanuj dane przy użyciu telefonu iPhone (Wymaga, aby telefon iPhone był skonfigurowany do używania kamery Continuity).
-
W programie Excel kliknij komórkę prawym przyciskiem myszy, a następnie kliknij polecenie Skanuj dokumenty.
-
Skieruj aparat telefonu iPhone na dane.
Dostosuj oświetlenie i fokus, a następnie naciśnij przycisk, aby zrobić zdjęcie.
-
Wprowadź dalsze zmiany obrazu, a następnie naciśnij pozycję Zapisz.
-
Skanowane dokumenty powinny być tak dobrze oświetlone, jak to możliwe.
-
Upewnij się, że skanujesz tylko te dane, które chcesz zaimportować.
-
Nie skanuj pod kątem — skieruj bezpośrednio na dane. W razie potrzeby użyj kontrolek telefonu iPhone, aby dostosować zeskanowany obraz.
-
-
Po przechwyceniu obrazu w oknie dialogowym Dane z obrazu jest wyświetlany postęp analizy obrazu w programie Excel pod kątem danych.
-
Przejrzyj wyniki, wprowadź wszelkie niezbędne poprawki danych, a następnie kliknij pozycję Wstaw dane.
Scenariusze do wypróbowania
-
Importowanie danych z przykładowego pliku obrazu Kliknij prawym przyciskiem myszy następujący obraz i polecenie "Zapisz obraz jako..." kopię lokalną, a następnie kliknij pozycję Dane > dane z obrazu > obraz z pliku i postępuj zgodnie z instrukcjami wyświetlanymi na ekranie, aby przekonwertować obraz na dane.
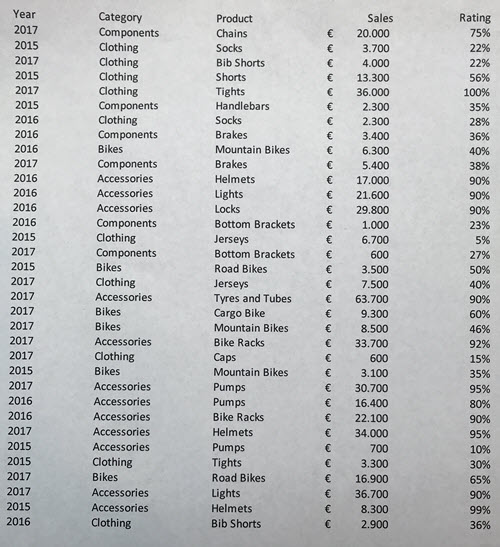
-
Skanowanie danych z książki lub magazynu Jeśli w książce są widoczne interesujące dane i chcesz ich używać w programie Excel, jest to świetny sposób na pominięcie wpisywania tekstu. Jeśli masz telefon iPhone, kliknij prawym przyciskiem myszy w programie Excel na komputerze Mac i wybierz polecenie Skanuj dokumenty. Twój telefon iPhone zaświeci się. Następnie możesz zrobić zdjęcie danych i wykonać instrukcje wyświetlane na ekranie, aby szybko przenieść dane do programu Excel.
-
Zrzut ekranu przedstawiający tabelę z witryny internetowej Jeśli kiedykolwiek próbujesz skopiować i wkleić niektóre dane z witryny internetowej, prawdopodobnie zauważysz, że po wklejeniu formatowanie wygląda inaczej niż w witrynie internetowej. Zamiast tego spróbuj przechwycić wycinek ekranu tabeli (naciskając klawisze SHIFT+CTRL+CMD+4 na komputerze Mac), a następnie wybierz pozycję Dane > dane z pozycji Obraz > obraz ze Schowka. Następnie postępuj zgodnie z instrukcjami wyświetlanymi na ekranie.
-
Robienie zdjęcia niektórych drukowanych danych Być może chcesz pobrać dane z poprzednich zeznań podatkowych do programu Excel i masz tylko wydrukowane kopie. Wystarczy zrobić zdjęcie każdej z nich, przenieść je na komputer Mac (usługa OneDrive to doskonałe rozwiązanie). Następnie kliknij pozycję Dane > dane z obrazu > obraz z pliku i postępuj zgodnie z instrukcjami wyświetlanymi na ekranie, aby przekonwertować obraz na dane.

Wprowadzenie
Otwórz aplikację Excel na telefonie lub tablecie i naciśnij przycisk Wstawianie danych z obrazu, aby rozpocząć.

Teraz musisz zawęzić obszar danych, aż zobaczysz, że jest otoczony czerwonym obramowaniem, a następnie naciśnij przycisk przechwytywania. W razie potrzeby możesz użyć uchwytów zmiany rozmiaru wokół krawędzi obrazu, aby najpierw go przyciąć do odpowiednich rozmiarów.
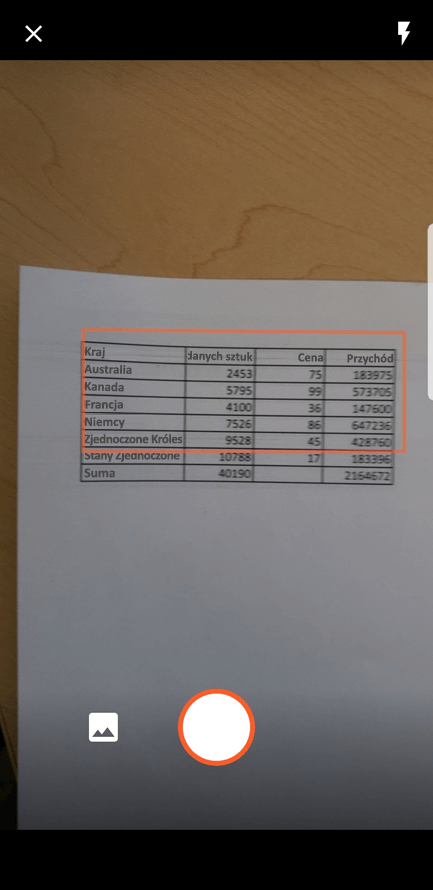
Zaawansowany silnik programu Excel bazujący na sztucznej inteligencji przetworzy obraz i przekonwertuje go na tabelę. Podczas pierwszego importowania danych będziesz mieć możliwość poprawienia błędów, które mogą zostać wykryte w trakcie procesu konwersji. Naciśnij Ignoruj, aby przejść do następnego błędu lub Edytuj, aby poprawić dany problem.
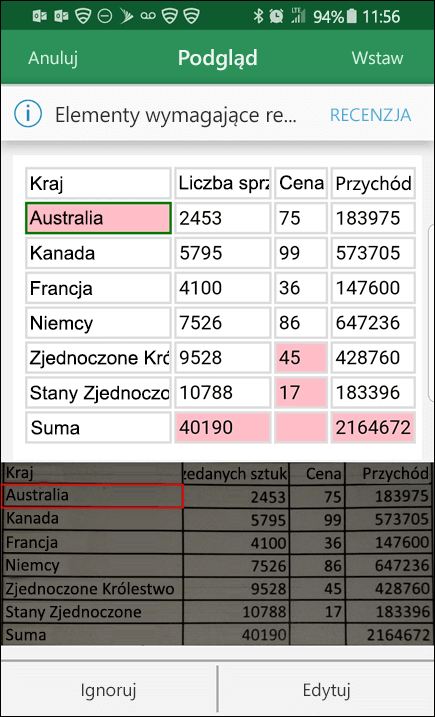
Naciśnij Wstaw po zakończeniu — program Excel zakończy proces konwersji i wyświetli dane.
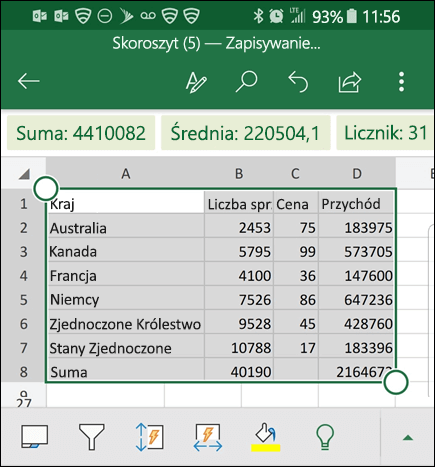
Korzystanie z Aplikacja Microsoft 365
Jeśli chcesz korzystać z Aplikacja Microsoft 365, możesz zrobić to samo z tego miejsca.
-
OtwórzAplikacja Microsoft 365 na telefonie i wybierz pozycję Akcje > obraz na tabelę.
-
Skieruj aparat na potrzebną tabelę i naciśnij przycisk przechwytywania. Aplikacja automatycznie przycina obraz tak, aby uwzględniać tylko tabelę. W razie potrzeby dostosuj przycięcie za pomocą uchwytów zmiany rozmiaru wokół krawędzi obrazu. Po zakończeniu wybierz pozycję Potwierdź . Aplikacja wyodrębnia dane z obrazu i wyświetla podgląd tabeli.
-
Wybierz pozycję Otwórz , aby otworzyć tabelę w Excel. Jeśli Aplikacja Microsoft 365 wykrył jakiekolwiek problemy w tabeli, takie jak literówki spowodowane przez proces wyodrębniania, zostanie wyświetlony monit o sposób ich obsługi. Wykonaj jedną z następujących czynności:
-
Wybierz pozycję Otwórz mimo to , aby otworzyć tabelę wExcel i rozwiązać ewentualne problemy.
-
Wybierz pozycję Przejrzyj , aby rozwiązać problemy w Aplikacja Microsoft 365. W przypadku każdego problemu wybierz pozycję Ignoruj , aby przejść do następnego problemu, lub użyj klawiatury ekranowej, aby rozwiązać problem. Po rozwiązaniu każdego problemu tabela zostanie otwarta wExcel.
-
-
Po zakończeniu edycji tabeli, pamiętaj, aby ją zapisać.
Ważne: Obsługiwane są tylko następujące zestawy znaków: angielski, bośniacki, chorwacki, czeski, duński, fiński, francuski, niemiecki, węgierski, włoski, norweski, polski, portugalski, rumuński, serbski, słowacki, słoweński, hiszpański, szwedzki i turecki.
Zobacz też
Pobierz pakiet Office dla systemu Android
Klip wideo: wprowadzenie do aplikacji Excel dla systemu Android










