Aby prezentacja była bardziej interesująca, możesz dodać animowany czasomierz lub pasek postępu na ekranie. Na przykład możesz chcieć dołączyć test zaplanowany na koniec szkolenia do wyświetlenia odliczania. Korzystając z funkcji animacji w PowerPoint, można utworzyć wiele różnych rodzajów czasomierzy.
Jeśli szukasz czasomierza do śledzenia czasu, przez jaki rozmawiasz, aby zachować limit czasu, zobacz Rozpoczynanie prezentacji i wyświetlanie notatek w widoku prezentera.
Porada: W Sklepie Office można też znaleźć inne typy czasomierzy, takie jak stoper, lub skorzystać z bezpłatnych szablonów slajdów, aby policzyć jedną minutę, pięć minut i dziesięć minut dla odbiorców.
Tworzenie czasomierza odliczania
Ten czasomierz używa prostej, ale dramatycznej sekwencji animacji. Jest wyświetlane odliczanie w interwałach jednosekundowych z zakresu od 5 do 1.
-
Zacznij od utworzenia pięciu pól tekstowych z liczbami od 5 do 1. Animujemy je, aby znikają pojedynczo, w interwałach jednosekundowych.
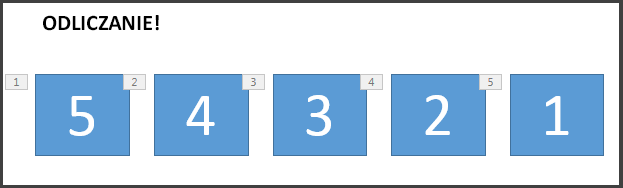
Porada: Utwórz pola w kolejności od najwyższej do najmniejszej, aby łatwiej je animować w kolejności.
-
Aby utworzyć pola tekstowe, na karcie Wstawianie w grupie Tekst kliknij pozycję Pole tekstowe i narysuj pole tekstowe na slajdzie. Następnie dodaj numer. Możesz skopiować i wkleić, aby zduplikować, a następnie edytować nowe pola.
-
Kliknij wewnątrz prostokąta tekstu zawierającego liczbę.
-
Na karcie Animacje w grupie Animacja zaawansowana kliknij pozycję Dodaj animację i przejdź do pozycji Zakończ. Tutaj możesz wybrać odpowiednią animację, na przykład Znikaj.
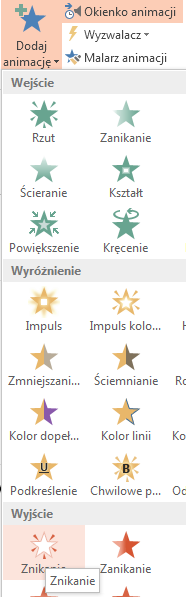
-
Zaznacz pozostałe prostokąty 4, 3, 2, 1 w kolejności i zastosuj tę samą animację wyjścia, Znikaj, do każdego, po kolei.
-
Kliknij pozycję Animacje > okienku animacji , aby wyświetlić okienko animacji. Numerowanie prostokątów może być nieco skomplikowane, ponieważ program PowerPoint uwzględnia inne obiekty na slajdzie. Spójrz na liczbę po prawej stronie, która przedstawia tekst w prostokątze.
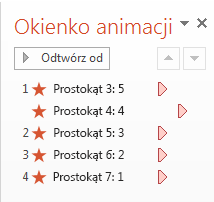
-
Chcesz, aby tylko pierwszy prostokąt z numerem 5 rozpoczynał się od kliknięcia i aby pozostał na ekranie przez jedną sekundę, zanim zniknie. Chcesz, aby pozostałe pola czekały po jednej sekundzie, zanim znikną automatycznie, jeden po drugim.
Wybierz pozycję Prostokąt 5 i w grupie Animacje > chronometrażu pozostaw ustawienia Rozpocznij: Przy kliknięciu i czasie trwania: 0,01, ale ustaw wartość Opóźnieniena 01,00, jedną sekundę.
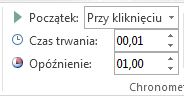
-
Teraz w okienku animacji zaznacz pozostałe prostokąty pojedynczo z zakresu od 4 do 1. Ponownie w grupie Chronometraż ustaw szczegóły chronometrażu na: Rozpocznij: Po poprzednim, Czas trwania: Automatyczne i Opóźnienie: 01:00.
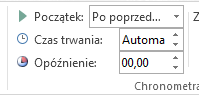
-
Po zakończeniu wypróbuj tę funkcję, przechodząc do pozycji Tryb pokazu slajdów i odtwarzając od bieżącego slajdu. Kliknij, aby rozpocząć odliczanie!
Porady:
-
W dowolnym momencie możesz wyświetlić podgląd efektów animacji. Na karcie Animacje w grupie Podgląd kliknij pozycję Podgląd.
-
Po odliczaniu możesz chcieć dodać animację, na przykład pole tekstowe z napisem Ukończono! W tym celu wstaw pole tekstowe, zaznacz je, przejdź do obszaru Animacje > Zaawansowana animacja > wejścia > Pojawianie się. Następnie w grupie Chronometraż ustaw dla pozycji Rozpocznij wartość Po poprzedniej ustaw wartość Czas trwania na Automatycznie i ustaw dla pozycji Opóźnieniewartość 00,00. Zwróć uwagę, że to pole tekstowe jest również wyświetlane w okienku animacji.
Uwaga: Możesz równie łatwo animować kształty, aby pojawiały się lub znikały przy użyciu różnych animacji wejścia i wyjścia w PowerPoint. Możesz użyć dowolnego interwału, ale warto ustawić to samo opóźnienie dla każdego obiektu w sekwencji.
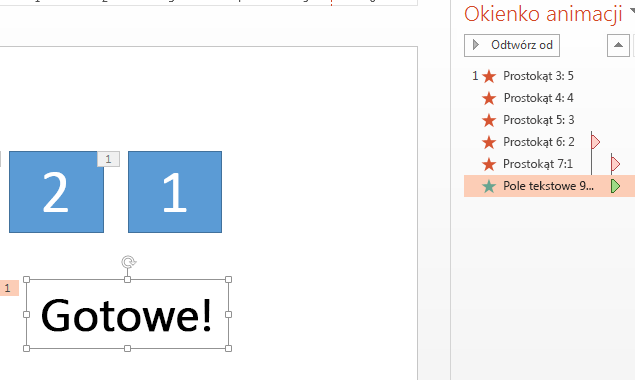
Jak utworzyć czasomierz paska postępu
Innym skutecznym sposobem dodania czasomierza odliczania jest emulacja wyglądu paska postępu.
-
Na karcie Wstawianie w grupie Ilustracje kliknij pozycję Kształty i wybierz prostokąt.
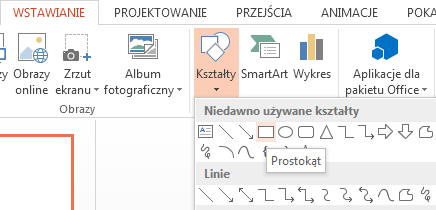
-
Na slajdzie kliknij miejsce, w którym chcesz wstawić pasek postępu, a następnie narysuj prostokąt z jego krawędzią przy lewej krawędzi slajdu.
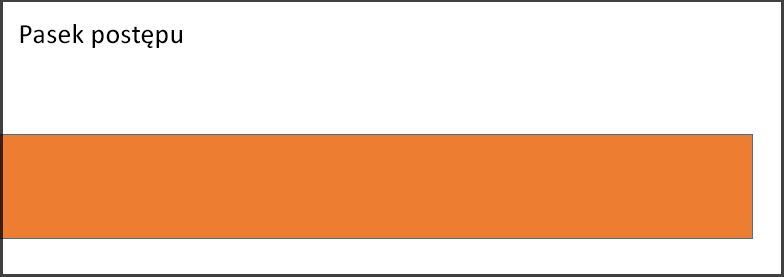
-
Możesz dowolnie kolorować pasek. Kliknij prawym przyciskiem myszy pasek i wybierz polecenie Formatuj kształt > Opcje kształtu > Wypełnienie > Wypełnienie pełne.
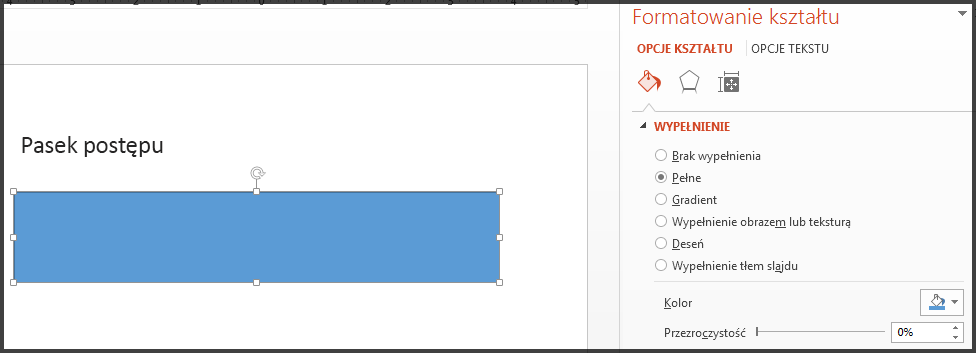
-
Na karcie Animacje w grupie Animacja wybierz pozycję Przylot.
-
Kliknij pozycję Opcjeefektu i wybierz pozycję Od lewej.
-
W grupie Chronometraż ustaw wartość Czas trwania na liczbę sekund działania paska postępu, na przykład 30 sekund. W menu Start wybierz pozycję Przy kliknięciu.
Poniżej przedstawiono wygląd ustawień:
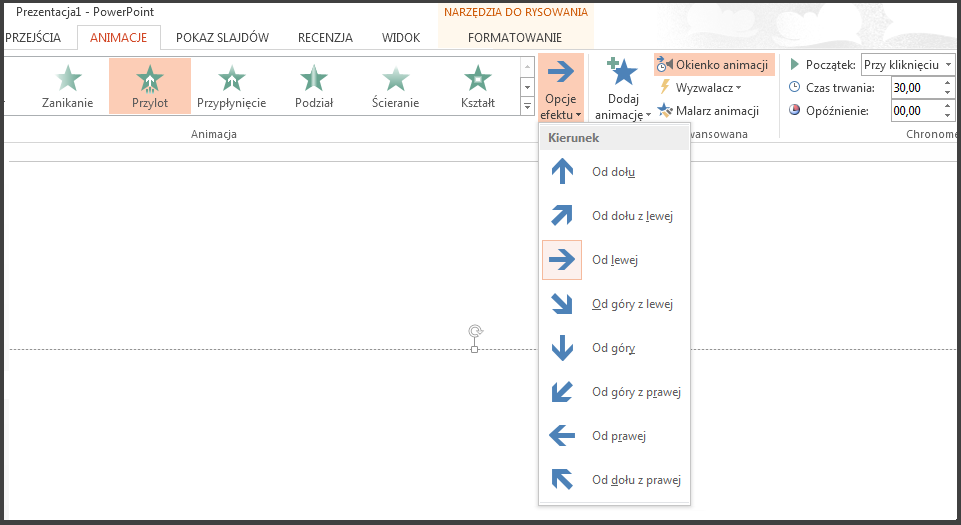
Po zakończeniu wypróbuj tę funkcję, przechodząc do pozycji Tryb pokazu slajdów i odtwarzając od bieżącego slajdu. Kliknij, aby rozpocząć czasomierz. Pasek postępu powinien wyglądać na rozrastanie się od lewej strony ekranu przez 30 sekund, a następnie zatrzymać.
Zobacz też
Dodawanie, zmienianie lub usuwanie przejść między slajdami
Ustawianie chronometrażu i szybkości przejścia
Animowanie obrazów, obiektów clipart, tekstu i innych obiektów










