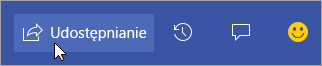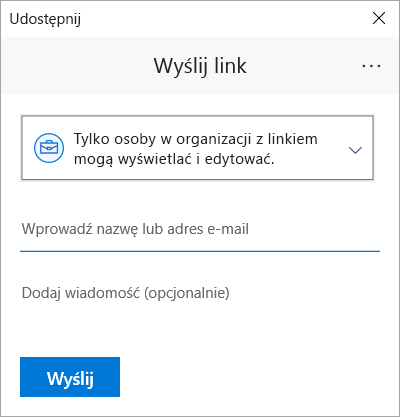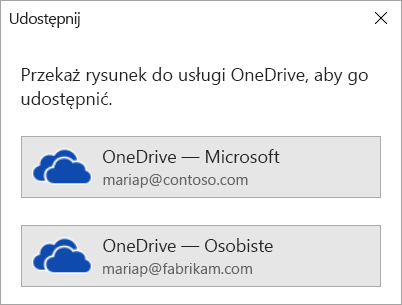Więcej niż jedna osoba może pracować nad diagramem Visio w tym samym czasie, każda osoba na własnym komputerze. Dzięki współtworzeniu członkowie zespołu mogą szybko tworzyć wielostronicowe diagramy i pomagać sobie nawzajem w podejmowaniu decyzji, jak powinien wyglądać diagram podczas pracy.
Ważne: Aby pracować nad plikiem jednocześnie z inną osobą, musisz używać tego samego typu aplikacji Visio — aplikacji klasycznej lub aplikacji sieci Web. Jedna osoba nie może jednocześnie edytować pliku w Visio dla sieci Web, że inna osoba edytuje ten plik w aplikacji klasycznej Visio.
Po zapisaniu rysunku w usłudze OneDrive dla Firm lub SharePoint Online możesz pracować nad nim jednocześnie z innymi współpracownikami. Aby jednocześnie pracować nad rysunkiem, wszyscy autorzy w systemie Windows muszą Visio (plan 2) i korzystać z aplikacji klasycznej Visio.
Sprawdzanie, kto pracuje nad udostępnionym rysunkiem
-
Otwórz rysunek w aplikacji Visio i zacznij nad nim pracować. Jeśli inna osoba wyświetla rysunek lub pracuje nad nim, miniatura zdjęcia tej osoby jest wyświetlana w prawym górnym rogu wstążki. W programie Visio będzie wyświetlany alert, gdy ktoś rozpocznie lub zakończy pracę nad rysunkiem.

-
Aby dokonać przeglądu i dodać komentarze, wybierz pozycję Komentarze

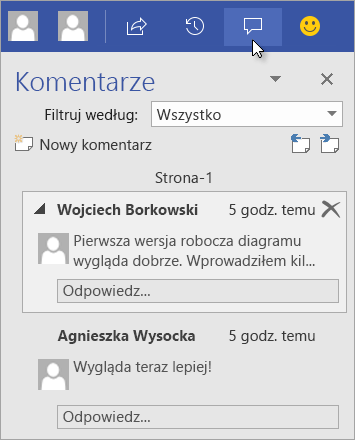
Możesz też odpowiadać na komentarze lub je usuwać.
Jeśli chcesz zobaczyć, w jakich miejscach na rysunku dodano komentarze, kliknij ikonę komentarza.
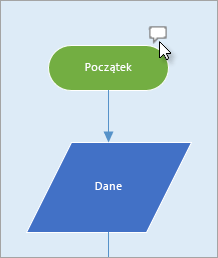
Aby dodać własny komentarz do dowolnego kształtu, kliknij prawym przyciskiem myszy ten kształt i wybierz pozycję Dodaj komentarz.
-
Po zakończeniu pracy zapisz plik.
Jeśli Twoje zmiany nie są w konflikcie ze zmianami innych autorów, zostaną one scalone automatycznie i nie trzeba będzie nic robić.
Wyświetlanie wcześniejszych wersji pliku rysunku
Możesz wyświetlić wcześniejsze wersje pliku rysunku Visio. Możesz również zastąpić bieżącą wersję pliku rysunku wcześniejszą wersją.
Wyświetlanie starszej wersji pliku rysunku
-
Wybierz pozycję Informacje o > pliku > Wyświetl historię wersji.
Zostanie otwarte okno dialogowe Wersje zapisane dla ... . Zostaną wyświetlone zapisane wersje pliku, począwszy od bieżącej wersji u góry.
-
Wybierz wersję pliku, który chcesz wyświetlić.
-
Wybierz pozycję Otwórz.
Widok tylko do odczytu dla tej wersji zostanie otwarty w nowym oknie Visio.
-
Po zakończeniu przeglądania poprzedniej wersji pliku wybierz pozycję Plik > Zamknij .
Przywracanie wcześniejszej wersji pliku rysunku
-
Wybierz pozycję Informacje o > pliku > Wyświetl historię wersji.
Zostanie otwarte okno dialogowe Wersje zapisane dla ... . Zostaną wyświetlone zapisane wersje pliku, począwszy od bieżącej wersji u góry.
-
Wybierz wersję pliku, który chcesz wprowadzić w bieżącej wersji.
-
Wybierz pozycję Przywróć.
Zostanie wyświetlone okno komunikatu z prośbą o potwierdzenie, że chcesz zamienić bieżącą wersję pliku na poprzednią wybraną wersję.
-
Wybierz przycisk OK , aby potwierdzić, że chcesz wprowadzić zmianę.
Otwarty plik rysunku zostanie zaktualizowany w celu odzwierciedlenia wersji pliku wybranego jako nowa bieżąca wersja.
Funkcja współtworzenia wVisio dla sieci Web umożliwia jednoczesne edytowanie diagramu z innymi osobami. Jeśli diagram jest przechowywany w trybie online w SharePoint lub Usługa OneDrive używana w pracy lub szkole, możesz łatwo zaprosić inne osoby do tworzenia, edytowania, przeglądania diagramu i dodawania komentarzy w ramach konwersacji z wątkami.
Udostępnianie diagramu innym osobom korzystającym z programu SharePoint lub usługi OneDrive
Diagram możesz udostępnić innym osobom, wysyłając link do niego w wiadomości e-mail.
-
Otwórz diagram w aplikacji Visio dla sieci Web.
-
Wykonaj jedną z następujących czynności:
-
Jeśli wyświetlasz diagram, wybierz pozycję Udostępnij
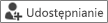
-
Jeśli edytujesz diagram, wybierz pozycję Plik > Udostępnij > Udostępnij osobom.

-
-
W oknie dialogowym Udostępnianie wybierz pozycję Wyślij.
Udostępnianie innym osobom, które nie mają programu SharePoint ani usługi OneDrive
Diagram można udostępnić, wysyłając link. Osoby może wyświetlać go w dowolnej przeglądarce internetowej — nawet jeśli nie ma aplikacji klasycznej Visio. Poniższe kroki wymagają, aby administrator włączył udostępnianie zewnętrzne w usłudze Program SharePoint na platformie Microsoft 365. Dowiedz się więcej.
-
Otwórz diagram w aplikacji Visio dla sieci Web.
-
Wykonaj jedną z następujących czynności:
-
Jeśli wyświetlasz diagram, wybierz pozycję Udostępnij
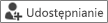
-
Jeśli edytujesz diagram, wybierz pozycję Plik > Udostępnij > Udostępnij osobom.
-
-
W oknie dialogowym Udostępnianie wybierz pozycję Kopiuj link.
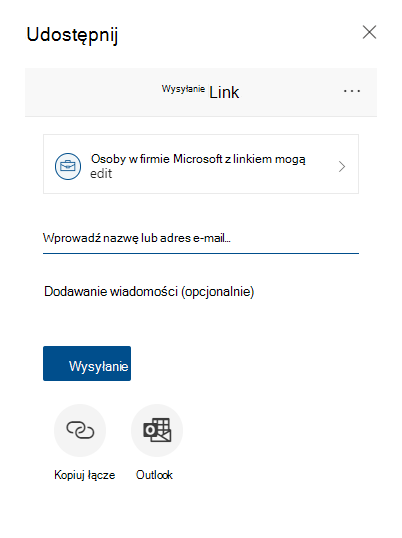
Udostępnianie diagramu innym osobom w Microsoft Teams
Diagram można udostępnić innym osobom przy użyciu Microsoft Teams.
Jeśli twój plik jest dostępny w kanale aplikacji Teams:
-
Przejdź do kanału aplikacji Teams i wybierz rysunekVisio, który chcesz udostępnić.
-
Wykonaj jedną z następujących czynności:
-
Na wstążce wybierz pozycję Kopiuj link.
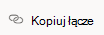
-
Wybierz opcję więcej (...) obok nazwy pliku i wybierz pozycję Kopiuj link.
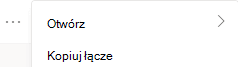
-
-
W oknie dialogowym ustaw uprawnienia i wybierz pozycję Kopiuj.
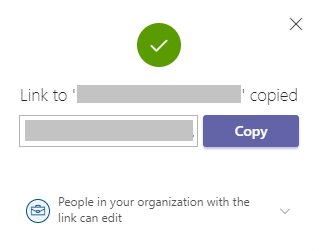
Jeśli masz już link do pliku z jednej z powyższych metod, wykonaj następujące czynności:
-
Wyślij link do innych osób w kanale lub czacie w aplikacji Teams.
-
Po wysłaniu pliku inny użytkownik próbujący otworzyć plik może wybrać jedną z dodatkowych opcji i wybrać opcję Edytuj również w aplikacji Teams .
Jednoczesne współtworzenie rysunku
Każda osoba z uprawnieniami do edycji i licencją naVisio dla sieci Web może współtworzyć udostępniony im plik.
-
Otwórz udostępniony Ci link diagramu.
-
Wybierz pozycję Edytuj diagram > Edytuj w przeglądarce.
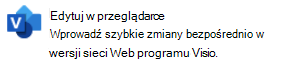
-
Wprowadź zmiany w normalny sposób — bez zakłóceń.
Sprawdzanie, gdzie znajdują się inne osoby w dokumencie
Obok wstążki na pasku narzędzi znajdują się aktualni współautorzy. A wskaźnik obecności pozwala zobaczyć, gdzie inni współautorzy pracują na kanwie. Na przykład po zaznaczeniu obiektu przez współautora na polu granicy obiektu zostanie wyświetlone kolorowe obramowanie:
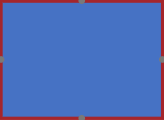
Gdy współautor zaznaczy wiele lub nieciągłych kształtów, na każdym kształcie zostanie wyświetlona granica obecności i obramowanie zaznaczenia w grupie.
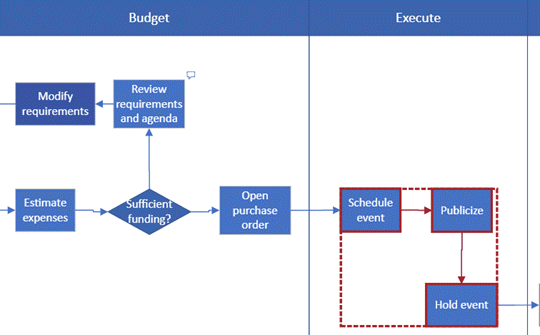
Praca z komentarzami
Komentarze na diagramie można przekazywać zarówno w trybie edycji, jak i w trybie wyświetlania. Możesz dodawać komentarze do kształtów i do całej strony. Komentarze dodawane do kształtu pozostają z kształtem nawet wtedy, gdy są przenoszone.
W trybie widoku:
-
Otwórz diagram do przeglądania.
-
Wybierz pozycję Pokaż więcej poleceń (...) > Komentarze.
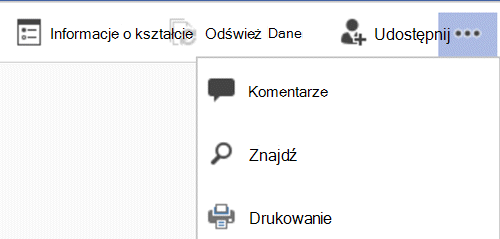
Zostanie wyświetlone okienko Komentarze.
-
Dodaj swoje komentarze oraz wyświetl komentarze innych osób. Użyj funkcji Odśwież dane , aby załadować komentarze innych osób.
W trybie edycji:
-
Zaznacz kształt, do których chcesz dodać komentarz, lub kliknij pusty obszar strony, więc nic nie jest zaznaczone, aby dodać komentarz do strony.
-
Aby dodać komentarz, wykonaj jedną z następujących czynności:
-
Na karcie Recenzja wybierz pozycję Nowy komentarz i dodaj komentarz.
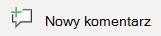
-
W prawym górnym rogu strony wybierz pozycję Komentarze > Nowy komentarz i dodaj komentarz.
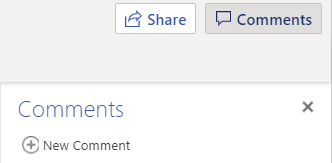
-
-
Możesz również odpowiedzieć na komentarz lub go usunąć, używając tych dwóch przycisków:

-
Komentarze innych osób można wyświetlać na stronie lub na kształcie w miarę ich wyświetlania.
Wiadomości, które mogą wystąpić podczas współtworzenia
-
Podczas edytowania diagramu limit czasu sesji jest przekroczany po 10 minutach braku aktywności, aby zminimalizować ryzyko konfliktu edycji. Możesz kontynuować edytowanie, wybierając pozycję Kontynuuj pracę na pasku komunikatów, który jest wyświetlany w następującej sytuacji:

-
Czasami podczas współtworzenia może się okazać, że ostatnia operacja nie została ukończona przez Visio. Dzieje się tak, gdy ty i współautor próbujecie modyfikować ten sam obiekt w sposób powodujący konflikt. Możesz kontynuować pracę na tym samym diagramie, ale musisz ponownie wykonać ostatnią operację. Automatycznie znika wyskakująca wiadomość.

-
W sesji współtworzenia, w której użytkownicy mają różne preferencje językowe,Visio mogą wyświetlać tylko tekst kształtu określonego wzornika w jednym języku. Visio używa preferencji językowych osoby w sesji, która najpierw przeciąga kształt z tego wzornika na kanwę.

-
Jeśli inny użytkownik już edytuje rysunek Visio w aplikacji klasycznej i spróbujesz edytować go w przeglądarce, diagram zostanie zablokowany do edycji i zostanie wyświetlone okno komunikatu. W takich przypadkach możesz poprosić użytkownika pulpitu o zamknięcie pliku lub postępować zgodnie z instrukcjami w oknie komunikatu.
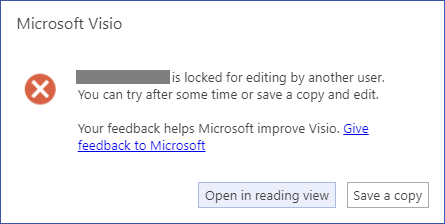
-
Aby wyświetlić diagram, wybierz pozycję Otwórz w widoku do czytania.
-
Aby zapisać kopię diagramu z powrotem w bibliotece SharePoint lub Usługa OneDrive używana w pracy lub szkole folderze, wybierz pozycję Zapisz kopię.
-
Wszyscy, którzy będą pracować nad diagramem, muszą mieć zainstalowane na swoim komputerze wersję Visio Professional.
Konfigurowanie diagramu do współtworzenia
-
Utwórz diagram programu Visio w bibliotece programu SharePoint lub rozpocznij tworzenie diagramu w Visio, a następnie przekaż go do OneDrive.
-
Nadaj wszystkim osobom, które będą nad nim pracować, uprawnienie do edytowania go.
Każdy autor otwiera diagram z serwera w Visio i rozpoczyna tworzenie, edytowanie lub recenzowanie. Powiadomienie w rogu jest wyświetlane, gdy ktoś dołącza do sesji lub opuszcza ją (co zasadniczo oznacza, że otwiera diagram do edycji lub zamykania). Zawsze możesz zobaczyć na pasku stanu, ile osób pracuje nad diagramem.
Sposób wyświetlania zmian na diagramie
Małe ikony są wyświetlane według kształtów, które zostały w jakiś sposób edytowane przez inną osobę. Nie zablokowano kształtu z ikoną, która pokazuje, że kształt jest edytowany — na przykład nawet jeśli inna osoba zmienia kolor, możesz edytować tekst na kształcie w tym samym czasie. Jeśli wszyscy członkowie zespołu współpracują i pracują nad określonymi obszarami, rzadko występuje problem polegający na tym, że dwie osoby edytują dokładnie to samo jednocześnie, na przykład zmieniając tekst na tym samym kształcie. Jeśli tak się stanie, ostatnią zmianą jest ta, która pozostanie (dopóki ktoś nie zmieni jej ponownie).
Za każdym razem, gdy zapisujesz zmiany wprowadzone na diagramie, program Visio synchronizuje zmiany z powrotem na serwerze. W tym samym czasie program Visio wprowadza zmiany wprowadzone przez wszystkie inne osoby w Kopii diagramu. Możesz określić, kiedy inna osoba zapisała zmiany z powrotem na serwerze, korzystając z wyświetlonych ikon, oraz powiadomienia na pasku stanu informujące o dostępności aktualizacji. Często zapisuj, aby upewnić się, że wprowadzono najnowsze zmiany wprowadzone przez innych autorów, oraz udostępnić im wprowadzone zmiany.
Zobacz też
Wyświetlanie, tworzenie i edytowanie diagramu w aplikacji Visio dla sieci Web
Udostępnianie plików lub folderów programu SharePoint na platformie Microsoft 365