Wszyscy użytkownicy pakietu Office 2016 dla komputerów Mac otrzymali aktualizację do nowej kompilacji „16.xx”. Te kompilacje zawierają nowe zaawansowane funkcje, dlatego niektóre istniejące rozszerzenia innych firm mogą mieć problemy ze zgodnością z nową wersją. Jeśli napotkasz taki problem, skontaktuj się z wydawcą rozszerzenia, aby dowiedzieć się, czy jest dostępna aktualizacja.
Jeśli po przeprowadzeniu aktualizacji do wersji 16.xx pakietu Office wystąpią problemy uniemożliwiające pracę, można wykonać poniższe czynności, aby przywrócić starsze kompilacje 15.xx.
Przywracanie z kompilacji 16.xx do 15.xx
Potwierdzanie wersji
-
Otwórz dowolną aplikację pakietu Office, taką jak Word.
-
W menu górnym kliknij pozycję Word > Word — informacje.
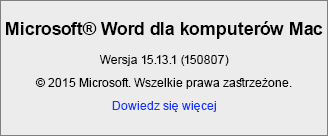
-
W otwartym oknie dialogowym będzie podany numer wersji zaczynający się od 15 lub 16.
Usuwanie aplikacji pakietu Office 16.xx
Jeśli korzystasz z kompilacji 16.xx i chcesz przywrócić kompilację 15.xx, wykonaj następujące czynności:
-
Zamknij wszystkie aplikacje pakietu Office 2016 dla komputerów Mac.
-
Przejdź do obszaru Finder > Programy.
-
Przewiń w dół, a następnie kliknij prawym przyciskiem myszy aplikacje do usunięcia i wybierz polecenie Przenieś do Kosza.
Na przykład, aby przywrócić wcześniejsze wersje wszystkich aplikacji pakietu Office, usuń je wszystkie. Aby przywrócić wcześniejszą wersję samego programu Word, usuń tylko program Word.
-
Microsoft Word
-
Microsoft Excel
-
Microsoft PowerPoint
-
Microsoft Outlook — aby przywrócić wersję 15.xx programu Outlook, musisz także usunąć profil programu Outlook. Spowoduje to również usunięcie danych skrzynki pocztowej przechowywanych na komputerze. Użytkownicy usługi Microsoft 365, usługi Outlook.com lub ze skrzynkami pocztowymi programu Exchange będą mogli jednak ponownie zsynchronizować te dane po ponownym skonfigurowaniu profilu programu Outlook, gdy aplikacja ta zostanie już ponownie zainstalowana.
Przejdź do folderu Library > Group Containers > UBF8T346G9.Office > Outlook > Outlook 15 Profiles. Usuń folder „Main Profile” razem z całą jego zawartością.
Uwaga: Jeśli używasz serwera POP/IMAP, pamiętaj o wyeksportowaniu skrzynki pocztowej przed usunięciem profilu. W tym celu otwórz program Outlook i przejdź do pozycji Plik > Eksport, a następnie wykonaj powyższe kroki.
-
Microsoft OneNote
-
Instalowanie najnowszej wersji 15.xx pakietu Office 2016 dla komputerów Mac
-
W przeglądarce Safari ponownie pobierz aplikacje pakietu Office, które właśnie zostały usunięte. Linki poniżej umożliwiają pobranie najnowszych wersji produkcyjnych 15.xx tych aplikacji.
Plik do pobrania
Opis
Użyj go w przypadku usunięcia wszystkich aplikacji pakietu Office.
Użyj go w przypadku usunięcia aplikacji Word.
Użyj go w przypadku usunięcia aplikacji Excel.
Użyj go w przypadku usunięcia aplikacji PowerPoint.
Użyj go w przypadku usunięcia aplikacji Outlook.
Użyj go w przypadku usunięcia aplikacji OneNote.
-
Po ukończeniu pobierania pakietu otwórz go, aby uruchomić instalację.
-
Po zakończeniu procesu instalacji uruchom każdą aplikację pakietu Office, która została przez Ciebie ponownie zainstalowana, i upewnij się, że w oknie Informacje jest podany numer wersji „15.xx”. W przypadku ponownej instalacji programu Outlook konieczne jest również skonfigurowanie nowego profilu lub zaimportowanie poprzednich danych.
Znane problemy
-
Po ponownym zainstalowaniu aplikacji pakietu Office 15.xx podczas uruchamiania programów Word, Excel i PowerPoint mogą pojawić się następujące komunikaty o błędach. Jest to działanie oczekiwane i nie oznacza, że aplikacje zostały zainstalowane niepoprawnie.
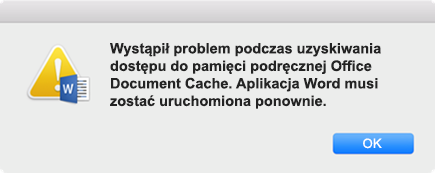
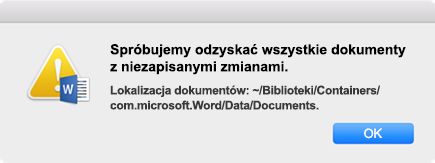
-
Podczas czyszczenia pamięci funkcji Office Document Cache aplikacja może się zawieszać na więcej niż 2 minuty z tym komunikatem na ekranie:
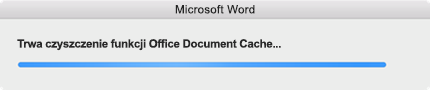
W takim przypadku naciśnij przycisk Opcja, kliknij prawym przyciskiem myszy odpowiednią aplikację pakietu Office w Docku i kliknij pozycję Wymuś koniec. Uruchom ponownie aplikację pakietu Office. Powinna zostać uruchomiona normalnie.
-
Jeśli są jednocześnie używane aplikacje w wersjach 15.xx i 16.xx (na przykład Word 16.9 i Outlook 15.41), mogą zostać wyświetlone dodatkowe monity o wprowadzenie nazwy użytkownika i hasła. W celu uzyskania najlepszego środowiska zalecamy zainstalowanie tej samej wersji programów Word, Excel, PowerPoint, Outlook i OneNote.











