Formuły tablicowe są wydajnymi formułami pozwalającymi na wykonywanie złożonych obliczeń, których często nie da się wykonać za pomocą standardowych funkcji arkusza. Są one nazywane również formułami „Ctrl Shift Enter” lub „CSE”, ponieważ do ich wpisania konieczne jest naciśnięcie klawiszy Ctrl+Shift+Enter. Formuły tablicowej można użyć do wykonania rzeczy, które wydają się niemożliwe do zrobienia, takich jak:
-
Zliczenie znaków w zakresie komórek.
-
Zsumowanie liczb spełniających określone warunki, na przykład najmniejszych wartości z danego zakresu lub liczb mieszczących się między podaną najniższą i najwyższą wartością.
-
Zsumowanie każdej n-tej wartości z zakresu wartości.
Program Excel oferuje dwa rodzaje formuł tablicowych: formuły tablicowe wykonujące kilka obliczeń w celu wygenerowania pojedynczego wyniku oraz formuły tablicowe generujące wiele wyników. Niektóre funkcje arkusza kalkulacyjnego zwracają tablice wartości lub wymagają argumentów w postaci tablicy wartości. Więcej informacji można znaleźć w temacie Wskazówki i przykłady formuł tablicowych.
Uwaga: Jeśli masz bieżącą wersję platformy Microsoft 365, możesz po prostu wprowadzić formułę w lewej górnej komórce zakresu wyjściowego, a następnie nacisnąć klawisz ENTER , aby potwierdzić formułę jako dynamiczną formułę tablicową. W przeciwnym razie należy wprowadzić formułę jako starszą formułę tablicową, zaznaczając najpierw zakres wyjściowy, wprowadzając formułę w lewej górnej komórce zakresu wyjściowego i następnie naciskając klawisze CTRL+SHIFT+ENTER w celu jej potwierdzenia. Program Excel wstawi na początku i końcu formuły nawiasy klamrowe. Aby uzyskać więcej informacji na temat formuł tablicowych, zobacz Wskazówki i przykłady dotyczące formuł tablicowych.
Ten typ formuły tablicowej może uprościć model arkusza, zastępując wiele różnych formuł jedną formułą tablicową.
-
Kliknij komórkę, w której chcesz wprowadzić formułę tablicową.
-
Wprowadź formułę, której chcesz użyć.
W formułach tablicowych używana jest standardowa składnia formuł. Wszystkie zaczynają się od znaku równości (=) i można w nich używać dowolnych wbudowanych funkcji programu Excel.
Na przykład ta formuła umożliwia obliczenie całkowitej wartości z tablicy cen akcji i udziałów oraz umieszczenie wyniku w komórce obok etykiety „Wartość całkowita”.
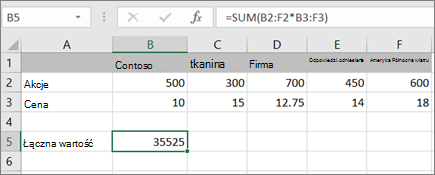
Formuła najpierw mnoży udziały (komórki B2 – F2) przez ich ceny (komórki B3 – F3), a następnie dodaje te wyniki, aby utworzyć sumę końcową 35 525. Jest to przykład jednokomórkowej formuły tablicowej, ponieważ cała formuła znajduje się w jednej komórce.
-
Naciśnij klawisz Enter (jeśli masz bieżącą subskrypcję Microsoft 365 ); W przeciwnym razie naciśnij klawisze Ctrl+Shift+Enter.
Po naciśnięciu klawiszy Ctrl+Shift+Enter program Excel automatycznie wstawi formułę między { } (parą otwierających i zamykających nawiasów klamrowych).
Uwaga: Jeśli masz bieżącą wersję platformy Microsoft 365, możesz po prostu wprowadzić formułę w lewej górnej komórce zakresu wyjściowego, a następnie nacisnąć klawisz ENTER , aby potwierdzić formułę jako dynamiczną formułę tablicową. W przeciwnym razie należy wprowadzić formułę jako starszą formułę tablicową, zaznaczając najpierw zakres wyjściowy, wprowadzając formułę w lewej górnej komórce zakresu wyjściowego i następnie naciskając klawisze CTRL+SHIFT+ENTER w celu jej potwierdzenia. Program Excel wstawi na początku i końcu formuły nawiasy klamrowe. Aby uzyskać więcej informacji na temat formuł tablicowych, zobacz Wskazówki i przykłady dotyczące formuł tablicowych.
Aby policzyć wiele wyników za pomocą formuły tablicowej, należy wprowadź tablicę w wybranym zakresie komórek, który ma takie same wymiary jak używane w argumentach będącym tablicą.
-
Zaznacz zakres komórek, w którym chcesz wprowadzić formułę tablicową.
-
Wprowadź formułę, której chcesz użyć.
W formułach tablicowych używana jest standardowa składnia formuł. Wszystkie zaczynają się od znaku równości (=) i można w nich używać dowolnych wbudowanych funkcji programu Excel.
Poniższa przykładowa formuła umożliwia przemnożenie udziałów przez ich cenę w każdej kolumnie. Sama formuła znajduje się w zaznaczonych komórkach w wierszu 5.
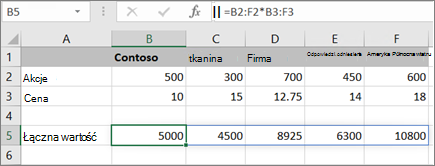
-
Naciśnij klawisz Enter (jeśli masz bieżącą subskrypcję Microsoft 365 ); W przeciwnym razie naciśnij klawisze Ctrl+Shift+Enter.
Po naciśnięciu klawiszy Ctrl+Shift+Enter program Excel automatycznie wstawi formułę między { } (parą otwierających i zamykających nawiasów klamrowych).
Uwaga: Jeśli masz bieżącą wersję platformy Microsoft 365, możesz po prostu wprowadzić formułę w lewej górnej komórce zakresu wyjściowego, a następnie nacisnąć klawisz ENTER , aby potwierdzić formułę jako dynamiczną formułę tablicową. W przeciwnym razie należy wprowadzić formułę jako starszą formułę tablicową, zaznaczając najpierw zakres wyjściowy, wprowadzając formułę w lewej górnej komórce zakresu wyjściowego i następnie naciskając klawisze CTRL+SHIFT+ENTER w celu jej potwierdzenia. Program Excel wstawi na początku i końcu formuły nawiasy klamrowe. Aby uzyskać więcej informacji na temat formuł tablicowych, zobacz Wskazówki i przykłady dotyczące formuł tablicowych.
Jeśli chcesz dołączyć nowe dane do formuły tablicowej, zobacz Rozszerzanie formuły tablicowej. Skorzystaj także z następujących informacji:
-
Reguły modyfikacji formuł tablicowych (to może sprawiać kłopoty)
-
Usuwanie formuły tablicowej (w tym przypadku także należy nacisnąć klawisze Ctrl+Shift+Enter)
-
Używanie stałych tablicowych w formułach tablicowych (mogą być bardzo przydatne)
-
Nazywanie stałych tablicowych (może to ułatwiać używanie stałych)
Jeżeli chcesz poeksperymentować z formułami tablicowymi zanim użyjesz ich na własnych danych, możesz użyć podanych tutaj przykładowych danych.
Poniższy skoroszyt zawiera przykłady formuł tablicowych. Aby jak najlepiej skorzystać z przykładów, należy pobrać skoroszyt na komputer, klikając ikonę programu Excel w prawym dolnym rogu, a następnie otworzyć go w programie komputerowym Excel.
Skopiuj poniższą tabelę i wklej ją w komórce A1 w programie Excel. Zaznacz komórki E2:E11, wprowadź formułę =C2:C11*D2:D11, a następnie naciśnij klawisze Ctrl+Shift+Enter, aby utworzyć formułę tablicową.
|
Sprzedawca |
Typ samochodu |
Liczba sprzedanych samochodów |
Cena jednostkowa |
Sprzedaż razem |
|---|---|---|---|---|
|
Bochenek |
Sedan |
5 |
2200 |
=C2:C11*D2:D11 |
|
Coupe |
4 |
1800 |
||
|
Rybka |
Sedan |
6 |
2300 |
|
|
Coupe |
8 |
1700 |
||
|
Karwat |
Sedan |
3 |
2000 |
|
|
Coupe |
1 |
1600 |
||
|
Chmiela |
Sedan |
9 |
2150 |
|
|
Coupe |
5 |
1950 |
||
|
Czupta |
Sedan |
6 |
2250 |
|
|
Coupe |
8 |
2000 |
Tworzenie wielokomórkowej formuły tablicowej
-
W przykładowym skoroszycie zaznacz komórki od E2 do E11. W tych komórkach zostaną umieszczone wyniki.
Zawsze zaznaczaj komórkę lub komórki zawierające wyniki, zanim wprowadzisz formułę tablicową.
Używając słowa zawsze, naprawdę mamy na myśli 100 procent przypadków.
-
Wprowadź tę formułę. Aby wprowadzić formułę w komórce, po prostu zacznij ją wpisywać (naciśnij klawisz znaku równości), a formuła pojawi się w ostatniej zaznaczonej komórce. Formułę można także wprowadzić na pasku formuły:
=C2:C11*D2:D11
-
Naciśnij klawisze Ctrl+Shift+Enter.
Tworzenie jednokomórkowej formuły tablicowej
-
W przykładowym skoroszycie kliknij komórkę B13.
-
Wprowadź tę formułę na jeden z dwóch sposobów opisanych powyżej w kroku 2:
=SUMA(C2:C11*D2:D11)
-
Naciśnij klawisze Ctrl+Shift+Enter.
Formuła spowoduje pomnożenie wartości w zakresach komórek C2:C11 i D2:D11, a następnie dodanie wyników w celu obliczenia sumy całkowitej.
W Excel dla sieci Web można wyświetlić formuły tablicowe, jeśli otwierany skoroszyt już je zawiera. Jednak w tej wersji programu Excel nie będzie można utworzyć formuły tablicowej, naciskając klawisze Ctrl+Shift+Enter, co spowoduje wstawienie formuły między parą otwierających i zamykających nawiasów klamrowych({ }). Ręczne wprowadzenie tych nawiasów klamrowych również nie spowoduje przekształcenia formuły w formułę tablicową.
Jeśli masz aplikację klasyczną Excel, możesz użyć przycisku Otwórz w programie Excel , aby otworzyć skoroszyt i utworzyć formułę tablicową.
Potrzebujesz dodatkowej pomocy?
Zawsze możesz zadać pytanie ekspertowi w społeczności technicznej programu Excel lub uzyskać pomoc techniczną w Społecznościach.










