Wprowadzenie do cyfrowego centrum edukacji i nauki w pakiecie Office 365 Education.
Z łatwością zarządzaj przebiegiem zajęć i angażuj każdego ucznia.
„Usługa Microsoft Teams uaktywniła na moich zajęciach wszystkich uczniów, nawet tych, którzy prawie nigdy się nie odzywają”. — Nauczyciel w szkole podstawowej
Usługa Microsoft Teams to cyfrowe centrum udostępniające funkcje konwersacji, spotkań, plików i aplikacji w ramach pakietu Office 365 Education. Korzystając Teams, nauczyciele mogą szybko i łatwo przechodzić od konwersacji do tworzenia treści, mając kontekst, ciągłość i przejrzystość. Usługa Teams dostosowuje się do indywidualnych potrzeb różnych grup i ułatwia im współpracę w ramach realizacji zadań:
-
Zarządzaj projektami, zadaniami i treściami z użyciem najpopularniejszych aplikacji dostępnych w jednym elastycznym środowisku roboczym
-
Bądź na bieżąco dzięki informacjom w czasie rzeczywistym i aktualizacjom udostępnianym w intensywnych konwersacjach zespołu, prywatnych rozmowach (które w razie potrzeby można moderować), podczas spotkań zespołu oraz innymi kanałami
-
Wspieraj budowaną współpracę i zapewniaj płynną obsługę zintegrowanej aplikacji firmy Microsoft 365, takich jak Word, Excel, PowerPoint i OneNote Notes zajęć, a także partnerów edukacyjnych takich jak busuu, Canvas, Flipgrid i Kahoot!
Uwaga: Teraz pakiet Office 365 Education obejmuje usługę Microsoft Teams. Oznacza to, że wszyscy nauczyciele, uczniowie, wykładowcy i inni pracownicy mogą bezpłatnie korzystać z Microsoft Teams w ramach pakietu Office 365 Education.
W poniższej tabeli opisano kilka przykładów sposobów współpracy Teams przez nauczycieli w celu wspierania innowacyjnych metod nauczania i najlepszych praktyk w klasach i szkołach współpracujących.
Dowiedz się więcej o nowych możliwościach obsługi w Teams dla nauczycieli, uczniów i pracowników!
|
Scenariusz |
Opis |
|
Angażujące zajęcia |
Oszczędzaj czas i łatwo organizuj dyskusje podczas zajęć, zarządzaj zadaniami i współpracuj z uczniami, aby tworzyć spersonalizowane środowisko edukacyjne i odpowiadać na indywidualne potrzeby uczniów w zakresie nauki i rozwoju. |
|
Planowanie lekcji |
Przygotowywanie planów lekcji dla różnych przedmiotów i klas wymaga efektywnej komunikacji i współpracy między nauczycielami w danej szkole lub okręgu. |
|
Profesjonalne społeczności edukacyjne |
Współpracuj w ramach profesjonalnych społeczności edukacyjnych i dziel się najlepszymi praktykami, aby kształtować możliwości rozwoju zawodowego i wspierać kolegów i koleżanki po fachu. |
|
Programy zajęć pozaszkolnych |
Ostatnie badanie wykazało, że programy zajęć pozaszkolnych w ogromnym stopniu poszerzają wiedzę uczniów na temat możliwości kariery w dziedzinie STEM (nauki ścisłe, technologia, inżyniera i matematyka) (80%), wspierają pozytywne nastawienie do STEM (78%) oraz zwiększają determinację i rozwijają zdolności krytycznego myślenia (72%)1. Nauczyciele mogą współpracować, aby nieustannie tworzyć ekscytujące i stymulujące zajęcia i zachęcać uczniów do udziału w tych ważnych i dobrowolnych programach. |
¹Hinton, M. (2017, March). Study Links After-School Programs to Improved STEM Knowledge. Education Week. (Hinton, M. „Programy pozaszkolne czynnikiem zwiększającym poziom wiedzy w tzw. dyscyplinach STEM”. Education Week. Marzec 2017.) Hiperłącze: http://blogs.edweek.org/edweek/time_and_learning/2017/03/new_study_examines_link_between_after-school_programs_stem_knowledge.html?cmp=eml-enl-eu-news3
Koncepcja zespołów
Można organizować zespoły na potrzeby różnych etapów zajęć, projektów i działań (wedle potrzeb) oraz zapraszać do zespołu inne osoby ze szkoły lub okręgu. Teams można również tworzyć na podstawie istniejących grup usługi Microsoft 365, a wszelkie zmiany wprowadzone w grupach usługi Microsoft 365 będą automatycznie synchronizowane z usługą Teams. Upraszcza to proces zapraszania i koordynacji członków zespołu oraz zapisuje pliki grupy w usłudze Teams.
Na przykład poszczególne zajęcia można dodatkowo zorganizować w kanałach zawierających karty konwersacji, plików, notatek i nie tylko. Kanały można tworzyć na podstawie różnych potrzeb zajęć, na przykład według jednostki, przedmiotu lub grupy opartej na projekcie. Karty umożliwiają klasie przekazywanie, przeglądanie i edytowanie plików, notatek i dostosowanych treści (takich jak dokumenty, arkusze kalkulacyjne, prezentacje, klipy wideo, linki zewnętrzne, inne aplikacje i nie tylko). Ta zawartość jest łatwo dostępna dla wszystkich osób na zajęciach.
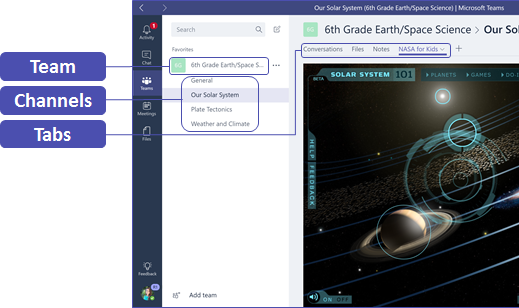
Porada: Konfigurowanie Teams na urządzeniu przenośnym jest łatwe i zapewnia wygodne połączenie z klasą w dowolnym miejscu, w dowolnym czasie i na dowolnym urządzeniu. Pobierz Teams ze sklepu Windows (Windows Phone), App Store (Apple iOS) lub Google Play (Android).
Prezentacja usługi Teams uczestnikom zajęć
Zacznij od spotkania wprowadzającego, aby ustalić oczekiwania, przedstawić instrukcje i zademonstrować podstawy usługi Microsoft Teams. Poproś uczestników zajęć o korzystanie z Teams jako podstawowego narzędzia do komunikacji i współpracy w ramach projektów zespołowych.
Dostosuj usługę Teams do swojego unikatowego scenariusza
Efektywne zespoły potrzebują prostych i intuicyjnych narzędzi, aby zapewnić szybką i skuteczną komunikację oraz współpracę. Niezależnie od tego, czy przygotowujesz plany lekcji, personalizowasz środowisko edukacyjne, opracowujesz program zajęć pozasekkcyjnej, czy zarządzasz innymi zespołowym działaniem lub projektami, program Teams może Ułatwić Ci przygotowanie się na sukces. W poniższych krokach pokażemy, jak rozpocząć pracę i dostosować unikatowe ustawienia Teams.
Utwórz zespół i wyślij zaproszenia
-
Aby uruchomić Teams, w lewym górnym rogu programu Office 365 Education przejdź do ikony uruchamiania aplikacji ( "gofr"

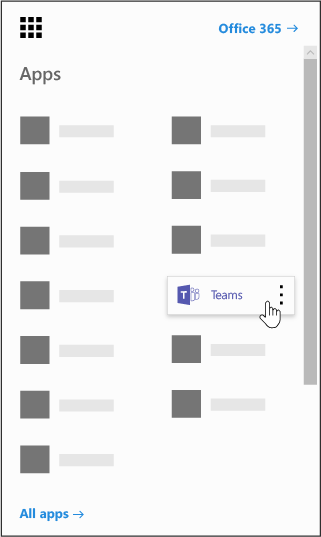
Uwaga: Jeśli wystąpią problemy z uzyskaniem dostępu do usługi Teams, skontaktuj się z administratorem IT, aby upewnić się, że posiadasz odpowiednią licencję.
-
Wybierz pozycję Dołącz lub utwórz zespół w celu > zespołu >zajęć.
-
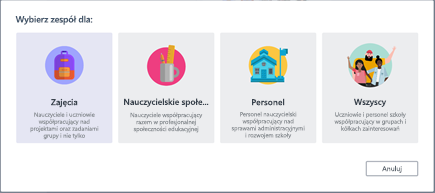
Uwaga: Jeśli Twoja szkoła korzysta z synchronizacji danych (School Data Sync), zajęcia będą utworzone automatycznie z listami uczniów powiązanymi z systemem informacyjnym szkoły, więc nie musisz zajmować się tym etapem.
-
W polu Utwórz zespół nadaj zajęciom nazwę i krótki opis wyjaśniacy cel zajęć, a następnie wybierz pozycję Dalej.
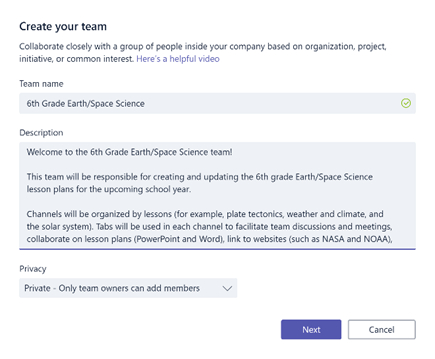
Uwaga: Nie zmieniaj opcji prywatności: Prywatne – Tylko członkowie zespołu mogą dodawać nowych członków (w razie potrzeby można zmienić to ustawienie później).
Porada: Zanim przeprowadzisz szkolenie dla swojej klasy, spersonalizuj konfigurację usługi Teams. Zacznij od utworzenia zajęć, ustawienia kilku kanałów i dodania kilku kart. Następnie dodaj w kartach istotne, angażujące i pomocne treści.
-
Możesz łatwo dodawać ludzi, grupy i listy dystrybucyjne ze szkoły lub okręgu. Gdy zaczniesz wpisywać imiona i nazwiska, zostanie wyświetlona lista rozwijana osób z kontaktów poczty e-mail. Kliknij przycisk Dodaj , aby dodać członków zespołu, lub wybierz pozycję Pomiń, aby najpierw skonfigurować zawartość, a następnie dodaj członków zespołu później (zalecane).
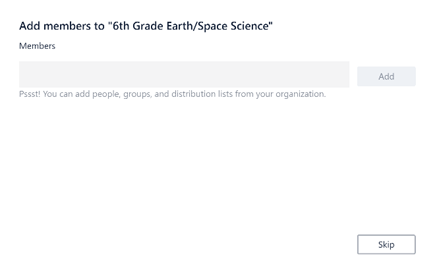
Utwórz kilka kluczowych kanałów i kart z treściami
Każde z tworzyć zajęcia będzie mieć kanał Ogólne. Możesz dodać więcej kanałów, aby zorganizować swoje zajęcia. Domyślnie każdy w zespole klasowym ma dostęp do tych kanałów.
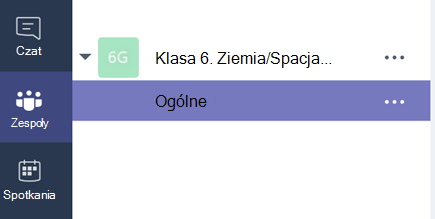
Porada: Opublikuj Teams szkoleniowe i ogłoszenia w kanale Ogólne, aby mieć do tego łatwy dostęp. Będzie to dogodne miejsce, gdzie cała klasa znajdzie pomoc i wskazówki, a szczególnie nowi członkowie dołączający do Teams.
-
Aby utworzyć dodatkowe kanały, wybierz wielokropek (...) obok nazwy zespołu klasowego na liście kanałów.
-
Wybierz polecenie Dodaj kanał z menu rozwijanego.
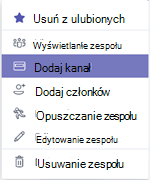
-
W oknie dialogowym wpisz nazwę kanału i krótki opis wyjaśniacy cel kanału. Wybierz opcję Dodaj.
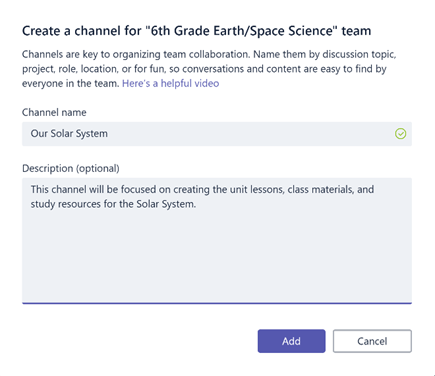
Porada: Po utworzeniu kilku kanałów możesz dodać do nich wstępną zawartość, która będzie dla Twoich zajęć widzieć, gdy zalogują się po raz pierwszy. Na przykład możesz rozpocząć nową konwersację, publikując pytanie w każdym kanale. Możesz także wybrać @mention zajęć, aby zaangażować ich w dyskusję.
-
W ramach poszczególnych kanałów możesz tworzyć karty dla różnych treści i aplikacji. W każdym kanale są tworzone kilka domyślnych kart, w tym Konwersacje ,Pliki, Notesy zajęć i Zadania. Aby utworzyć nową kartę, wybierz pozycję + po prawej stronie kart domyślnych, a następnie wybierz aplikację lub plik dla karty (na przykład Word lub Planner), nadaj jej nazwę i wybierz przycisk Zapisz.

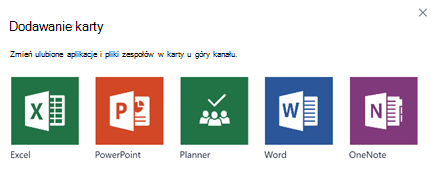
Uwaga: Etapy konfiguracji dla niektórych aplikacji i usług mogą różnić się nieznacznie od przedstawionych tu instrukcji.
-
Aby utworzyć nową kartę przekierowywową bezpośrednio do określonego pliku (np. planu lekcji, konspektu lub interakcyjnej prezentacji), wybierz pozycję +, a następnie wybierz aplikację dla typu pliku (na przykład dokument programu Word, arkusz kalkulacyjny programu Excel lub prezentację PowerPoint). Znajdź nazwę pliku w obszarze Pliki, nazwij kartę i wybierz przycisk Zapisz .
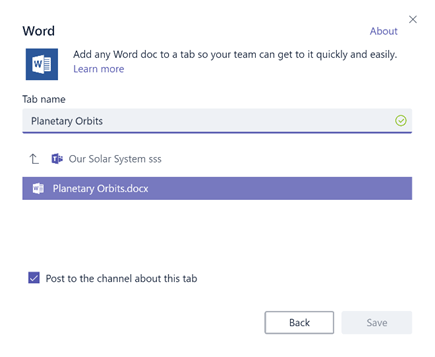
Porada: Możesz podpiąć istniejący notes zajęć OneNote ze strony SharePoint lub innej witryny (ikona globusa) bezpośrednio do kanału jako łatwo dostępną kartę dla zespołu.
Przenieś korespondencję e-mail do usługi Teams
Możesz przesyłać wiadomości e-mail do kanału w usłudze Teams, aby organizować komunikację w ramach zajęć i zapewnić jej dostępność w jednym miejscu.
-
Aby utworzyć adres e-mail dla kanału, umieść wskaźnik myszy na kanale i wybierz wielokropek (...).
-
Z menu rozwijanego wybierz pozycję Uzyskaj adres e-mail.
-
Wybierz przycisk Kopiuj i zapisz adres e-mail na liście kontaktów lub książce adresowej e-mail.
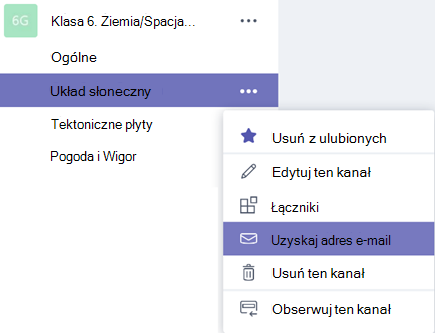
Porada: Przesyłaj wiadomości e-mail do kanału, aby kontynuować dyskusje w usłudze Teams.
-
Możesz kliknąć link Ustawienia programu Advanced w oknie Uzyskaj adres e-mail, aby ograniczyć liczbę osób, które mogą wysyłać wiadomości e-mail do zespołu (na przykład: każdy, tylko członkowie zespołu lub tylko wiadomości e-mail wysłane z określonych domen).
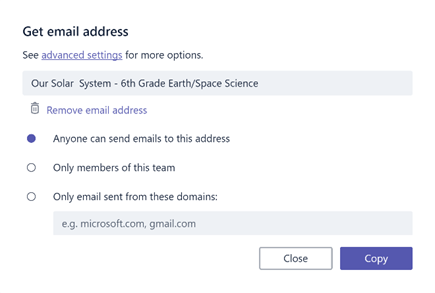
Porada: Ograniczenie liczby osób, które mogą przesyłać wiadomości e-mail do kanału, zmniejszy ryzyko spamu i wiadomości phishingowych (wyłudzających informacje) w usłudze Teams.
-
Możesz dostosować ustawienia powiadomień e-mail dla różnych zdarzeń (takich jak osobiste @mentions lub odpowiedzi na rozpoczynane przez Ciebie konwersacje), klikając swoje zdjęcie profilowe w lewym dolnym rogu programu Teams, a następnie wybierając Powiadomienia z menu rozwijanego.
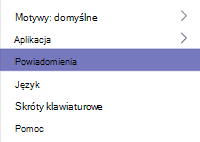
Utwórz zadania dla uczestników zajęć
-
Aby utworzyć zadania w Teams, wybierz kartę Zadania w zespole klasowym.
-
Wybierz pozycję Utwórz > nowe zadanie.
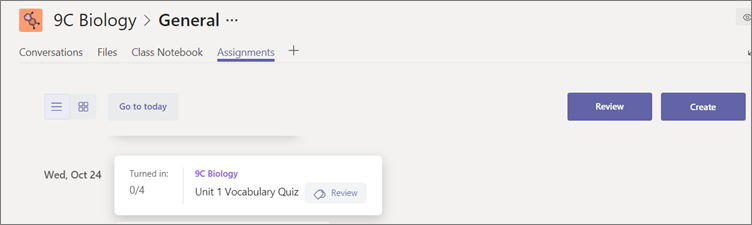
-
W oknie Nowe zadanie dodaj szczegóły zadania i dołącz materiały referencyjne dla uczniów. Zaplanuj datę zakończenia i datę zamknięcia. Wybranie daty zamknięcia później niż data terminu spowoduje, że uczniowie będą mieć możliwość zwrotu pracy po terminie.
-
Gdy wszystko będzie gotowe, wybierz pozycję Przypisz.
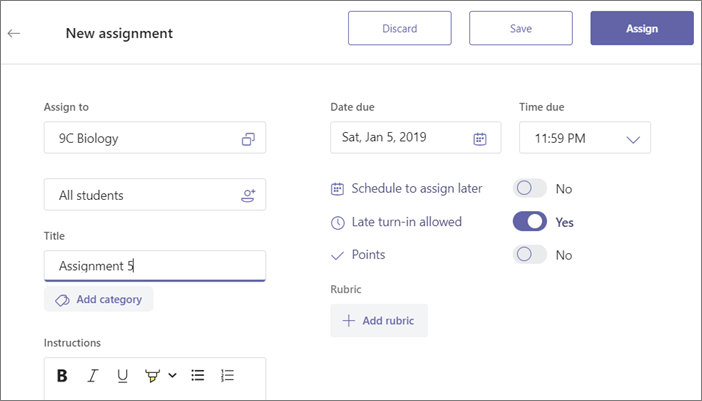
Porada: Możesz zapisać zadanie w wersji roboczej, jeśli nie chcesz go jeszcze przydzielić. Wróć później do karty Zadania, aby je zadać.
-
Aby sprawdzić i sprawdzić pracę uczniów, przejdź do zadań w swoich zajęciach.
-
Wybierz opcję Ocena, aby wyświetlić wszystkie zadania oddane przez uczniów.
Możesz przekazać informacje zwrotne i uwagi na liście lub wybrać ucznia, aby zobaczyć jego zadanie. Możesz szybko i łatwo przechodzić do innych uczniów w tym widoku.
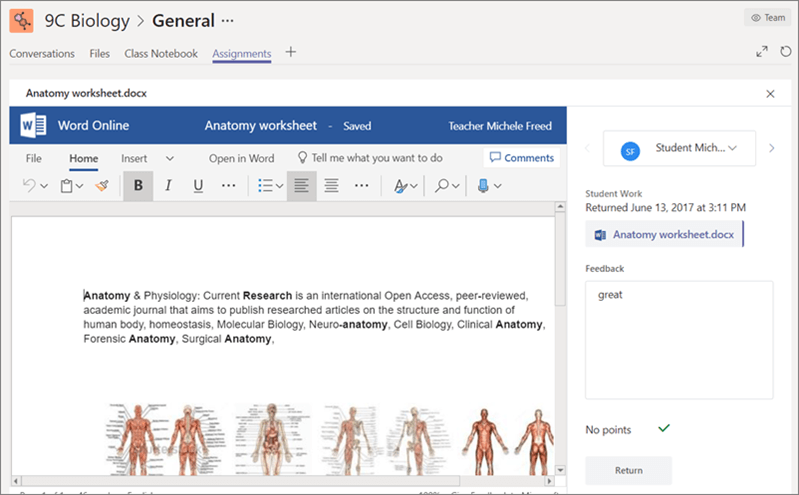
Komentarza dla uczniów
Może dojść do sytuacji, kiedy musisz bezpośrednio odpowiedzieć uczniowi (albo uczeń Tobie), ale funkcja czatu jest wyłączona. Pamiętaj, że zawsze możesz użyć funkcji @wzmianek w usłudze Teams. Po znaku @ wpisz imię i nazwisko ucznia oraz komentarz, a wówczas uczeń zostanie powiadomiony o Twoim komentarzu. Nie zapominaj, że nie jest to wiadomość prywatna, więc będzie widoczna dla wszystkich uczniów i nauczycieli.
Odzyskiwanie usuniętych zespołów i kanałów
Aby odzyskać usunięte zespoły i kanały:
-
Wybierz pozycję Pliki. W obszarze Storage wybierz pozycję OneDrive.
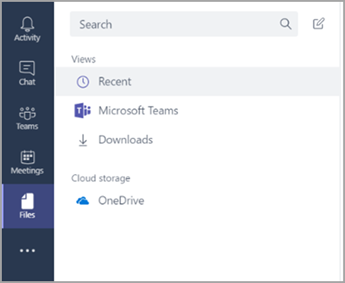
-
Wybierz polecenie Otwórz w OneDrive.
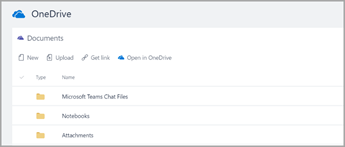
-
Następnie kliknij Kosz, aby przeglądać usunięte notatniki i inne treści.
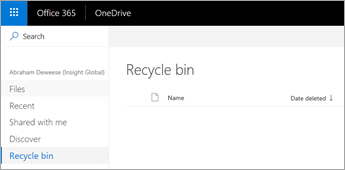
Archiwizacja treści
Obecnie nie jest dostępna żadna metoda archiwizowania zawartości. Jednak aby zapisać notesy po zakończeniu zajęć, możesz dodać zespół i dodać etykietę "Zarchiwizowane" lub usunąć kanały i odzyskać je później w magazynie w chmurze usługi OneDrive (kroki wymienione powyżej).
Podsumowanie informacji o usłudze Teams
-
Teams to cyfrowe centrum edukacji i nauki w pełni zintegrowane z programem Office 365 Education. Członkowie zespołu mogą łatwo komunikować się i współpracować przy użyciu znanych aplikacji Microsoft 365, takich jak Word, Excel, OneNote Notes zajęć i PowerPoint. Teams jest bezpłatna dla Office 365 Education subskrybentów.
-
Możesz zorganizować swój zespół, tworząc niestandardowe kanały i karty spełniające wymagania dotyczące współpracy. Karty mogą linkować bezpośrednio do plików i zawartości, do Microsoft 365 takich jak Planner i PowerBI, lub do aplikacji edukacyjnych, takich jak Flipgrid, Quizlet i Nearpod!
-
Przekieruj wiadomości e Teams e-mail do konwersacji, aby wszystkie konwersacje zajęć były w jednym miejscu.
-
Używaj Zadań w Teams, aby łatwo zarządzać zadaniami w klasie. Twórz, rozpowszechnij i ocenij zadania w czasie!
-
Dowiedz się więcej o nowych możliwościach obsługi w programie Teams w Office 365 Educationtutaj na blogu Edukacja.
-
Sprawdź centrum pomocy Microsoft Education Help Center, aby uzyskać pomoc w innych sprawach.










