Uwaga: Ten artykuł spełnił swoje zadanie i wkrótce zostanie wycofany. Aby zapobiec błędom „Nie można odnaleźć strony”, usuniemy znane nam linki. Jeśli zostały utworzone linki do tej strony, należy je usunąć — dbajmy wspólnie o łączność w sieci Web.
Za pomocą funkcji Pobierz & Transform w programie Excel możesz wyszukiwać źródła danych, make connections, a następnie kształtować te dane (na przykład usuwać kolumny, zmieniać typ danych lub scalać tabele) w sposób spełniający Twoje potrzeby. Po zakończeniu kształtowania danych możesz udostępnić uzyskane wyniki lub użyć swojego zapytania do tworzenia raportów.
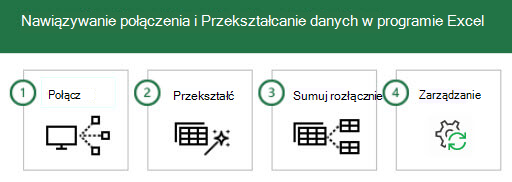
Powyższe kroki zwykle przebiegają w następującej kolejności:
-
Tworzenie połączenia — nawiązywanie połączenia z danymi przechowywanymi w chmurze, w innej usłudze lub lokalnie
-
Przekształcanie — kształtowanie danych według potrzeb; oryginalne źródło danych pozostaje bez zmian
-
Łączenie — tworzenie modelu danych z wielu źródeł danych i uzyskiwanie unikatowego widoku danych
-
Zarządzaj — po zakończeniu wykonywania zapytania możesz je zapisać, skopiować lub użyć do raportów
Za każdym razem, gdy łączysz się z danymi, przekształcasz je lub łączysz z innymi źródłami danych, funkcja Dodatku & Transform o nazwie Edytor zapytań rejestruje każdy krok i umożliwia ich modyfikowanie w razie potrzeby. Edytor zapytań umożliwia również cofanie, ponowne wykonywanie, zmienianie kolejności i modyfikowanie dowolnego kroku... wszystko to, co pozwala kształtować widok połączonych danych w taki sposób, jaki chcesz.
Za pomocą & Przekształcaniemożesz tworzyć proste lub złożone zapytania. Podczas dodawania kroków do zapytania Edytor zapytań działa w tle w celu utworzenia zestawu osobnych instrukcji, które będą wykonywać polecenia. Instrukcje te są tworzone w języku M. Użytkownicy, którzy mają możliwości i elastyczność skryptów danych, mogą ręcznie tworzyć lub zmieniać zapytania w języku M przy użyciu Edytora zaawansowanego.Edytor zapytań i Edytor zaawansowany są opisane bardziej szczegółowo w dalszej części tego artykułu.
Możesz rozpocząć nowe zapytanie, wybierając kartę Dane>Pobierz > wybierz źródło danych. Jeśli nie widzisz przycisku Pobierz dane, wybierz przycisk Nowe zapytanie na karcie Dane. Oto przykład wybierania ze źródła bazy danych.
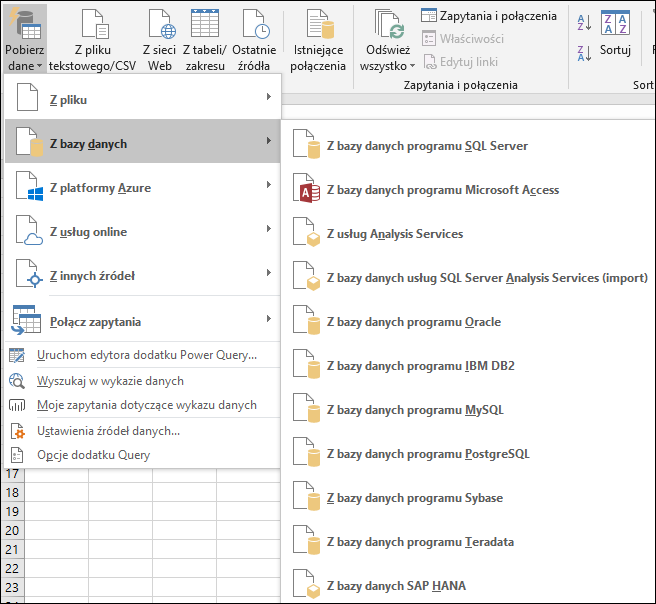
Uwaga: Dodatek Power Query jest również dostępny dla poprzednich wersji Excel jako dodatek,a także w programie Power BI. Aby zobaczyć działanie dodatku Power Query w poprzednich wersjach dodatku Excel, zobacz Wprowadzenie do dodatku Power Query.
Tworzenie połączenia
Zapytanie umożliwia połączenie się z jednym źródłem danych, takim jak baza danych programu Access, lub z wieloma plikami, bazami danych, źródłami danych OData lub witrynami sieci Web. Następnie możesz ze sobą zesłać wszystkie te źródła, używając własnych unikatowych kombinacji, i odkrywać wnioski, które nie byłyby widoczne inaczej.
Po wybraniu przycisku Pobierz dane w sekcji Pobierz & Przekształcanie na karcie Dane (lub w przypadku wybrania przycisku Pobierz dane) zostanie wyświetlonych wiele źródeł danych do wyboru. w tym pliki, takie jak skoroszyty Excel lub pliki tekstowe/CSV,bazy danych, takie jak Access,SQL Server,Oraclei MySQL,usługi Azure, takie jak HDInsight lub Blob Storage,oraz wszelkiego rodzaju inne źródła, takie jak sieć Web,listy SharePoint,pliki usługi Hadoop,Facebook,Salesforcei inne.
Uwaga: Informacje o dostępnych źródłach danych w przyszłych Excel: Gdzie jest & przekształcanie danych (Power Query).
Podczas łączenia się ze źródłem danych w oknie & Transform jest wyświetlane okienko Nawigator, które pozwala edytować dane z jego źródła. Po wybraniu polecenia Edytuj w oknie Nawigator polecenie Pobierz & Transform uruchamia Edytor zapytań,który jest dedykowanym oknem ułatwiacym pracę i wyświetla połączenia danych oraz stosowane przekształcenia. Następna sekcja, Przekształcanie, zawiera więcej informacji o Edytorze zapytań.
Przekształcenie
Funkcja & przekształcanie umożliwia przekształcanie danych ze źródeł danych w sposób ułatwiający ich analizowanie. Przekształcanie danych oznacza modyfikowanie ich w sposób odpowiadający Twoim potrzebom — możesz na przykład usunąć kolumnę, zmienić typ danych lub scalić tabele — każda z tych czynności stanowi przekształcenie danych. Przekształcanie danych umożliwia zbiorcze kształtowanie ich w sposób wymagany do właściwego przeprowadzenia analizy. Proces stosowania przekształceń do zestawów danych często nazywa się kształtowaniem danych.
Excel korzysta z dedykowanego Edytora zapytań w celu ułatwienia i wyświetlania przekształceń danych. Po wybraniu opcji Dane > Pobierz dane ,a następnie wybierz źródło danych, takie jak skoroszyt lub baza danych, zostanie wyświetlone okno Nawigator, aby można było wybrać tabelę (lub tabele), której chcesz użyć w zapytaniu. Po wybraniu tabeli w prawym okienku okna Nawigator jest wyświetlany podgląd jej danych.
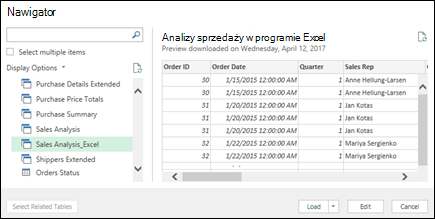
Jeśli wybierzesz pozycję Załaduj,źródło danych zostanie bezpośrednio Excel tak, jak jest. Jeśli wybierzesz opcję Przekształć dane, spowoduje to uruchomienie Edytora zapytań.
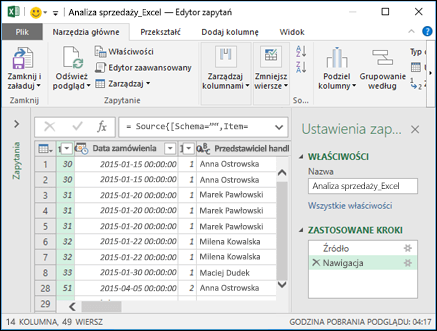
Edytor zapytań przechowuje informacje o wszystkim, co robisz z danymi. Edytor zapytań rejestruje i oznacza wszystkie przekształcenia i kroki stosowane do danych. Niezależnie od tego, czy przekształcenie dotyczy połączenia ze źródłem danych, usunięcia kolumny, scalania, czy zmiany typu danych, Edytor zapytań śledzi wszystkie operację w sekcji Zastosowane kroki w okienku Ustawienia zapytania.
Przekształcenia zastosowane zbiorczo do połączeń danych stanowią zapytanie.
Należy pamiętać, że akcje definiujące w Edytorze zapytań nie zmieniają oryginalnych danych źródłowych. Zamiast tego Excel rejestruje wszystkie kroki nawiązywania połączenia z danymi lub przekształcania ich, a po zakończeniu kształtowania danych pobiera migawkę przekształceń zestawu danych i przenosi go do skoroszytu.
Istnieje wiele przekształceń, które można zastosować do danych. Możesz również pisać własne przekształcenia w języku M za pomocą Edytora zaawansowanego w Edytorze zapytań. Edytor zaawansowany można otworzyć na karcie Narzędzia główne lub Widok Edytora zapytań, gdzie można zmodyfikować kroki w języku M powiązane z istniejącym zapytaniem lub utworzyć własne.
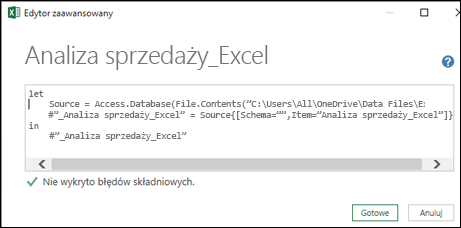
Po utworzeniu zapytania możesz wybrać pozycję Zamknij & Załaduj z karty Narzędzia główne, a wyniki zapytania zostaną załadowane do programu Excel i dostępne na nowej karcie skoroszytu.
Dodatkowe informacje o przekształcaniu:
Zarządzanie
Podczas zapisywania skoroszytu Excel zawierającego zapytanie to zapytanie również jest automatycznie zapisywane. Możesz wyświetlić wszystkie zapytania w skoroszycie Excel, wybierając pozycję Zapytania & połączenia na karcie Dane.
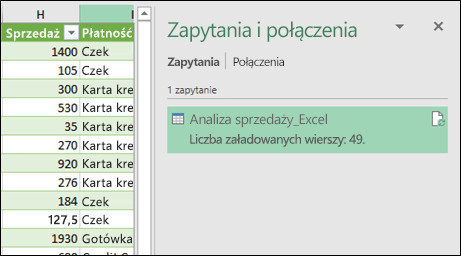
Po kliknięciu prawym przyciskiem myszy nazwy zapytania w okienku Zapytania & połączeń zostanie wyświetlonych kilka opcji. Można na przykład zduplikować zapytanie, aby zmienić niektóre lub wszystkie elementy zapytania bez zmieniania pierwotnego zapytania. Przypomina to tworzenie szablonu zapytania, który można następnie modyfikować w celu utworzenia dostosowanych zestawów danych — na przykład jednego dla sprzedaży detalicznej, innego dla hurtowej, a innego dla magazynu — wszystkich na podstawie tych samych połączeń danych.
Możesz również scalać lub dołączać zapytania, używając ich jako bloków konstrukcyjnych do ponownego wykorzystania.
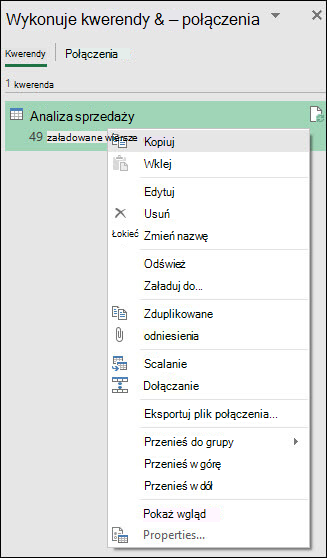
Możesz również opublikować skoroszyt w oknie Power BI i tworzyć raporty online, które mogą być udostępniane grupie, automatycznie odświeżane i udoskonalane. Aby opublikować skoroszyt w Power BI, wybierz pozycję Plik > Publikuj > w oknie Power BI.
Uwaga: Skoroszyt musi zostać zapisany w OneDrive dla Firm w celu opublikowania go w Power BI.
Dowiedz się więcej o zarządzaniu zapytaniami:
Potrzebujesz dodatkowej pomocy?
Zawsze możesz zadać pytanie ekspertowi w społeczności technicznej programu Excel, uzyskać pomoc techniczną w społeczności witryny Answers bądź zasugerować nową funkcję lub ulepszenie w witrynie UserVoice dotyczącej programu Excel.










